Набір та редагування формул
У склад Word для Windows входить РЕДАКТОР ФОРМУЛ, який дозволяє здійснювати набір формул. Формула вставляється в текст як об’єкт, подібно малюнку чи діаграмі. Щоб відредагувати формулу, потрібно запустити редактор формул, так як редагувати формулу засобами Word не можна. Засобами цього текстового процесора можна змінити розташування і розміри формул, так само, як це робиться зі всяким графічним об’єктом.
Запуск редактора формул:
 Виконати команду ВСТАВИТИ ] ОБ’ЄКТ.
Виконати команду ВСТАВИТИ ] ОБ’ЄКТ.
 Обрати вкладку СТВОРИТИ НОВИЙ.
Обрати вкладку СТВОРИТИ НОВИЙ.
 В полі ТИП ОБ’ЄКТУ вибрати РЕДАКТОР ФОРМУЛ 3.0 і клацнути на ОК.
В полі ТИП ОБ’ЄКТУ вибрати РЕДАКТОР ФОРМУЛ 3.0 і клацнути на ОК.
Після виконання даної команди меню Word для Windows зміниться на меню редактора формул і з’явиться палітра інструментів ФОРМУЛА і один пустий слот для введення формул. Слот – це місце, в яке розташовується частина формули. Кількість слотів залежить від структури формули. Наприклад, звичайний дріб має два слоти: для чисельника і знаменника. Запустити редактор формул можна також клацнувши на клавіші на панелі інструментів.
Палітра інструментів ФОРМУЛА містить два ряди клавіш, кожна з яких відкриває відповідну палітру. Верхні клавіші відкривають палітру символів, а нижні – палітри шаблонів формули. Шаблон формули – це готова структура, яка складається з символів і слотів. Введення символів відбувається у той слот, в якому перебуває курсор. З допомогою мишки або клавіші ТАВ можна переміщувати курсор зі слота в слот. Щоб вставити потрібний символ, слід клацнути на ньому мишкою. Щоб вийти з редактора формул, потрібно клацнути мишкою за межами формули або натиснути клавішу Esc. Щоб формула висвітлювалася в документі, потрібно виконати команду СЕРВІС ] ОПЦІЇ, вибрати вкладку ВИГЛЯД і зробити неактивною опцію Місце для малюнків. Якщо ця опція активна, то замість формули висвітлюється рамка.
Щоб відформатувати формулу, потрібно спершу двічі клацнути по формулі. Для цього потрібно зайти у редактор формул. Можна налаштувати інтервали між елементами формули, вирівнювати частини формули, змінювати шрифт і розмір написання для довільного елементу.
Щоб задати вигляд елементів формул, в редакторі формул необхідно виконати команду СТИЛЬ, після чого з’явиться меню з командами: МАТЕМАТИЧНИЙ, ТЕКСТ, ФУНКЦІЇ, ЗМІННІ, ГРЕЦЬКІ, МАТРИЦЯ-ВЕКТОР, ІНШИЙ. Кожен стиль можна застосувати до всіх формул, однієї формули, частини однієї формули. Щоб змінити шрифт для стилю, потрібно виконати команду СТИЛЬ ] ВИЗНАЧИТИ. З’явиться вікно СТИЛІ, в якому для кожного стилю можна задати шрифт та написання.
Щоб змінити розміри елементів формули в редакторі формул, потрібно виконати команду РОЗМІР ] ВИЗНАЧИТИ. У вікні, що з’явиться, є п’ять полів для зміни розмірів елементів формули і поле перегляду. Щоб змінити розмір шрифту елементу потрібно розташовувати вказівний миші у полі, у якому заданий відповідний розмір елемента і змінити його. У полі перегляду висвітляться символи, розміри яких користувач хоче змінити. Для фіксування змін потрібно клацнути на клавіші ЗАСТОСУВАТИ. Якщо отриманий результат не задовольняє користувача, то можна відмовитись від змін, клацнувши на клавіші ЗАМОВЧУВАННЯ і після цього на ОК.
Щоб встановити потрібний інтервал між частинами формул, в редакторі формул необхідно виконати команду ФОРМАТ ] ІНТЕРВАЛ. Після цього з’являється діалогове вікно, в якому ліворуч міститься список відстаней між різними елементами формул, а праворуч висвітлюється зображення, яке пояснює їх зміст. Щоб зафіксувати внесені зміни, потрібно клацнути на клавіші Застосувати. Якщо результат не задовольняє користувача, то він може відмовитись від змін, клацнувши на клавіші ЗАМОВЧУВАННЯ і після цього на ОК.
Для вирівнювання частин формул в редакторі формул потрібно виконати команду ФОРМАТ, після чого відкриється меню з командами ВИРІВНЮВАННЯ ЛІВОРУЧ, ВИРІВНЮВАННЯ ПО ЦЕНТРУ, ВИРІВНЮВАННЯ ПРАВОРУЧ, ВИРІВНЮВАННЯ ПО = (тобто всі рядки вирівнюються по символу-розділювачу), МАТРИЦЯ – відкривається однойменне вікно, в якому можна вибрати довільні розміри матриці, встановити тип вирівнювання елементів [4, 5].
Приклад формули зображений на рис. 7.1.
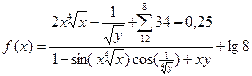 .
.
Рис.7.1. Формула
Дата добавления: 2016-07-22; просмотров: 2347;











