Засоби Word для роботи з графікою.
В Word є набір засобів для створення геометричних фігур, ліній, прямокутників, овалів та інших графічних об’єктів. Крім того є можливість вибирати і вставляти в документ десятки готових малюнків. Word дозволяє імпортувати в документи графіку таких форматів, які підтримуються більшістю інших додатків Windows, а програма Word Photo Editor може бути використана для перегляду та зміни цифрових фотографій та електронних зображень інших типів. Для роботи з графічними об’єктами, зміни їхніх кольорів, фону, границь і інших параметрів, призначена палітра інструментів МАЛЮВАННЯ. До малюнків відносяться об’єкти у форматі bmp, скановані зображення і фотографії.
Побудова діаграм. Діаграми створюються на основі даних, які знаходяться в таблиці. Щоб створити діаграму, потрібно позначити дані, на основі яких буде побудована діаграма або графік, і виконати команду ВСТАВИТИ ] ОБ’ЄКТ ] ДІАГРАМА або клацнути на клавіші ВСТАВИТИ Діаграму на панелі інструментів. З’явиться таблиця, створена з допомогою Excel, і побудована діаграма, вигляд якої вибраний за замовчуванням. РЕДАГУВАТИ ( змінювати, додавати, витирати) дані в таблиці можна, клацнувши в потрібній чарунці два рази або натиснувши клавішу F2. При цьому вигляд діаграми автоматично змінюється. Для зміни типу діаграми її потрібно активізувати, клацнути правою клавішею миші і з контекстного меню вибрати команду ТИП ДІАГРАМИ. Щоб вийти з режиму побудови діаграми, потрібно клацнути у довільному місці документу за межами діаграми. Наприклад рис. 7.2.
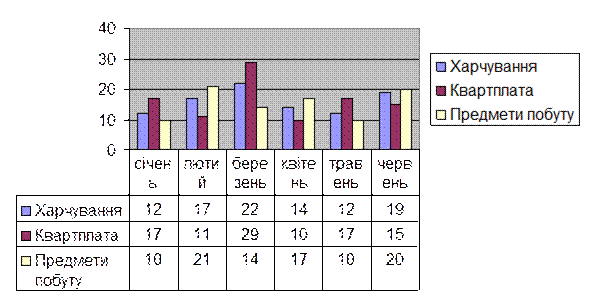 Рис.7.2. Співвідношення витрат населення.
Рис.7.2. Співвідношення витрат населення.
Також в Word є можливість вставляти малюнки з Clipart. Щоб вставити документ потрібний малюнок, потрібно виконати команду ВСТАВКА ] РИСУНОК ] КАРТИНКИ, і у вікні, що відкриється, вибрати вкладку КАРТИНКИ. Вставити малюнок можна також командою ВСТАВКА ] ОБ’ЄКТ, в діалоговому вікні, яке з’явиться, зі списку обрати Microsoft Clip Gallery і клацнути на ОК. Clip Gallery надає можливість пошуку малюнків з необхідними характеристиками. Перш за все потрібно вибрати категорію малюнків і клацнути мишею по ній. Після цього з’являться картинки цієї категорії. Для того, щоб обрати потрібний користувачеві малюнок, потрібно клацнути по цьому малюнку лівою клавішею миші. Після цього з’явиться вікно, в якому потрібно обрати одну з поданих команд: ВСТАВИТИ КЛІП; ПОПЕРЕДНІЙ ПЕРЕГЛЯД КЛІПУ; ДОДАТИ КЛІП ДО КАТЕГОРІЇ „ВИБРАНЕ” АБО В ІНШУ, тоді з’являється вікно, в якому потрібно вказати потрібну категорію і клацнути на клавіші ДОДАТИ; ЗНАЙТИ СХОЖІ КЛІПИ – можна вибрати схожі кліпи за стилем, кольором, формою, за ключовими словами тощо. Клавіша КЛІПИ ІНТЕРНЕТУ дозволяє перейти на спеціалізовану web-сторінку Clip Online для користувачів Microsoft Clip Gallery, якщо комп’ютер під’єднаний до мережі Інтернет. Якщо у рядку ПОШУК КЛІПІВ набрати ім’я кліпу або категорії, то при їх наявності вони висвітляться на екрані.
Існує можливість вставки малюнків і відсканованих фотографій з інших програм і файлів. Для цього використовують команду ВСТАВКА ] РИСУНОК ] З ФАЙЛУ. У вікні ДОДАТИ РИСУНОК у списку ПАПКА потрібно вибрати диск і папку, в якій перебуває файл з потрібним малюнком. У списку ТИП ФАЙЛІВ слід вказати тип графічного файлу. Word дозволяє вставляти в документ малюнки з графічних файлів таких форматів, як Enhanced Metafile (.emf), Joint Photographic Experts Group (.jpg), Portable Network Graphics (.png), точковий малюнок Windows (.bmp, .rle, .dib), а також метафайл Windows (.wmf). після цього потрібно клацнути на клавіші ВСТАВИТИ.
Щоб відредагувати малюнок, його потрібно позначити і виконати команду або з контекстного меню брати ФОРМАТ МАЛЮНКА. Після цього з’являється діалогове вікно, в якому потрібно вибрати потрібні параметри для зміни кольору, розміру, стилю обтікання малюнку текстом тощо. Редагувати малюнок можна також з допомогою мишки. Для цього користувач позначає малюнок, розташовує мишку на маркерах (чорні прямокутники) і вона набуває вигляду двонапрямленої стрілки з допомогою якої можна змінити розміри малюнка. Щоб витерти малюнок, його виділяють і натискають клавішу Delete або виконують команду РЕДАГУВАННЯ ] ВИТИРАННЯ.
Малюнки займають великий обсяг пам’яті. Тому існує можливість не вставляти об’єкт безпосередньо в документ, а встановлювати зв’язок між документом Word і графічним об’єктом. Для цього потрібно виконати команду ВСТАВКА ] РИСУНОК ] З ФАЙЛУ І ВІКНІ, що з’явиться, вибрати малюнок, який необхідно вставити, після чого активізувати опцію Зв’язок з файлом, а опцію ЗБЕРІГАТИ в документі зробити неактивною. Після виконання усіх цих дій користувачеві потрібно клацнути на клавіші ВСТАНОВИТИ. Після цього малюнок буде друкуватися разом із документом. Проте малюнок щезає і не друкується при розірванні зв’язку, наприклад, при копіюванні документа на дискету.
Також є можливість вставки фігурного тексту, тобто об’єктів WordArt. Об’єкти WordArt – це текст, оформлений з допомогою спеціальних ефектів. Їх зручно використовувати для створення гарних заголовків або написів. В об’єктах WordArt можна змінювати форму букв написів, стискувати, розтягувати, повертати текст, додавати тіні, рамки, деякі інші ефекти. Щоб вставити в документ об’єкт WordArt, слід розташувати курсор у потрібному місці документу і виконати команду ВСТАВКА ] МАЛЮНОК ] ОБ’ЄКТ WORDART або клацнути на клавіші ДОДАТИ ОБ’ЄКТ WORDART панелі інструментів МАЛЮВАННЯ. Після цього з’явиться вікно КОЛЕКЦІЯ WORDART, в якому потрібно вибрати зразок оформлення майбутнього напису і клацнути на клавіші ОК. З’явиться вікно ЗМІНА ТЕКСТУ WORDART, в якому можна ввести текст напису, вибрати шрифт, його висоту і тип написання. Для підтвердження користувачеві необхідно натиснути ОК. Після виконання усіх вищеописаних дій створений об’єкт з’являється в документі. Разом з об’єктом з’являється палітра інструментів WordArt, яка дозволяє створювати додаткові ефекти.
Клавіші палітри інструментів WordArt:
 ДОДАТИ ОБ’ЄКТ WORDART – створення нового об’єкту WordArt.
ДОДАТИ ОБ’ЄКТ WORDART – створення нового об’єкту WordArt.
 ЗМІНИТИ ТЕКСТ – зміна тексту у позначеному об’єкті WordArt.
ЗМІНИТИ ТЕКСТ – зміна тексту у позначеному об’єкті WordArt.
 КОЛЕКЦІЯ WORDART – вибір стилю для напису WordArt у діалоговому вікні.
КОЛЕКЦІЯ WORDART – вибір стилю для напису WordArt у діалоговому вікні.
 ФОРМАТ АВТОФІГУРИ/МАЛЮНКУ – форматування ліній, зміна кольорів, візерунку, розміру, розташування, спосіб обтікання об’єкту текстом й інші властивості позначеного об’єкту.
ФОРМАТ АВТОФІГУРИ/МАЛЮНКУ – форматування ліній, зміна кольорів, візерунку, розміру, розташування, спосіб обтікання об’єкту текстом й інші властивості позначеного об’єкту.
 ФОРМА WORDART – вписує текст об’єкту WordArt в одну із стандартних форм.
ФОРМА WORDART – вписує текст об’єкту WordArt в одну із стандартних форм.
 ВІЛЬНЕ ОРБЕРТАННЯ – повертає вибраний об’єкт на довільний кут. Потрібно навести курсор мишки на один з наріжних маркерів, натиснути ліву клавішу миші і повернути об’єкт на довільний кут.
ВІЛЬНЕ ОРБЕРТАННЯ – повертає вибраний об’єкт на довільний кут. Потрібно навести курсор мишки на один з наріжних маркерів, натиснути ліву клавішу миші і повернути об’єкт на довільний кут.
 ОБТІКАННЯ ТЕКСТОМ – вибирає вигляд обтікання малюнку тексту.
ОБТІКАННЯ ТЕКСТОМ – вибирає вигляд обтікання малюнку тексту.
 ВИРІВНЯТИ БУКВИ WORDART ПО ВИСОТІ – встановлення однакової висоти для всіх букв у позначеному об’єкті WordArt.
ВИРІВНЯТИ БУКВИ WORDART ПО ВИСОТІ – встановлення однакової висоти для всіх букв у позначеному об’єкті WordArt.
 ВЕРТИКАЛЬНИЙ ТЕКСТ WORDART – вертикальне розташування тексту об’єкту WordArt. При цьому символи тексту розташовуються один під одним, і напис читається зверху вниз.
ВЕРТИКАЛЬНИЙ ТЕКСТ WORDART – вертикальне розташування тексту об’єкту WordArt. При цьому символи тексту розташовуються один під одним, і напис читається зверху вниз.
 ВИРІВНЮВАННЯ ТЕКСТУ ОБ’ЄКТУ WORDART.
ВИРІВНЮВАННЯ ТЕКСТУ ОБ’ЄКТУ WORDART.
 РЕГУЛЮВАННЯ ІНТЕРВАЛІВ МІЖ СИМВОЛАМИ ТЕКСТУ ОБ’ЄКТУ WORDART.
РЕГУЛЮВАННЯ ІНТЕРВАЛІВ МІЖ СИМВОЛАМИ ТЕКСТУ ОБ’ЄКТУ WORDART.
В Word існує така функція, як створення об’єктів з допомогою палітри інструментів МАЛЮВАННЯ. Щоб висвітлити цю палітру, користувачу потрібно виконати команду ВИГЛЯД ] ПАЛІТРА ] МАЛЮВАННЯ або клацнути на клавіші МАЛЮВАННЯ на панелі інструментів. Якщо клацнути на клавіші МАЛЮНОК, з’явиться меню з наступними командами: ГРУПУВАННЯ – для об’єднання декількох об’єктів в один об’єкт; РОЗГРУПУВАННЯ – розгруповує згрупований попередньо об’єкт; ПЕРЕГРУПУВАННЯ – зміна порядку розташування тексту і об’єкту; СІТКА – для налаштування розмірів сітки на якій малюється малюнок; ПЕРЕМІЩЕННЯ – дозволяє переміщати об’єкти вгору, вниз, ліворуч, праворуч; ВИРІВНЮВАННЯ – дозволяє вирівнювати об’єкт відносно сторінки; ОБЕРТАННЯ – повертання об’єкта; ЗМІНИТИ ФОРМУ – відображення вершин для зміни форми позначеної кривої; ЗМІНА АВТОФІГУР; ВСТАНОВИТИ АВТОФІГУРИ ЗА ЗАМОВЧУВАННЯМ.
Також в Word є можливість додавати або змінювати автофігури. Над фігурами можна виконувати такі дії: зміна розмірів і кольору фігури, обертання, віддзеркалення, а також комбінування з іншими фігурами для компонування більш складних фігур. Щоб вставити в документ автофігуру, потрібно розташувати курсор в місце, де вона повинна розміщуватись і виконати команду ВСТАВКА ] РИСУНОК ] АВТОФІГУРИ або використати відповідні клавіші панелі інструментів МАЛЮВАННЯ. У вікні автофігури знаходяться декілька категорій фігур: ЛІНІЇ, ОСНОВНІ ФІГУРИ, ФІГУРНІ СТРІЛКИ, БЛОК-СХЕМИ, ЗІРКИ, ВКАЗІВНИКИ. Слід вибрати потрібну категорію і з неї потрібну авто фігуру.
Клавіша ЛІНІЯ дозволяє провести пряму лінію, клавіша СТРІЛКА – намалювати лінії зі стрілкою. Клавіша ПРЯМОКУТНИК малює прямокутники. Якщо цю клавішу натиснути при затисненій клавіші Shift, то намалюється квадрат. З допомогою клавіші Овал можна намалювати еліпс. Щоб намалювати коло, потрібно клацнути націй клавіші при затисненій клавіші Shift. Клавіша Текстовий блок використовується для написання тексту. За допомогою курсору, який набуває вигляду хрестика, користувач малює рамку, в яку з клавіатури вводить текст. Клавіша ВСТАВКА ОБ’ЄКТУ WORDART дозволяє вставляти текст, оформлений з допомогою спеціальних ефектів. Наступні клавіші мають такі функції: КОЛІР ЗАМАЛЬОВУВАННЯ – вибирається колір замальовування об’єкта; КОЛІР ЛІНІЇ – задається колір лінії; КОЛІР ШРИФТУ – задається колір шрифту; ТИП ЛІНІЇ – вибирається товщина лінії; ТИП ШТРИХА – задається тип штрихової лінії; ВИГЛЯД СТРІЛКИ – задається тип стрілки; ТІНЬ – вказується розташування тіні; ОБ’ЄМ – предмет висвітлюється об’ємно.
Існує можливість додавання тексту до автофігури. Для цього слід клацнути на фігурі правою клавішею миші, вибрати команду ДОДАТИ ТЕКСТ у контекстному меню, а потім ввести необхідний текст. Цей текст стає частиною фігури. При переміщенні фігури текст переміщається разом із нею. Проте при виконанні команди ОБЕРТАННЯ або ЗЕРКАЛЬНЕ ВІДОБРАЖЕННЯ фігури текст не обертається і не відображається разом із фігурою.
Розміщення тексту і малюнків на сторінці може бути різним. Для переміщення графічних об’єктів, у багатьох випадках достатньо просто перетягнути їх туди, куди не обхідно. Проте існує можливість переміщення об’єкта в точно задану позицію, або також „прив’язки” або прикріплення об’єкта до абзацу таким чином, щоб при переміщенні абзацу об’єкт переміщався автоматично. Малюнки, що вставляються в документ Word поділяються на вмонтовані і такі, що переміщаються. Вмонтовані малюнки встановлюються безпосередньо в точку вставки в тексті. Малюнки, що переміщуються, вставляються в прошарок промальовування, таким чином, що їх можна точно позиціювати на сторінці або перед або за текстом або іншим об’єктом.
За допомогою засобів Word користувач може перетворити малюнок, що переміщається, у вмонтований і навпаки. Для цього потрібно зробити такі кроки:
 позначити малюнок;
позначити малюнок;
 виконати команду ФОРМАТ ] РИСУНОК, а потім вкладку РОЗТАШУВАННЯ;
виконати команду ФОРМАТ ] РИСУНОК, а потім вкладку РОЗТАШУВАННЯ;
 щоб перетворити малюнок, що переміщається, у вмонтований малюнок, потрібно зробити неактивною опцію ПОВЕРХ ТЕКСТУ, а щоб перетворити вмонтований малюнок у малюнок, що переміщається – активізувати цю опцію [3].
щоб перетворити малюнок, що переміщається, у вмонтований малюнок, потрібно зробити неактивною опцію ПОВЕРХ ТЕКСТУ, а щоб перетворити вмонтований малюнок у малюнок, що переміщається – активізувати цю опцію [3].
Дата добавления: 2016-07-22; просмотров: 2854;











