РЕДАКТОР ФОРМУЛ MICROSOFT EQUATION 3.0
Цель работы – приобретение навыков вставки объектов, работы с редактором формул; задания разной ориентации страниц одного документа; ознакомление со структурой текстов, содержащих формулы.
Microsoft Word воспринимает математическую формулу как отдельный объект, который связан с текстом.
Для вставки математических формул в тексты используется редактор формул Microsoft Equation 3.0 (рис. 4.1, 4.2), находящийся на закладке «Вставка» меню программы:
Вставка®Объект®Microsoft Equation 3.0®…

Рис. 4.1. Окно вставки объекта Microsoft Equation 3.0
После загрузки редактора формул появляется окно для ввода формул, панель инструментов, которую можно перемещать по экрану мышью, и меню редактора (на месте меню текстового процессора).
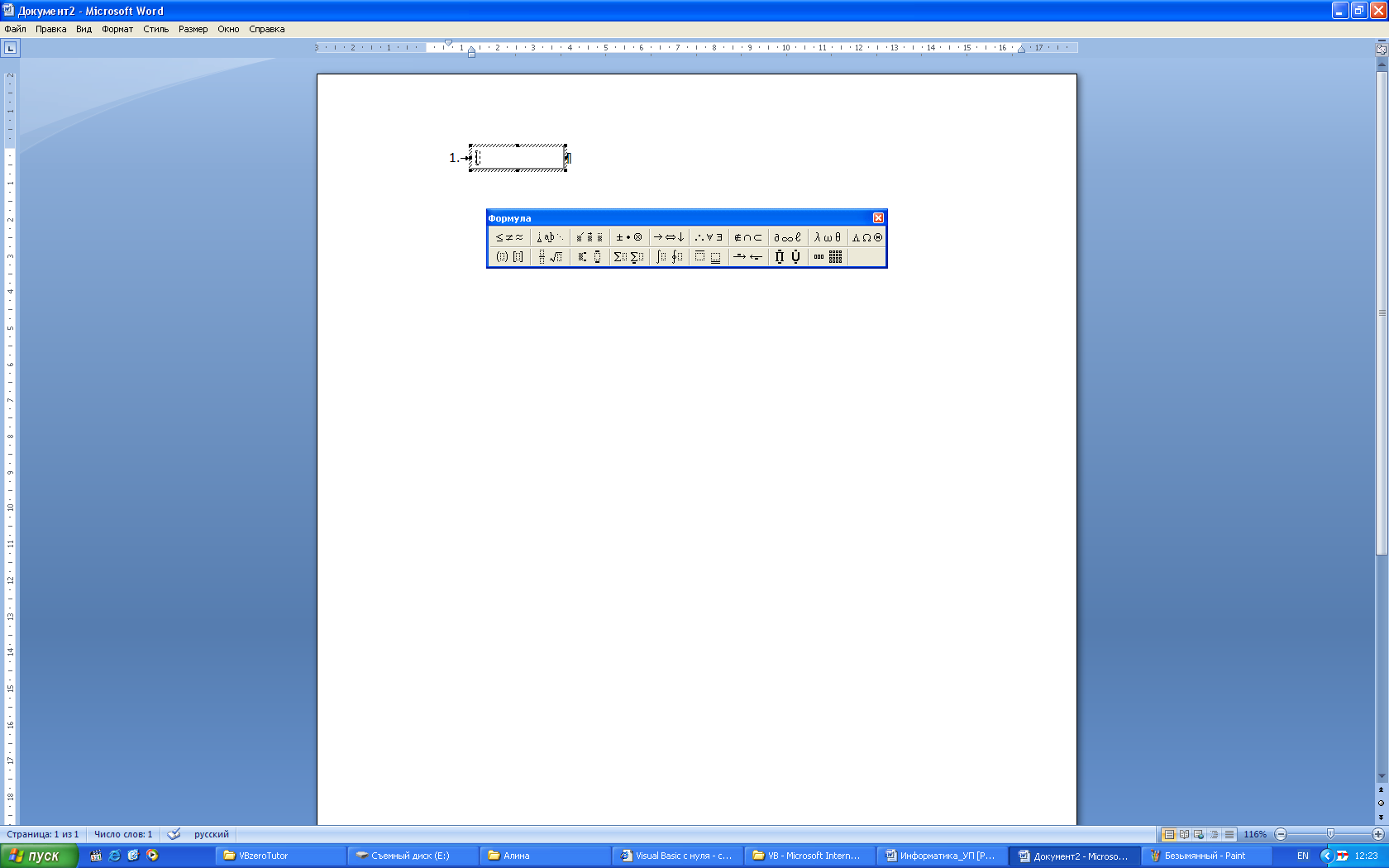
Рис. 4.2. Рабочее окно редактора формул Microsoft Equation 3.0
Набор формул производится с клавиатуры (символы английского и русского алфавитов) и с помощью панели инструментов (символы греческого алфавита и математические знаки).
Для выхода из редактора формул достаточно щелкнуть по документу за границами поля ввода формул. Войти в уже имеющуюся формулу для её редактирования можно, наведя курсор мыши на формулу и дважды щелкнув мышью.
Второй способ вставки формулы в текст – это обращение к команде «Формула»раздела «Символы» закладки Вставка меню программы. Команда содержит также некоторые готовые объекты (рис. 4.3). Этот способ становится доступен после первого обращения к редактору формул Microsoft Equation 3.0.
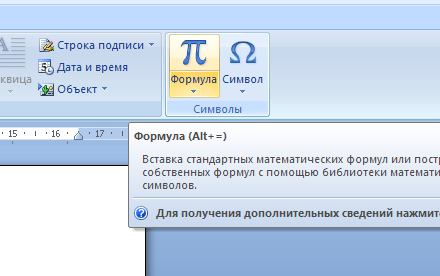
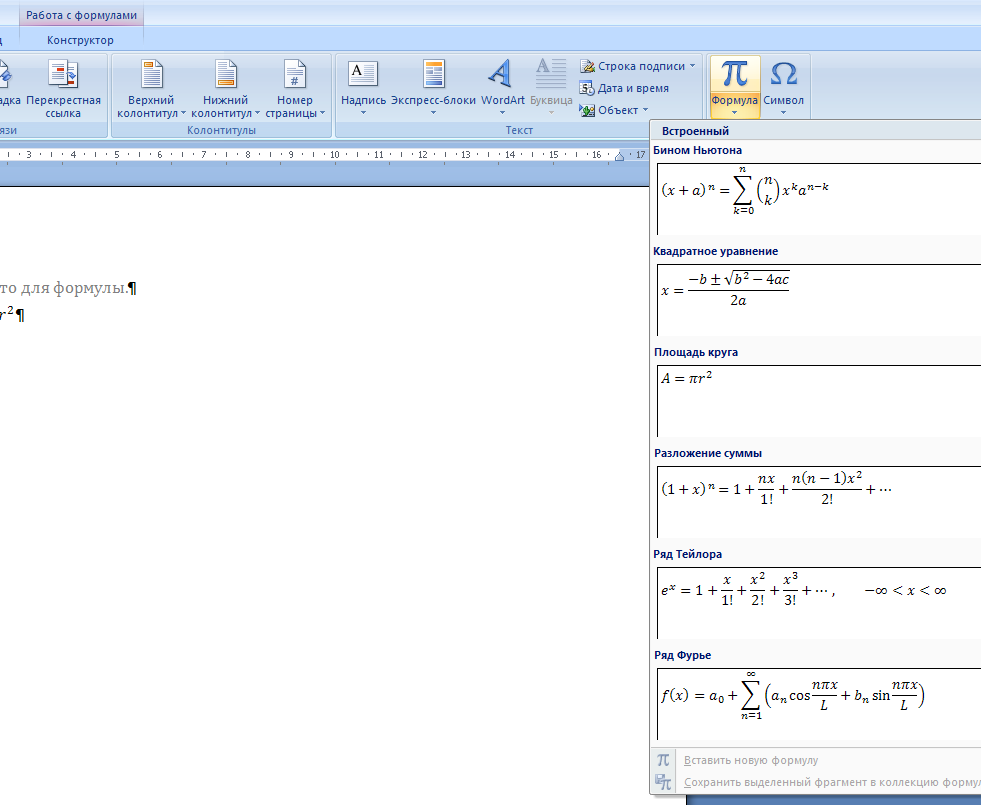
Рис. 4.3. Окно «Формула» закладки «Вставка»
Начать работу с уже существующей в документе формулой можно, выделив формулу (щелчок левой кнопкой мыши по формуле). После этого появляется меню «Работа с формулами» (рис. 4.4).
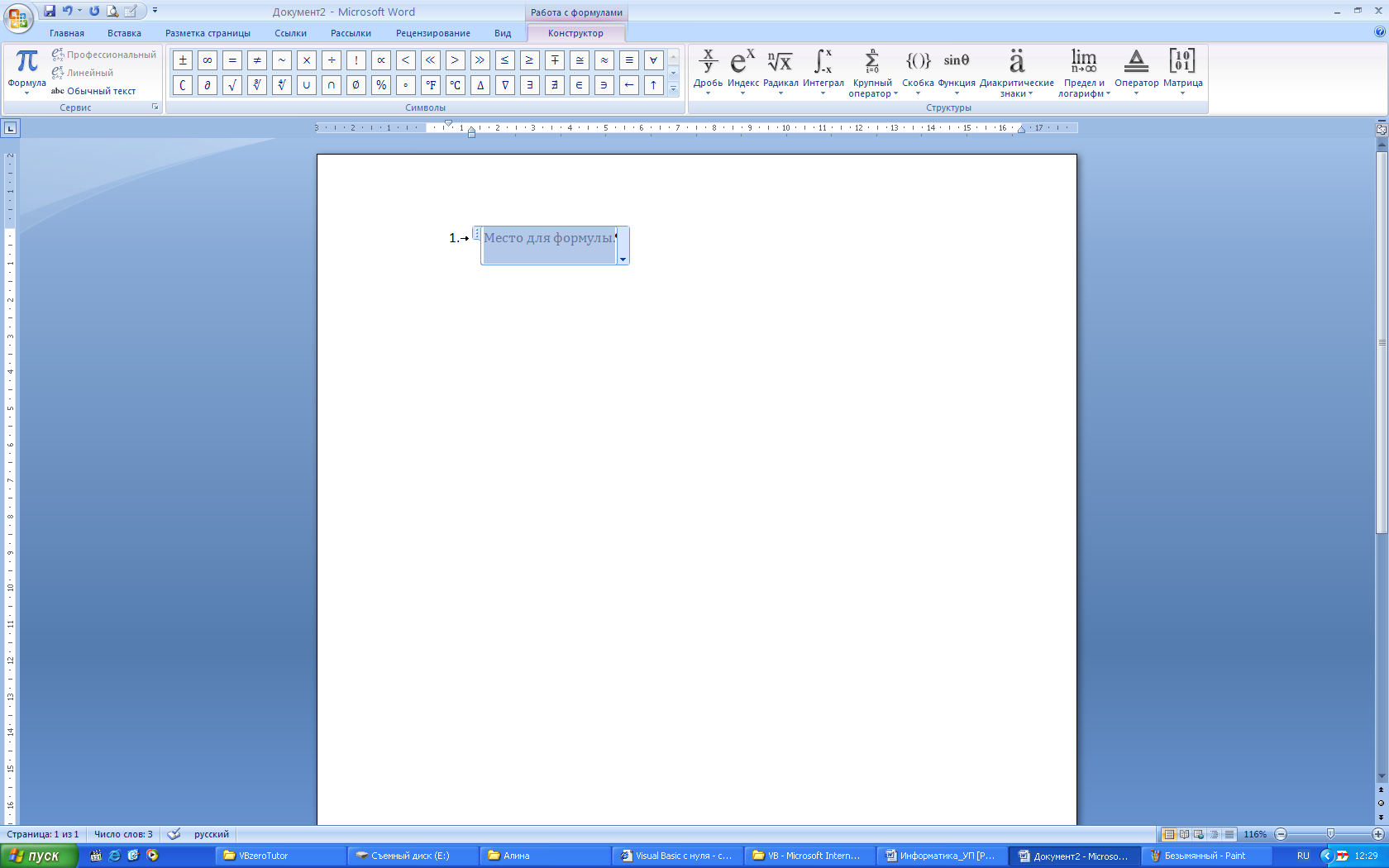
Рис. 4.4. Панель инструментов меню «Работа с формулами»
Задание 1.
1. Создать новый документ и сохранить его как файл «Формулы». На первой странице оформить титульный лист. Титульный лист скопировать с рис. 2.19., см. приложение к лабораторной работе № 2. После копирования скорректировать номер работы и название работы. Ориентация титульного листа – книжная.
2. Набрать формулы (табл. 4.1), используя редактор формул Microsoft Equation 3.0. Номер варианта задания соответствует номеру компьютера в компьютерном классе. Перед набором формул скопировать из табл. 4.1 в документ свой вариант задания.
3. Установить параметры страницы для набора формул: ориентация – альбомная, размеры верхнего и нижнего полей – 2 см, правого – 17 см, левого – 1,7 см.
Таблица 4.1
| Вариант | Задания | |
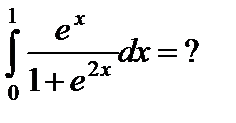
| 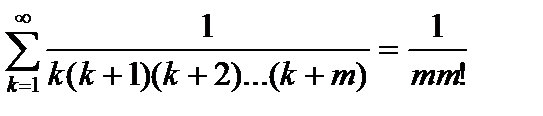
| |
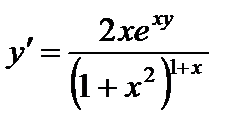
| 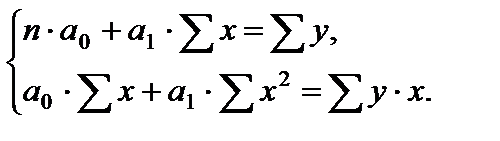
| |
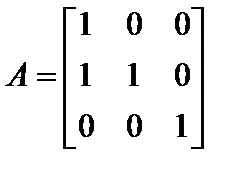
| 
| |
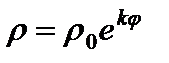
| 
| |
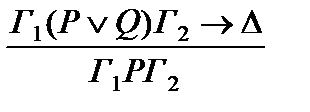
| 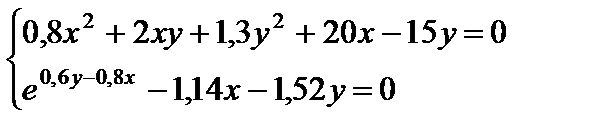
| |
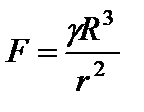
| 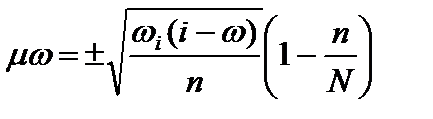
| |
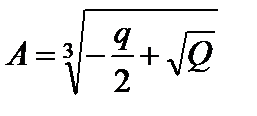
| 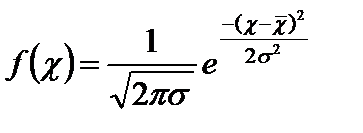
| |
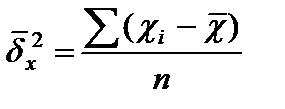
| 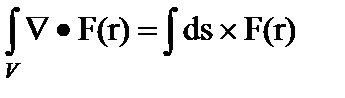
|
Продолжение табл. 4.1
| Вариант | Задания | |
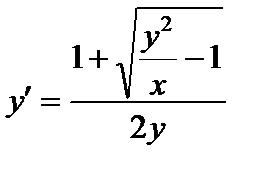
| 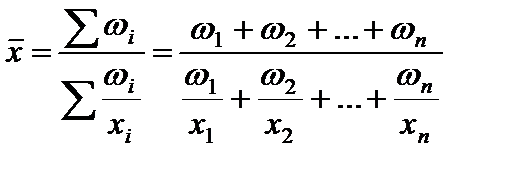
| |
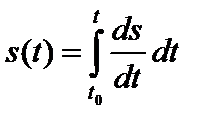
| 
| |
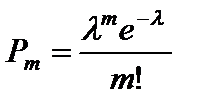
| 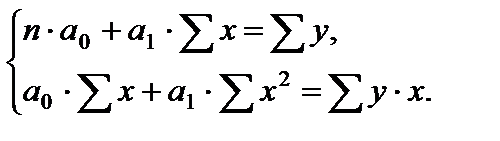
| |
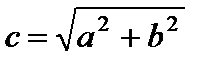
| 
| |
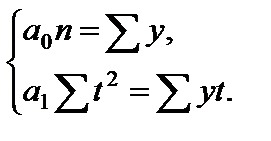
| 
| |
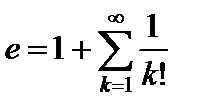
| 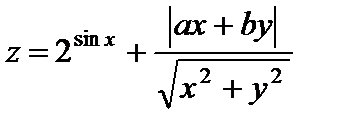
| |
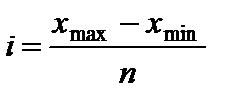
| 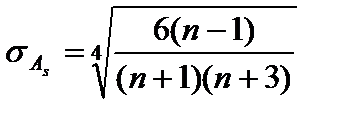
| |
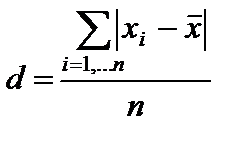
| 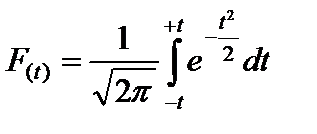
| |
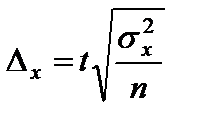
| 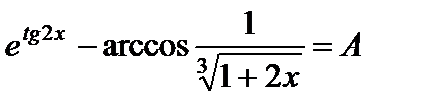
| |
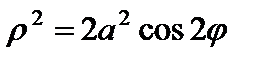
| 
| |
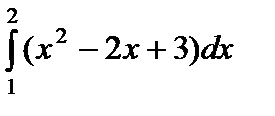
| 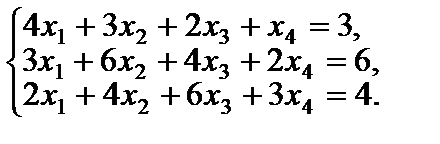
| |
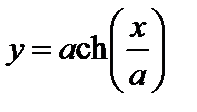
| 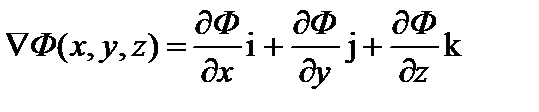
| |
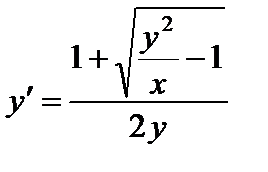
| 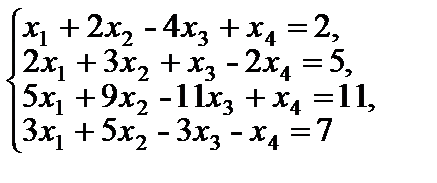
| |
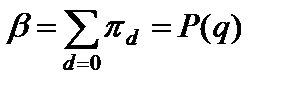
| 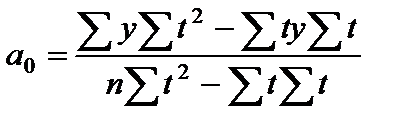
|
Продолжение табл. 4.1
| Вариант | Задания | |

| 
| |
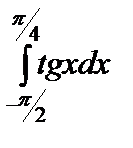
| 
| |
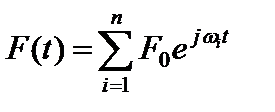
| 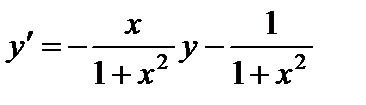
| |
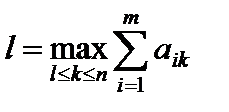
| 
| |
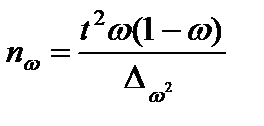
| 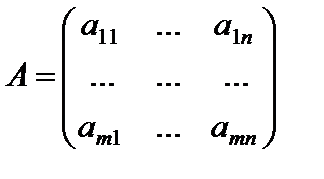
| |
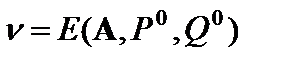
| 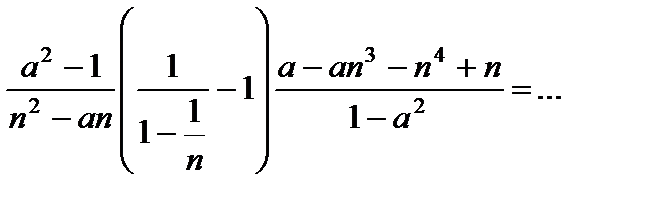
| |
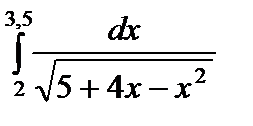
| 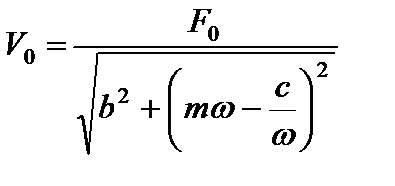
| |
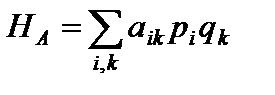
| 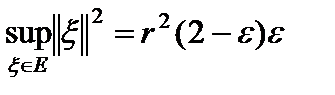
| |

| 
| |
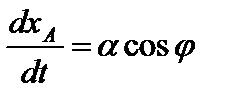
| 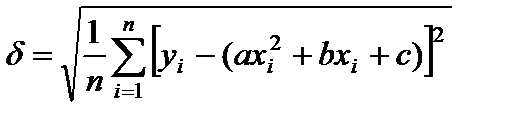
| |
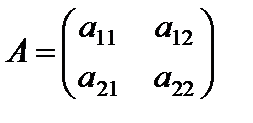
| 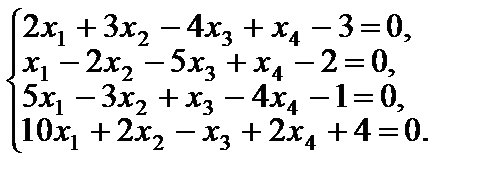
| |
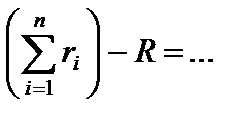
| 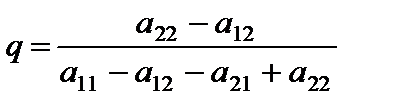
|
Продолжение табл. 4.1
| Вариант | Задания | |
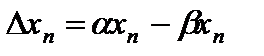
| 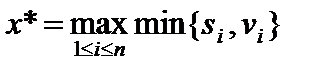
| |
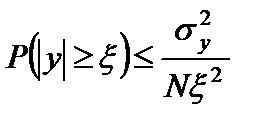
| 
| |
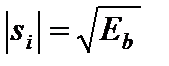
| 
| |
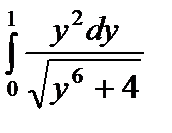
| 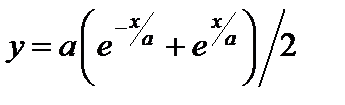
| |
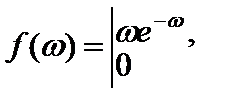
| 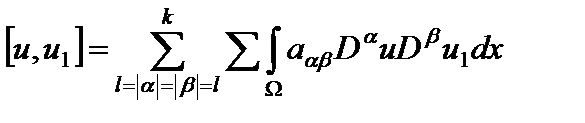
| |
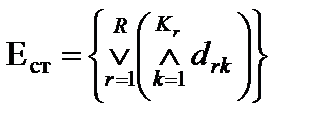
| 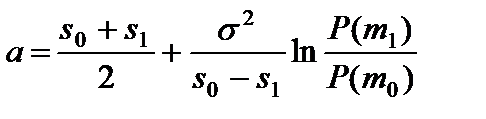
| |
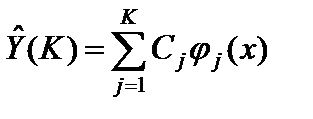
| 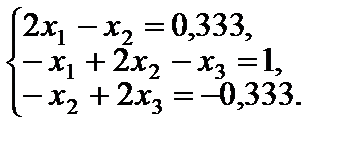
| |
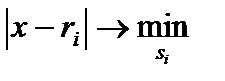
| 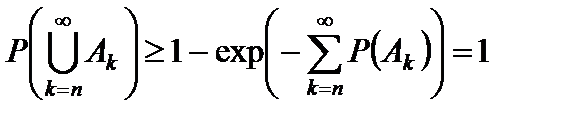
| |
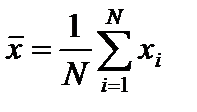
| 
| |
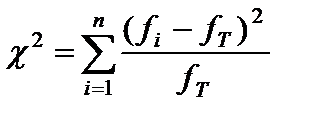
| 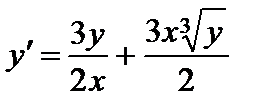
| |
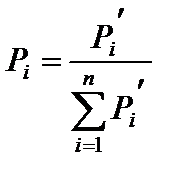
| 
| |
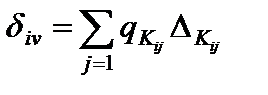
| 
| |
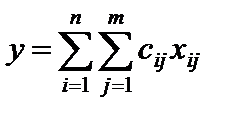
| 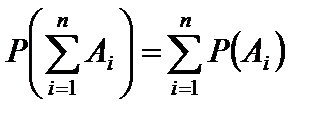
| |
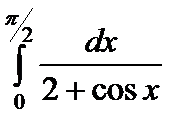
| 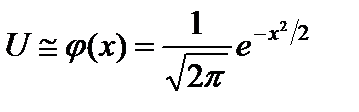
|
Окончание табл. 4.1
| Вариант | Задания | |
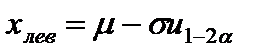
| 
| |
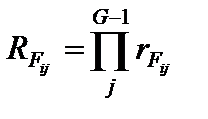
| 
| |
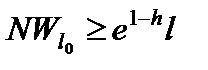
| 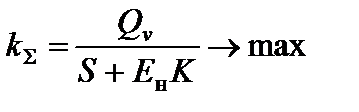
| |
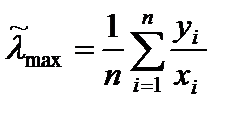
| 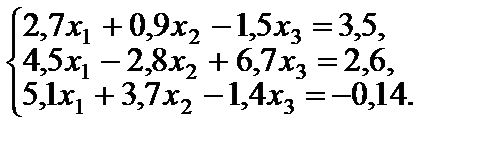
| |
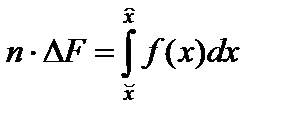
| 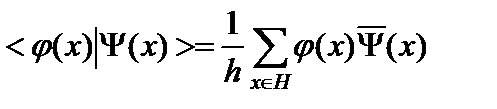
| |
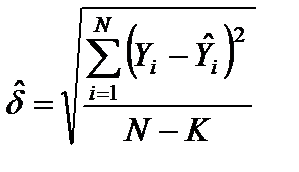
| 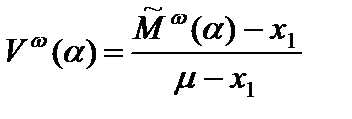
| |
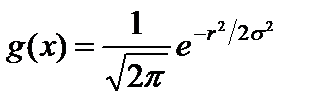
| 
| |
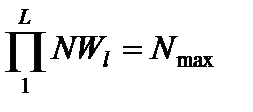
| 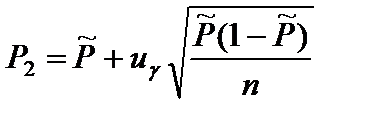
| |
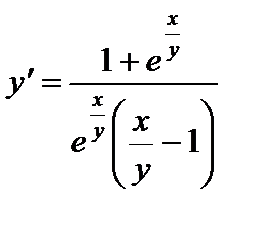
| 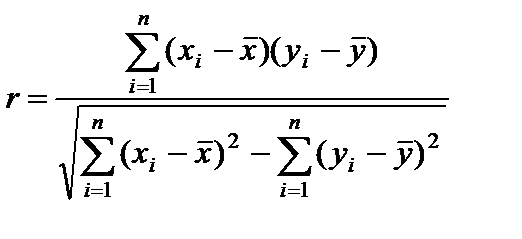
| |
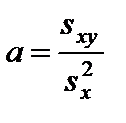
| 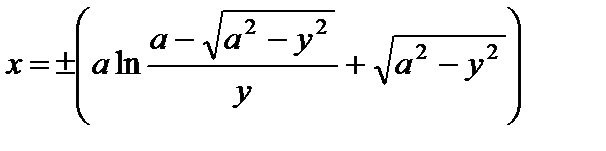
| |
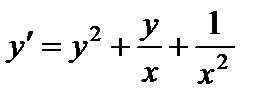
| 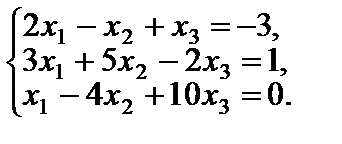
| |
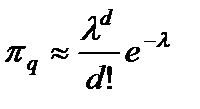
| 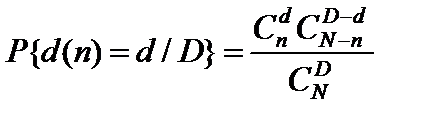
|
Дата добавления: 2016-05-31; просмотров: 9941;











