РИСОВАНИЕ В ТЕКСТОВОМ ПРОЦЕССОРЕ
Цель работы – изучение возможностей, предоставляемых панелью рисования Ms Word 2007.
Практически все необходимые для работы с графическими объектами в текстовом документе инструменты находятся в разделе Иллюстрации вкладки «Вставка» меню программы.
Кнопки «Рисунок» и «Клип» позволяют вставлять в документ рисунок из файла или клипа (рисунок, фильм, звук, фотографию и т. п.). Кнопка «Фигуры» позволяет создавать схемы и рисунки из графических примитивов (линий, окружностей, прямоугольников) и элементов блок-схем и выносок. Кнопка «SmartArt» активизирует инструмент визуализации информации с помощью шаблонов построения графических схем различного вида. Кнопка «Диаграмма» используется для добавления в документ элемента табличного процессора с построенной по занесенным в него данным диаграммой.
Подписи в рисунок вводятся с помощью кнопки «Надпись»разделаТекст закладки Вставка меню программы.
Для достижения успеха следует уметь выполнять действия:
Ø создать рисунок с помощью графических примитивов и автофигур.
В меню программы выбрать вкладку Вставка, выбрать в разделе Иллюстрацииобъект Фигуры; Word откроет палитру готовых фигур (рис. 5.1)
Вставка®Иллюстрации®Фигуры®…
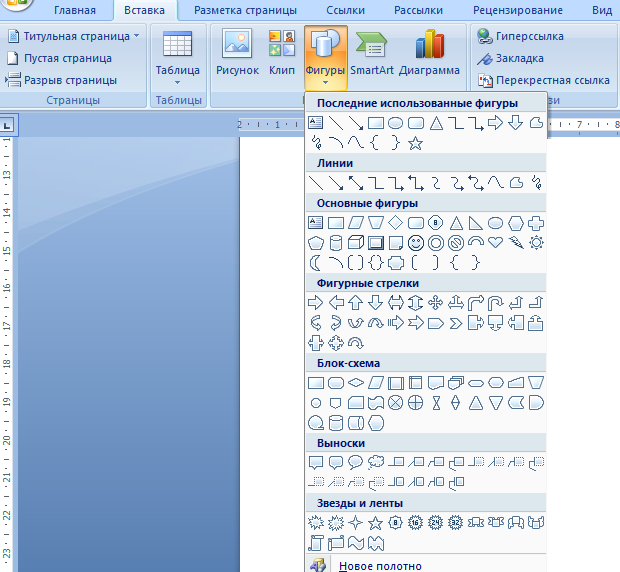
Рис. 5.1. Палитра готовых фигур
Ø редактировать рисунок.
Выделить рисунок.
В появившейся закладке Средства рисования выбрать необходимое действие: задать порядок расположения частей рисунка и обтекание рисунка текстом, группировать отдельные составляющие рисунка в единый объект и т. д. (рис. 5.2).

Рис. 5.2. Панель инструментов «Средства рисования»
Ø вставить объект SmartArt.
Поместить курсор в место, где должна находиться схема; в закладке Вставка меню программы в разделе Иллюстрации выбрать SmartArt; в библиотеке диаграмм выбрать тип вставляемой диаграммы SmartArt (рис. 5.3)
Вставка®Иллюстрации®SmartArt®…
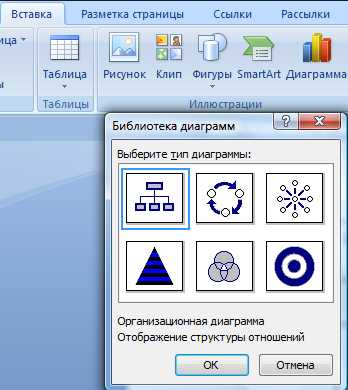
Рис. 5.3. Типы схематических диаграмм
Ø редактировать объект SmartArt(рис. 5.4):
1) введите текст каждого элемента непосредственно в диаграмме, заменив заполнители Текст слайда;
2) добавьте или удалите элементы диаграммы.
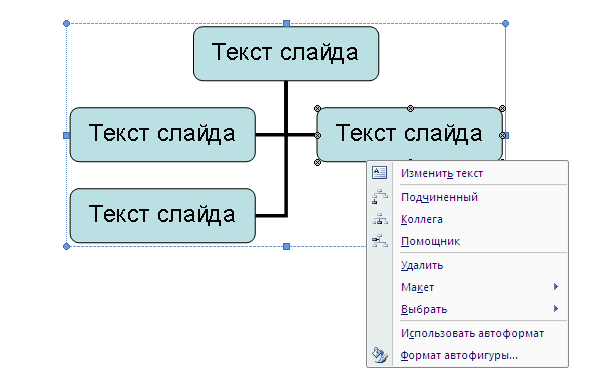
Рис. 5.4. Контекстное меню организационной диаграммы SmartArt
Задание 1.
1. Создать новый документ и сохранить его как файл «Рисунки». На первой странице оформить титульный лист. Титульный лист скопировать с рис. 2.19, см. приложение к лабораторной работе № 2. После копирования скорректировать номер работы и название работы.
2. Скопировать рис. 5.5–5.9 в документ. Используя панель рисования, создать под каждым скопированным рисунком его копию. Подписи всех рисунков (скопированных и созданных) должны быть выровнены по центру. Номер рисунка – полужирный. Пятый рисунок создается с использованием одного графического объекта (бабочка). Допускается использовать другие объекты, похожие на бабочку.
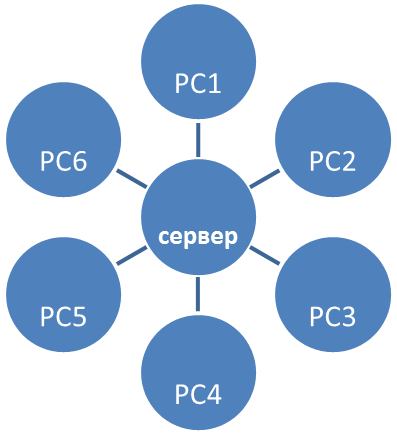
Рис. 5.5. Топология компьютерной сети типа «звезда»
| Руководство предприятия |
| Руководитель проекта |
| Руководитель подразделения |
| Руководитель подразделения |
| Сотрудник подразделения |
| Участник проекта |
| Сотрудник подразделения |
| Участник проекта |
Рис. 5.6. Матричная организация проектного менеджмента
| Знания медсестры |
| Знания врача |
| Знания консультанта |
Рис. 5.7. Пирамида знаний
| Геомаркетинговая система |
| Маркетинговая информационная система |
| Геоинформационная система |
| АСУ |
| АКС |
| ЗИС |
| Система экологического мониторинга |
Рис. 5.8. Представление геомаркетинговой информационной системы
| Стилизованное изображение бабочки |
Рис. 5.9. Составление графических объектов
на основе стилизованного изображения бабочки
ШАБЛОНЫ
Цель работы – отработка навыков создания форм разного типа: электронных и на бумажном носителе.
Форма – это бланк для заполнения конкретными данными. Форма Word представляет собой электронную версию формы в виде документа с незаполненными областями, в которые пользователь вводит данные на компьютере. Форма предназначена для сокращения трудозатрат на оформление документов за счет предварительного создания шаблона, на базе которого создаются новые документы, например формы различных справок установленного образца, бланков документов, и др.
Для ввода данных используется панель инструментов Формы для вставки текстовых полей и флажков со списками возможных ответов (например, «да» и «нет»).
Можно создавать следующие виды форм:
- формы, которые печатаются, а затем заполняются на бумаге. Это обычный документ, не требующий защиты при работе;
- электронные формы, которые можно распространять через электронную почту или по сети. Эти формы требуют защиты от несанкционированного доступа по изменению её вида;
- настраиваемые электронные формы, которые предоставляют большие возможности для ввода данных, выбора ответов из списка и записи ответов. Эти формы также можно распространять через электронную почту или по сети. Они требуют защиты от несанкционированного доступа по изменению её вида.
К элементам форм могут применяться все основные команды меню Формат.
Форма состоит из постоянной (неизменной) и переменной (изменяемой) при вводе данных части документа. К постоянной части формы относятся неизменяемый при вводе текст, таблицы фиксированного содержания, оформительские элементы: рисунки, графика, линии разметки, элементы оформления – заполнение, обрамление. Переменная часть документа включает поля, списки, переключатели.
Сохранение созданной формы производится в формате шаблона документа (расширение .dotx). Шаблон определяет основную структуру документа и содержит настройки документа, такие как элементы автотекста, шрифты, меню, параметры страницы, форматирование и стили. Сохранение документа в формате шаблона позволяет при заполнении формы сохранить исходный документ неизменяемым, а данные заполненной формы сохранить под другим именем.
Для достижения успеха следует уметь выполнять действия:
Ø сохранить документ как шаблон.
В меню программы в пункте Сохранить как… выбрать команду «Сохранить копию документа как «Шаблон Word» (файл автоматически сохраняется в папке «Шаблоны»). Если необходимо, то определить место сохранения файла (рис. 6.1)
Файл®Сохранить как…®Шаблон Word
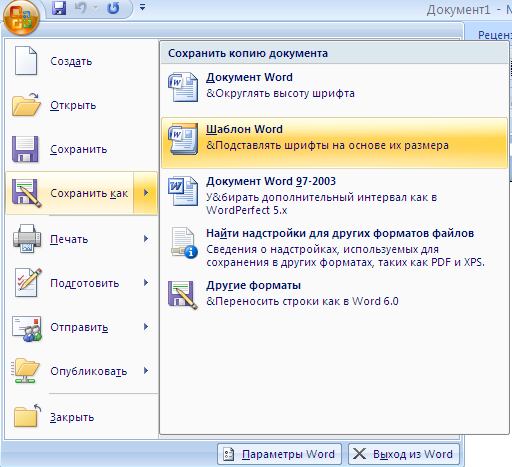
Рис. 6.1. Выбор типа сохраняемого файла «Шаблон Word»
Ø вставить объект WordArt.
В меню программы выбрать вкладку Вставка, в разделе Текствыбрать объект WordArt; выбрать в открывшейся палитре стиль вставляемого художественного текста; в появившемся окне ввести требуемый текст (рис. 6.2)
Вставка®Текст®WordArt®…
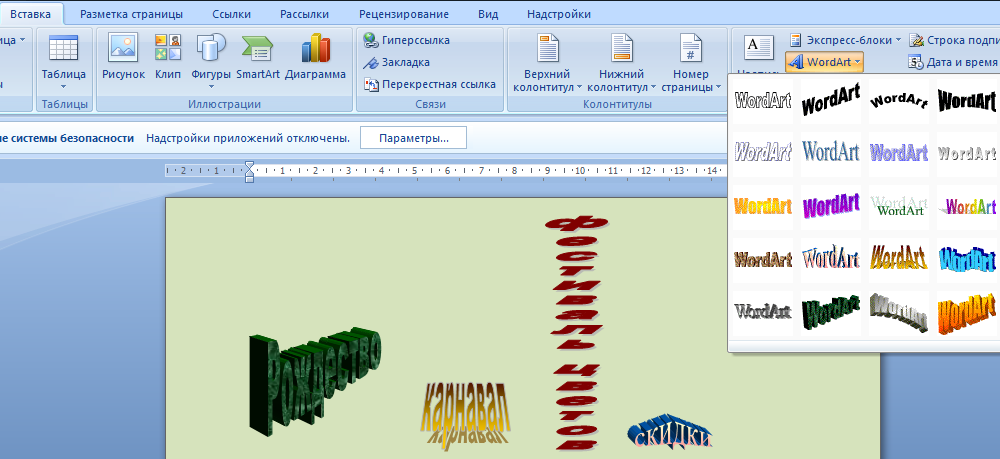
Рис. 6.2. Примеры использования объектов WordArt
Ø редактировать объект WordArt.
Выделить объект WordArt; в появившейся вкладке Работа с объектами WordArt выбрать необходимое действие (рис. 6.3).
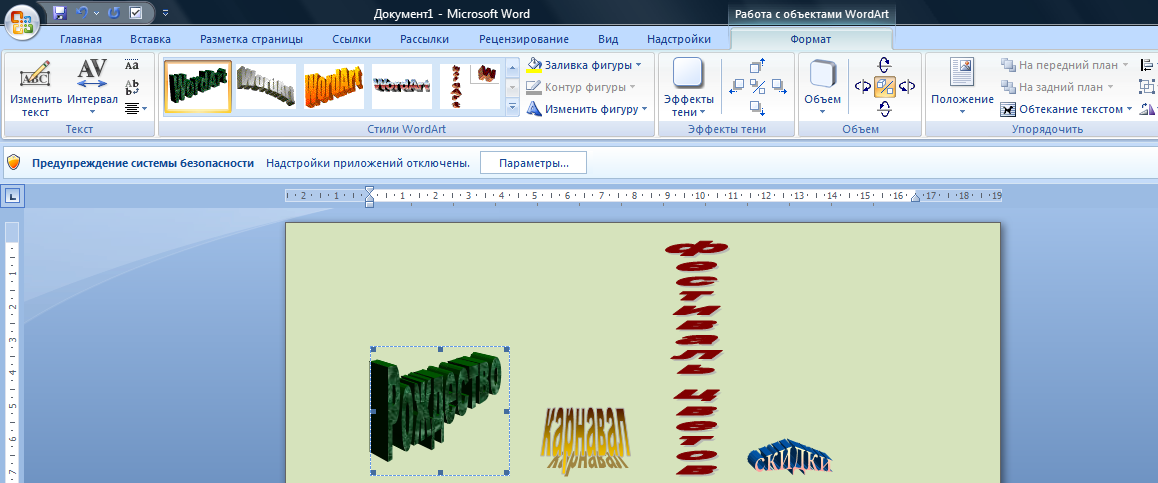
Рис. 6.3. Закладка меню Работа с объектами WordArt
Ø вставить строку подписи(рис. 6.4).
В меню программы во вкладке Вставка выбрать в разделе Тексткнопку Строка подписи; заполнить форму
Вставка®Текст®Строка подписи®…
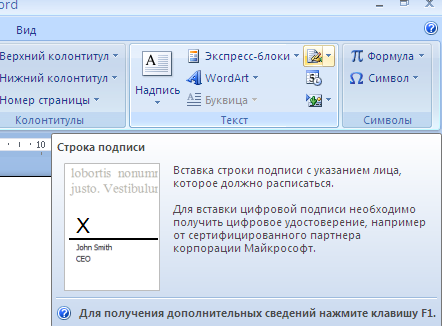
Рис. 6.4. Расположение кнопки Строка подписи
Ø вставить элементы формы (флажок, текстовое поле и т. д.).
В кнопке Office выбрать пункт «Параметры Word»; нажать кнопку «Основные» и установить флажок «Показывать вкладку «Разработчик» на ленте»;
В меню программы на вкладке Разработчик в разделе Элементы управлениявыбрать требуемое действие: вставить элемент управления текстом, раскрывающегося списка, флажка (доступен через кнопку «Инструменты из предыдущих версий»), рис. 6.5
Вставка®Текст®Строка подписи®…
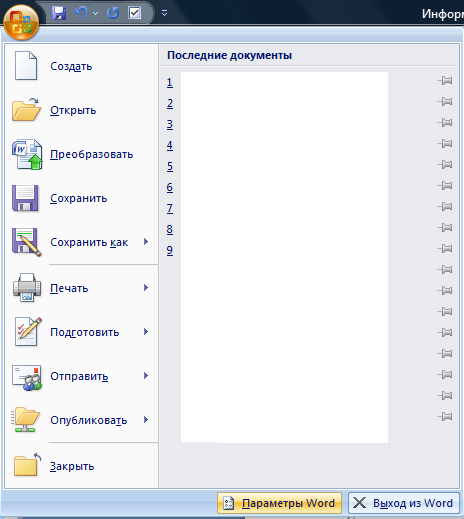
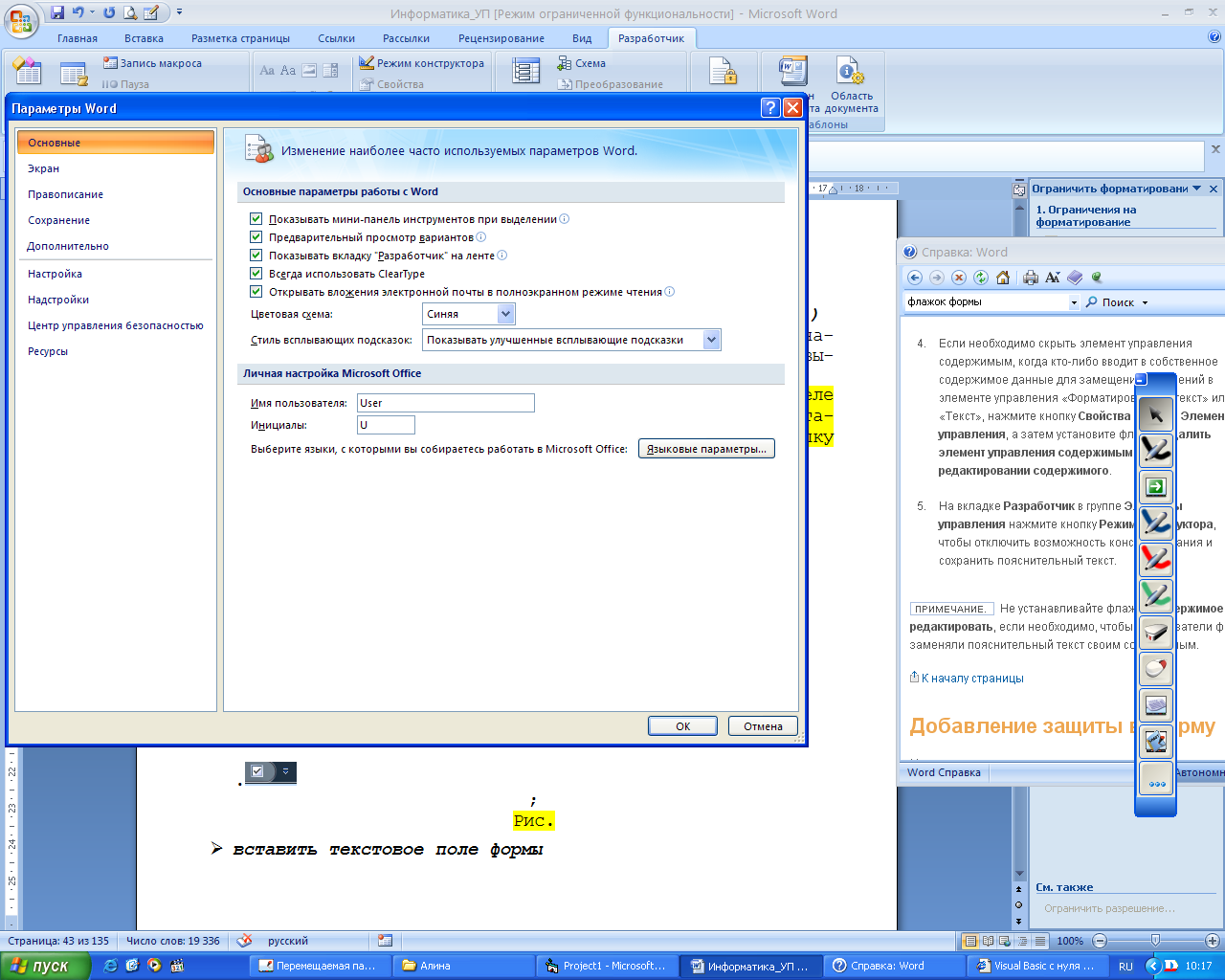
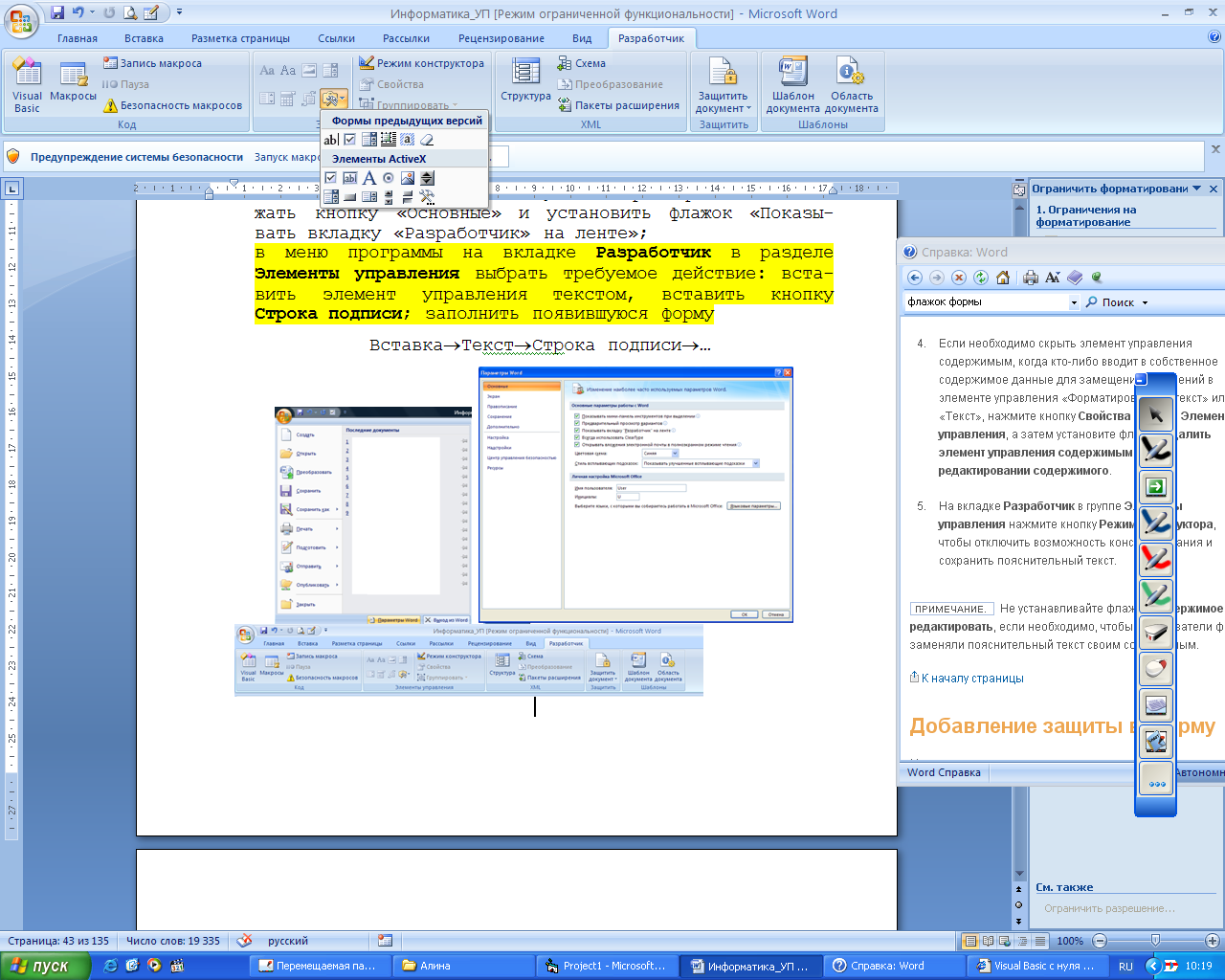
Рис. 6.5. Включение вкладки «Разработчик»
Ø защитить части формы.
Открыть форму, которую необходимо защитить; выделить группу элементов управления, изменения которой необходимо ограничить;
на вкладке Разработчик в группе Элементы управлениявыбрать пункт Свойства; в появившемся диалоговом окне «Свойства элемента управления» в группе «Блокировка» выполнить одно из действий: установить флажок «Элемент управления содержимым нельзя удалять» или «Содержимое нельзя редактировать»
Разработчик®Элементы управления®
Свойства®Блокировка®…
Ø защитить форму.
Открыть форму, которую необходимо защитить;
– на вкладке Разработчик в группе Защитавыбрать команду Защитить документ и выбрать «Ограничить форматирование и редактирование»;
– в области задач «Установить защиту» в группе «Ограничение на редактирование» установить флажок «Разрешить только указанный способ редактирования документа»; в списке ограничений редактирования выбрать пункт «Ввод данных в поля форм»;
– в группе «Включить защиту»нажать кнопку «Да, включить защиту»
Разработчик®Защита®Защитить документ®
Ограничить форматирование и редактирование®…
ТАБЛИЧНЫЙ ПРОЦЕССОР EXCEL.
ТАБЛИЦЫ С ПОСТОЯННЫМИ ДАННЫМИ И ФОРМУЛАМИ
Цель работы – ознакомление с табличным процессором Microsoft Excel; выполнение расчетов с использованием формул и постоянных данных; построение простейших диаграмм.
Табличные процессоры – программные продукты, предназначенные для автоматизации обработки данных, представленных в табличной форме. Электронные таблицы используются в настоящее время так же часто, как и текстовые документы. Среди табличных процессоров большим успехом пользуются различные версии Microsoft Excel, Lotus 1-2-3, Quattro Pro.
Рабочее поле Excel 2007 – электронная таблица, состоящая из столбцов и строк. Название столбцов – буква, две или три буквы латинского алфавита. Каждая строка таблицы пронумерована. Размер таблицы фиксирован: число столбцов – 16 000, строк – 1 048 576.
Пересечение конкретного столбца и строки образует ячейку. Местоположение ячейки задается адресом, образованным из имени столбца и номера строки, на пересечении которых находится эта ячейка, а также при необходимости в адресе указываются имя листа и имя книги:
| А6 или Лист1!А6 |
| Столбец Строка Лист книги Столбец Строка |
В ячейки рабочего листа могут вводиться два вида данных: постоянные значения (константы) и формулы (рис. 7.1).
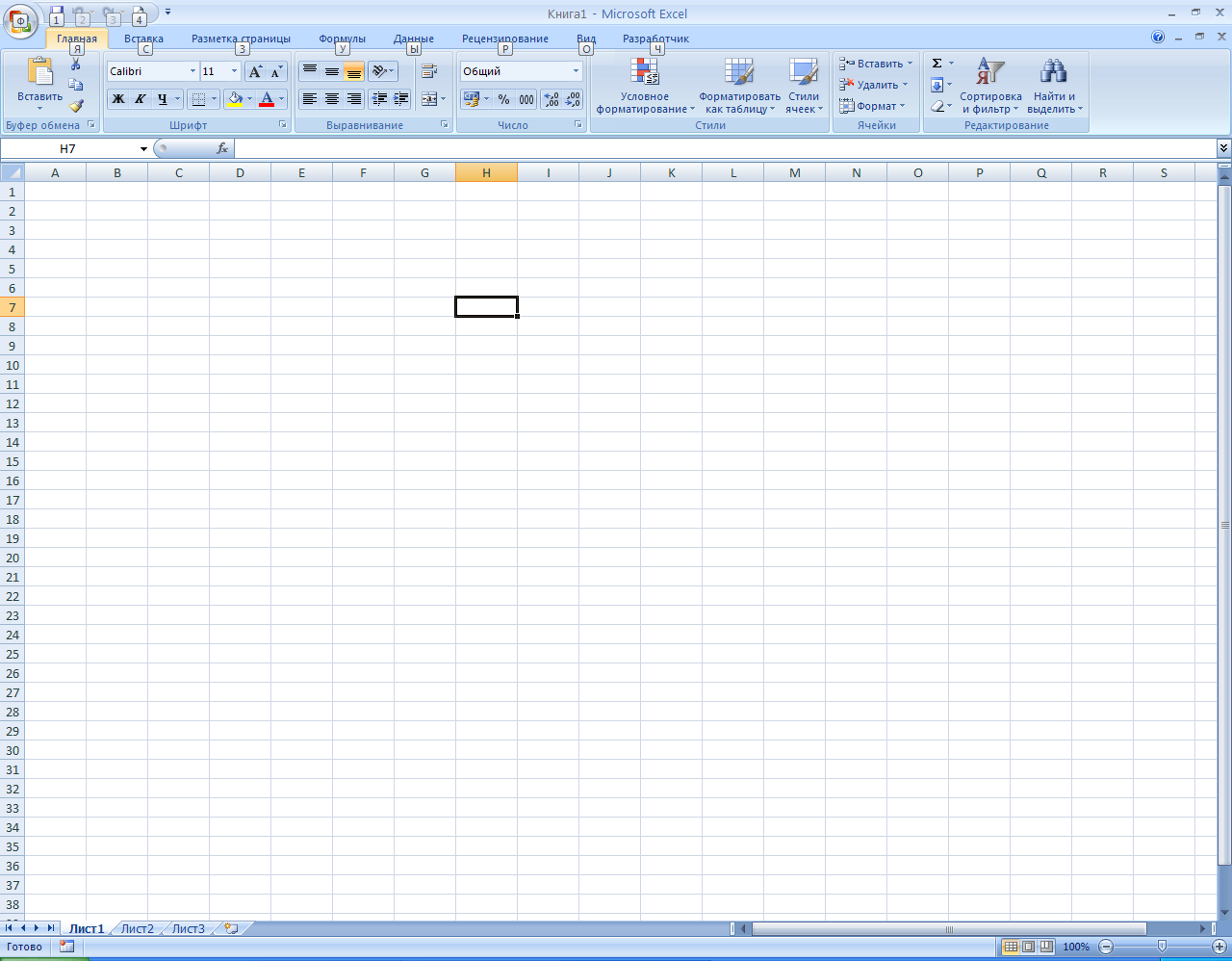
| ячейка |
| Активный лист электронной книги |
| Адрес ячейки |
| Строка ввода (редактирования) |
Рис. 7.1. Общий вид рабочего окна электронного процессора
Под формулой в электронной таблице понимается выражение, состоящее из операндов и применимых к ним операций.
В качестве операндов выступают: числа; тексты; логические значения; ссылки на адреса ячеек; значения ошибки; встроенные функции Excel.
Используемые операции:
- арифметические – сложение, вычитание, деление, умножение;
- отношения – больше, меньше, не больше, не меньше, не равно.
Формулы строятся как выражение для вычисления нового значения. Тип значения, полученного в результате вычисления по формуле, определяется типом операндов выражения. Формула всегда начинается с символа равно (“=”).
В Excel для различных типов вычислений имеется большое число встроенных функций: математических, статистических, логических, текстовых, информационных и др., объединенных в библиотеку функций.
Функции вводятся обычным набором с клавиатуры или более предпочтительным способом – с помощью вкладки Формулы (выбрать из доступных на вкладке) или Мастера функций, диалоговое окно которого вызывается командой
Формулы®Библиотека функций®Вставить функцию®…
В Мастере функций(рис. 7.2) все функции разделены на категории, каждая из которых включает в себя определенный набор функций. Состав каждой функции показан в правом окне. Сначала следует выбрать категорию функции (слева), имя функции (справа), внизу дается краткий синтаксис функции.

Рис. 7.2. Диалоговое окно «Мастер функций»
для выбора категории и вида функции
После нажатия кнопки <ОК> появляется следующее диалоговое окно, соответствующее выбранной функции и осуществляется построение функции – указание её аргументов (рис. 7.3).
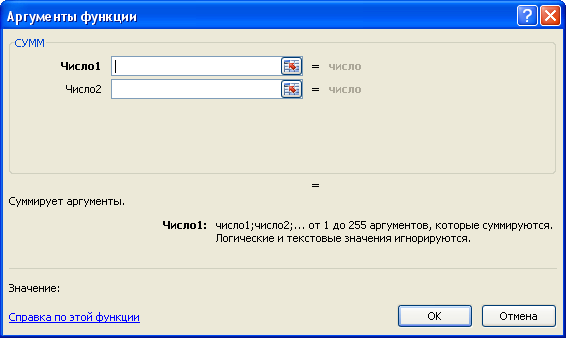
Рис. 7.3. Пример диалогового окна для задания
аргументов логической функции СУММ
Формулу вводят в выбранную ячейку. Для вставки в формулу различных функций в строке ввода, которая находится в верхней части окна над рабочим полем, предусмотрена кнопка вызова функций. Часто при создании формул используют ссылки на другие ячейки.
Ссылка – элемент формулы, который используется, когда нужно сослаться на другую ячейку таблицы. В этом случае адрес используется в качестве ссылки. Например, формула С8=0,4*В5 означает, что в ячейке В5 расположены данные, используемые в формуле ячейки С8. Таким образом, в формулу ячейки С8 будут введены не сами данные, а адрес ячейки В5.
Различают следующие типы ссылок:
- относительные ссылки (например, А34 или С2), которые всегда изменяются так, чтобы отобразить правило их вхождения в формулу относительно её нового местоположения;
- абсолютные ссылки, которые перед именем столбца или номером строки имеют символ $. Назначение ссылки абсолютной производится следующим образом: в строке ввода перед ссылкой устанавливается курсор и нажимается клавиша <F4>, например $А$4. Можно сделать то же самое, вводя символ $ с клавиатуры. При копировании абсолютные ссылки остаются неизменными;
- частично абсолютные ссылки, которые при копировании корректируются частично. Символ $ стоит или перед именем столбца, или перед номером строки ($F4, D$6). Например, при копировании формулы, содержащей $G3, сохранится имя столбца G, а номер строки будет изменен;
- имена блоков, например ЦЕНА. Имя связывается с данными блока, а не с его местоположением. Можно блок перенести в другое место, что не повлияет на его имя.
Для достижения успеха следует уметь выполнять действия:
Ø вставить новый лист в документ(рис. 7.4)
Главная®Ячейки®Вставить®Вставить лист

Рис. 7.4. Окно вставки объектов в книге
Ø выровнять текст в ячейке
Главная®Выравнивание®…
(выбрать тип выравнивания текста в ячейке).
Ø изменить направление текста в ячейке(рис. 7.5)
Главная®Выравнивание®Ориентация®…
(выбрать тип выравнивания текста в ячейке)

Рис. 7.5. Окно «Ориентация»
Ø объединить ячейки(рис. 7.6)
Главная®Выравнивание®Объединить и поместить в центре

Рис. 7.6. Окно объединения ячеек таблицы
Ø организовать перенос слов в ячейке(рис. 7.7)
Формат®Ячейки…®Выравнивание®Переносить по словам

Рис. 7.7. Кнопка переноса текста в ячейке
Ø задать тип данных в ячейке(рис. 7.8)
Главная®Число®Числовой формат®…
(выбрать в списке необходимый формат®ОК) 
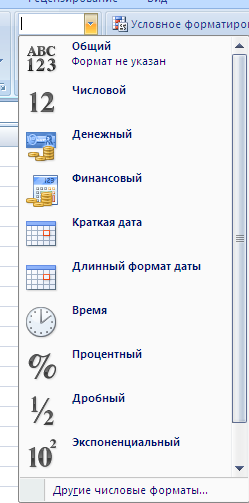
Рис. 7.8. Окно «Формат ячейки»
Ø вставить функцию.
Формулы®Библиотека функций®Вставить функцию®…
(выбрать из списка требуемую функцию®ОК)
Ø вставить диаграмму.
Вставка®Диаграммы®…
(выбрать тип диаграммы и выполнить предлагаемые действия)
Ø создать примечание к ячейке.
Рецензирование®Примечания®Создать примечание
Ø очистить содержимое ячейки(рис. 7.9).
Главная®Редактирование®Очистить®Очистить все
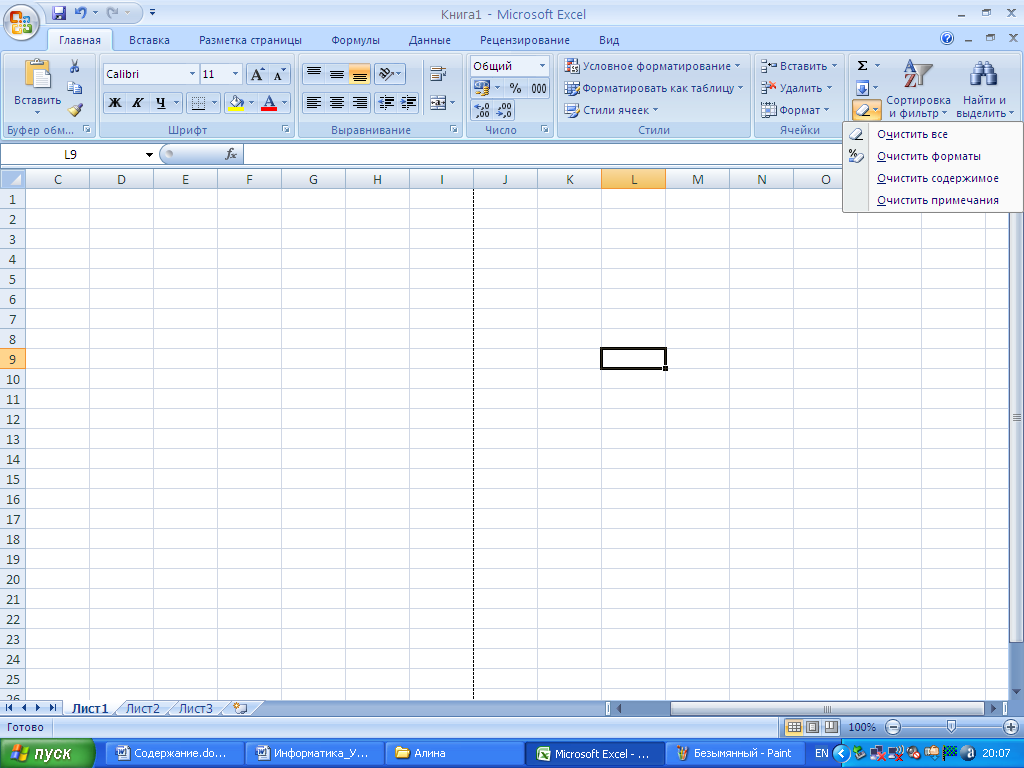
Рис. 7.9. Окно очистки параметров ячейки
Ø переименовать текущий лист(рис. 7.10).
Правой кнопкой мыши щелкнуть по имени листа, в появившемся контекстном меню выбрать Переименовать, ввести новое имя, нажать клавишу Enter.

Рис. 7.10. Контекстное меню работы с листами книги
Ø задать параметры страницы табличного документа.
Разметка страницы®Параметры страницы®…
Ø просмотреть вид табличного документа после печати.
Вид®Режимы просмотра книги®Разметка страницы
Ø подготовить табличный документ к печати.
Разметка страницы®Параметры страницы®Область печати®…
(задать масштаб воспроизведения)
Задание 1.
Выполнить расчет цены продажи продукции по исходной информации (все показатели в таблице приведены в условных единицах).
| Наименование товара | Цена закупки | Кол-во | Масса, (кг) | Транспортные расходы | Торговая надбавка | Цена продажи | ||
| 1 ед. | всего | на 1 ед. | всего | |||||
| Товар 1 | 2,0 | |||||||
| Товар 2 | 3,0 | |||||||
| Товар 3 | 1,5 | |||||||
| Товар 4 | 2,1 | |||||||
| Товар 5 | 2,0 | |||||||
| Товар 6 | 0,5 | |||||||
| Товар 7 | 3,2 | |||||||
| Товар 8 | 1,0 |
Величина транспортных расходов (на 1 ед.) составляет 3 % от цены закупки.
Торговая надбавка (на 1 ед.) устанавливается в размере 22 % от затрат: [Цена закупки]+[Транспортные расходы].
[Цена продажи]=[Цена закупки]+[Транспортные расходы] +[Торговая надбавка].
При выполнении вычислений все значения округлить до двух знаков после запятой.
Построить диаграмму по ценам закупки и продажи товаров для всех наименований товаров.
Дата добавления: 2016-05-31; просмотров: 3535;











