Разработка таблиц базы данных средствами СУБД MS Access. Создание таблицы в режиме таблицы
Таблицы базы данных описывают определенные темы.
Перед началом конструирования таблиц следует решить, должна ли вся хранимая в базе данных информация располагаться в одной таблице или лучше ее разделить на несколько таблиц.
Создание таблицы базы данных проводится в два этапа. На первом этапе определяется структура таблицы: состав полей, их имена, последовательность размещения полей в таблице, тип данных каждого поля, размер поля, ключи (индексы) таблицы и другие свойства полей. На втором этапе структура таблицы заполняется записями
Для создания таблицы в приложении Access откройте окно базы данных. Если оно у вас еще не открыто, нажмите клавишу F11. Перейдите в этом окне на вкладку Таблицы и щелкните по кнопке Создать. В последующем диалоге вам будет предложено выбрать режим создания таблицы. (Рис. 4).

Рис.4.Диалоговое окно для выбора одного из режимов создания таблицы.
В Access предусмотрено несколько таких режимов, которые выбираются из списка диалога Новая таблица:
Режим таблиц – применяется для заполнения и редактирования полей таблицы. Проектирование таблицы происходит в ходе ее заполнения, при этом СУБД сама проводит анализ вводимых данных и определяет тип поля и его размер).
Конструктор – режим для задания структуры таблицы, то есть имен полей и типов данных.
Мастер таблиц – создание таблицы с помощью программы мастера на основе коллекции таблиц и полей.
Импорт таблиц – создание таблицы путем ввода данных из внешнего файла (другой базы данных, электронных таблиц и проч.);
Связь с таблицами – установление связи между базой данных Access и данными из внешнего файла; при такой связи изменения, вносимые во внешние данные, переносятся в базу данных Access.
Наиболее простым способом создания таблиц является использование Режима таблиц. Для создания таблицы в режиме таблиц необходимо выполнить следующие действия:
1. В разделе "Таблицы" необходимо щелкнуть кнопку Создать и в окне "Новая таблица" выбрать "Режим таблицы", далее надо нажать ОК.
В этом режиме таблица создается без предварительного определения ее структуры. В открывшуюся пустую таблицу можно сразу вводить данные (рис. 5). При сохранении таблицы Ассеss проанализирует данные и автоматически присвоит тип каждому полю, т. е. создаст структуру таблицы.
(По умолчанию полям присвоены имена Поле 1, Поле 2 (таблица имеет 20 столбцов и 30 строк (записей).
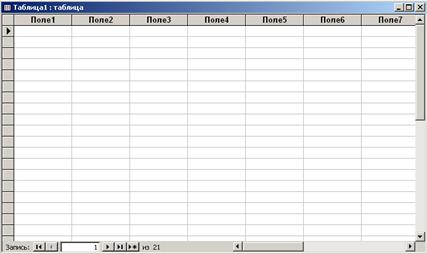
Рис . Пустая таблица при создании таблицы без предварительного определения структуры
В окне таблица 1:таблица следует дважды щелкнуть мышью на области выделения столбца (т.е. по надписи Поле 1) и ввести название первой колонки таблицы. Для сохранения нового имени надо щелкнуть мышью в любом месте таблицы. Аналогично ввести наименования остальных полей таблицы (в Поле 2 и т.д.).
Если необходимо расширить поля таблицы, то следует установить указатель мыши на границу раздела этих полей (указатель должен принять вид вертикальной черты с двусторонней стрелкой) и, нажав левую кнопку мыши, перетянуть границу так, чтобы название полей было видно на экране полностью.
3. Затем необходимо ввести данные в таблицу. Для этого следует установить курсор в первую строку таблицы и ввести исходные данные. Ввод данных в каждое поле таблицы завершается нажатием клавиши Enter. Перемещаться можно при помощи клавиш управления курсором. По окончании ввода данных при необходимости следует увеличить ширину полей.
4. После чего следует нажать кнопку Сохранить на панели инструментов или закрыть окно таблицы. При сохранении выводится приглашение для объявления ключевого поля. При выборе "Да" в таблицу будет добавлено ключевое поле типа [Счетчик]. В появившемся окне Сохранение таблицы в строке Имя таблицы набрать название таблицы и щелкнуть мышью по кнопке Ок.
Дата добавления: 2016-07-22; просмотров: 3805;











