Создание файла базы данных . Структура окна СУБД MS Access .
После запуска МS Ассеss выводится диалоговое окно, позволяющее создать новую базу данных или открыть имеющуюся (рис. 1).
В этом диалоге по умолчанию будет установлен переключатель Открыть базу данных, который отвечает открытию существующей базы данных. Однако если вы создаете свою базу, щелкните по переключателю Новая база данных и затем нажмите кнопку ОК.

Рис. 1. Первое диалоговое окно Access
Главное окно приложения Microsoft Access состоит из следующих областей:
· строка заголовка;
· строка меню;
· панель инструментов;
· окно базы данных;
· строка состояния.
1) В строке заголовка находится системное меню в виде пиктограммы, расположенной слева от названия главного окна: «Microsoft Access».
2) Строка меню содержит группы команд объединенные по функциональному признаку: Файл, Правка, Вид, Вставка, Сервис, Окно, Справка. Команды, содержащие в меню аналогичны командам в редакторах Word, Excel и в других приложениях Office.
3) Панель инструментов. При запуске Access по умолчанию активизируется одна панель инструментов. На панели инструментов расположены наиболее часто используемые команды. Перед созданием БД необходимо ознакомиться с главным меню и панелью инструментов.
4) Окно базы данных имеет:
строку заголовка;
панель инструментов, на которой расположены следующие кнопки: Открыть; Конструктор; Создать; Удалить; Крупные значки; Мелкие значки; Список; Таблица;
панель "Объекты": таблицы, запросы, формы, отчеты, страницы, макросы и модули
область окна со списком возможных режимов создания новых объектов или просмотра и редактирования существующих объектов (в этой области также отображаются списки имеющихся в этой базе таблиц, форм, запросов и т.д.)
5) Строка состояния находится внизу главного окна и предназначена для вывода краткой информации о текущем режиме работы.
Рассмотри более подробнее окно БД.
В строке заголовка окна базы данных отображается ее имя.
Команды панели инструментов окна БД:
Открыть – открытие выделенного объекта (таблицы, запроса, формы и т.д.) в режиме страницы;
Конструктор - открытие выделенного объекта в режиме конструктора;
Создать – создание объекта базы данных;
Удалить – Удаление выделенного объекта;
Крупные значки; Мелкие значки; Список; Таблица – представление объектов базы данных в окне базы данных в соответствующем виде.
Панель "Объекты":
Таблица – двумерные таблицы, которые используется для хранения данных в реляционных базах данных. Данные хранятся в записях, которые состоят из отдельных полей. Каждая таблица содержит информацию о сущностях определенного типа (например, студентах).
Запрос - средство для отбора данных, удовлетворяющих определенным условиям. С помощью запросов можно выбрать из базы данных только необходимую информацию
Форма – средство, которое позволяет упростить процесс ввода или изменения данных в таблицах БД, что обеспечивает ввод данных персоналом невысокой квалификации.
Отчет - средство, которое позволяет извлечь из базы нужную информацию и представить ее в виде, удобном для восприятия, а также подготовить для распечатки отчет, который оформлен соответствующим образом.
Страницы - страницы доступа к данным представляют собой специальную Web-страницу, предназначенную для просмотра и работы через Интернет или интрасеть с данными, которые хранятся в базах данных Microsoft Access или БД MS SQL Server.
Макрос - набор макрокоманд, создаваемый пользователем для автоматизации выполнения конкретных операций.
Модуль - объект, содержащий программы на языке Visual Basic, применяемые в некоторых случаях для обработки данных.
Область со списком возможных режимов создания объектов.
В этой области кроме списка режимов создания объектов отображаются созданные объекты (например, таблицы, формы и т.д.), которые можно просматривать или редактировать. Для этого необходимо выделить требуемый объект, например, таблицу и нажать кнопку "Открыть" или "Конструктор".
Нажатие кнопки “Открыть” активизирует режим таблицы, в котором можно просматривать и редактировать данные в выбранной таблице. Нажатие кнопки “Конструктор” открывает таблицу в режиме конструктора, предназначенном для просмотра и изменения структуры таблицы.
38. Установление связей между таблицами СУБД MS Access
В реляционных базах данных можно создать связи (отношения) между несколькими таблицами. Асеess учитывает эти связи при поиске взаимосвязанных данных во время создания запросов, форм и отчетов, при обработке многотабличных баз данных.
Рассмотрим возможные отношения между таблицами, составляющими базу данных. Эти отношения бывают двух типов: «один к одному» и «один ко многим».
Отношение «один ко многим» означает, что одной записи таблицы соответствуют несколько записей в другой таблице.
Сторона «один» в отношении «один ко многим» называется главной таблицей. Сторона «многие» в этом же отношении называется связанной таблицей. Ключевое поле главной таблицы связывается с совпадающим полем связанной таблицы.
Отношение «один ко многим» является наиболее распространенным в таблицах баз данных. Другой тип отношений «один к одному» встречается несколько реже.
В отношении «один к одному» одной записи в главной таблице соответствует одна запись в связанной таблице.
Отношение между таблицами можно объявить только при наличии в связываемых таблицах одинаковых полей. Именно через эти поля и будет осуществляться связь.
Итак, между полями таблиц могут существовать определенные отношения. Однако об этих отношениях программа Access ничего не знает, пока мы не определим связи между таблицами с помощью предусмотренной для этого процедуры. Рассмотрим установление связей.
Для установки связи между таблицами необходимо:
1. Убедиться, что все таблицы закрыты. Затем переключитесь в окно базы данных, нажав клавишу F11.
2. В окне базы данных следует выбрать команду СЕРВИС / СХЕМА ДАННЫХ или нажать на кнопку Схема данных на панели инструментов.
 Кнопка «Схема данных»
Кнопка «Схема данных»
Откроется окно "Схема данных" и одновременно с ним — окно диалога "Добавление таблиц", которое предлагает добавить в схему нужные таблицы (рис. 10).
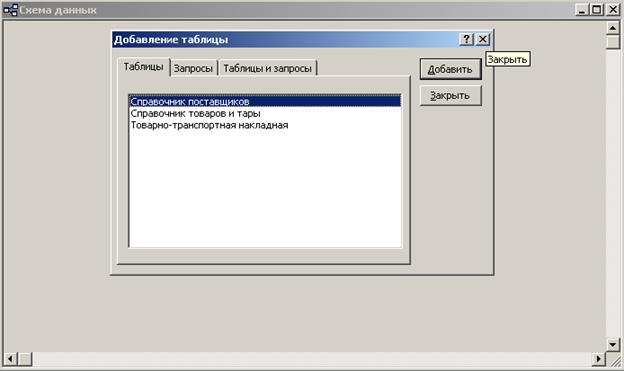
Рис. . Окна "Схема данных" и "Добавление таблицы"
В списке окна "Добавление таблицы" выделяются таблицы и щелкается кнопка Добавить. В результате в окне Схема данных появится список полей таблицы. После добавления таблиц окно закрывается щелчком по кнопке Закрыть.
В данном примере нужно выделить все три таблицы, протянув указателем мыши по их названиям, добавить их на схему данных и закрыть окно диалога "Добавление таблицы"
В окне "Схема данных" с помощью мыши необходимо перенести поле, которое следует использовать для установки связи, из списка одной таблицы к соответствующему полю другой
• Для связывания полей выберите это поле в главной таблице и перетащите его мышью в связанную таблицу. Отметим, что направление перетаскивания поля всегда должно быть «от главной таблицы к связанной».
• В появившемся диалоге Связи установите переключатель Обеспечение целостности данных.
• Щелкните по кнопке Создать, и установленная связь будет отображена в окне Схема данных. Связь показана линией, помеченной цифрой 1 и символом бесконечность, что означает отношение «один ко многим».
Дата добавления: 2016-07-22; просмотров: 3239;











