Деловая графика в среде MS Excel. Мастер диаграмм и его использование для построения диаграмм, редактирование диаграмм.
Для наглядного представления данных, входящих в электронную таблицу, служат диаграммы. Они размещаются обычно на рабочем листе и позволяют проводить сравнение данных, находить закономерности. Excel предоставляет чрезвычайно широкие возможности в построении всевозможных видов диаграмм (линейчатых и круговых, кольцевых и лепестковых и т.д.).
Рассмотрим построение диаграмм при помощи Мастера диаграмм, поскольку именно это средство позволяет проследить этапы создания диаграммы.
Построим с помощью программы-мастера диаграмму для таблицы.
Последовательность действий:
На рабочем листе выделим область, в которой содержатся исходные данные для построения диаграммы. В выделенный диапазон могут попадать текстовые заголовки, но это не обязательно.
 Далее следует щелкнуть по кнопке Добавить диаграммуна панели инструментов либо воспользоваться командой меню Вставка – Диаграмма.
Далее следует щелкнуть по кнопке Добавить диаграммуна панели инструментов либо воспользоваться командой меню Вставка – Диаграмма.
В появившемся диалоге мастера следует выбрать тип и вид диаграммы. Всего в Excel имеется 14 типов стандартных диаграмм (вкладка Стандартные), а также порядка двадцати типов нестандартных встроенных диаграмм (вкладка Нестандартные). Каждый тип содержит от одного до семи видов диаграмм. В списке Тип имеется также позиция График – при выборе этой позиции будет построена не диаграмма, а график. Результирующую диаграмму можно предварительно просмотреть для этого необходимо щелкнуть по кнопке Просмотр результата.
 По умолчанию в диалоге мастера установлен тип - Гистограмма и вид диаграммы, показанный на рисунке. Если эти установки устраивают нажимаем кнопку Далее.
По умолчанию в диалоге мастера установлен тип - Гистограмма и вид диаграммы, показанный на рисунке. Если эти установки устраивают нажимаем кнопку Далее.
Во втором диалоге мастера открывается по умолчанию вкладка Диапазон данных. На этой вкладке будет указан диапазон ячеек, которые содержат данные для построения диаграммы. При необходимости этот диапазон можно подкорректировать (набором с клавиатуры либо выделением мышью).
После выполнения установок во втором окне мастера щелкаем по кнопке Далее - и переходим к следующему диалоговому окну, содержащему шесть вкладок.
На этих вкладках задаются следующие параметры:
- название диаграммы и подписи осей (вкладка Заголовки);
- подписи значений (вкладка Подписи данных);
- вывод значений по осям (вкладка Оси);
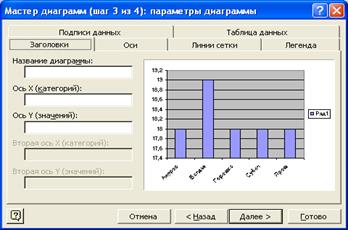 - построение одновременно с диаграммой таблицы данных (вкладка Таблица данных);
- построение одновременно с диаграммой таблицы данных (вкладка Таблица данных);
- вывод на диаграмму линий сетки по осям (вкладка Линии сетки);
- вывод на экран легенды (пояснений) и указание ее местоположения (вкладка Легенда).
В текстовом поле Название диаграммы набираем текст «», после чего нажимаем кнопку Далее.
В последнем диалоговом окне мастера диаграмм требуется задать размещение диаграммы (на отдельном листе или на листе, имеющемся в Рабочей книге). Установим переключатели размещения в нужное положение. Если необходимо поместить диаграмму на имеющийся лист, следует указать в списке имя этого листа. В завершение нажать кнопку Готово.

Рис. Пример гистограммы
Получившаяся в нашем примере диаграмма будет иметь вид, показанный на рисунке. Положение диаграммы на листе можно откорректировать простым перетаскиванием. Для этого надо выделить диаграмму щелчком мыши и перетащить ее в новое положение. После выделения диаграммы также можно изменить ее размеры, перемещая один из граничных маркеров.
Дата добавления: 2016-07-22; просмотров: 3658;











