Разработка таблиц базы данных средствами СУБД MS Access. Создание таблицы с использованием КОНСТРУКТОРА и режима мастера таблиц.
Большинство деловых и личных таблиц можно создать с помощью режима Мастер таблиц.
Сначала мастер предлагает пользователю выбрать образец таблицы, потом задает вопросы о полях, которые следует разместить в новой таблице, а затем создает указанную таблицу
Для создания таблицы с использованием Мастера таблиц необходимо:
В окне базы данных щелкнуть мышью по закладке Таблицы, а затем по кнопке Создать.
В окне Новая таблица щелкнуть по строке Мастер таблиц, а затем – по кнопке Ок.
В окне Создание таблиц в поле образцы таблиц выделить необходимую таблицу, используя при необходимости полосу прокрутки.
В окне Образцы полей щелкнуть по строке с необходимым наименованием, а затем – по кнопке «>». В результате выбранное поле переместится в окно Поля новой таблицы.
Если необходимо переименовать поле, то следует щелкнуть по кнопке Переименовать поле. В строке Имя поля набрать текст и щелкнуть мышью по кнопке Ок (Рис.6).
Аналогично сформировать остальные поля таблицы.

Рис. Создание таблицы с помощью мастера.
Щелкнуть мышью по кнопке Далее.
Набрать имя создаваемой таблицы
Отметить флажком строку «Самостоятельное определение ключа пользователем», щелкнув по ней мышью.
Щелкнуть мышью по кнопке Далее.
В следующем окне отметить флажком строку Непосредственный ввод данных в таблицу, если она не отмечена автоматически, и щелкнуть мышью по кнопке Готово.
В появившемся окне ввести исходные данные из соответствующей таблицы.
Щелкнуть мышью по кнопке Сохранить на панели инструментов, затем закрыть окно.
Создание таблицы с использованием КОНСТРУКТОРА.
Основным способом создания новой таблицы является режим "Конструктор". Этот режим позволяет пользователю самому указать параметры всех элементов структуры таблицы.
Считаем, что вы запустили процедуру создания новой таблицы (то есть в окне базы данных на вкладке Таблицы была нажата кнопка Создать). Далее в диалоге Новая таблица выделите в списке позицию Конструктор и щелкните по кнопке ОК, в результате чего на экране появится пустое окно таблицы в режиме конструктора. В этом окне в строке заголовка указано имя таблицы, принятое Access по умолчанию: Таблица 1. (Рис.)
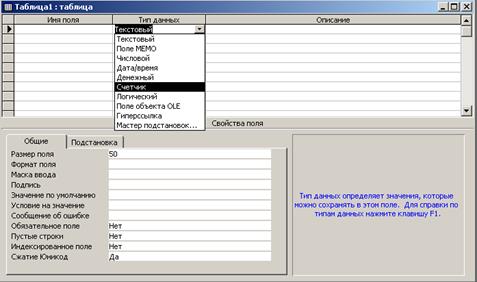
Рис. Окно Конструктора таблиц
Это окно разделено на две части: верхнюю и нижнюю. В верхней части окна имеется три столбца:
Имя поля– задается имя поля будущей таблицы. В имени могут использоваться буквы, цифры, пробелы и специальные символы. Имя не может начинаться с пробела и содержать следующие символы: " ", "'", ",", "[]". Максимальная длина имени поля составляет 64 символа.
Тип данных – определяется значениями, которые будут вводиться в поле, и операциями, которые будут выполняться с этими значениями. Список возможных типов данных вызывается нажатием кнопки списка при выборе типа данных каждого поля.
В Access предусмотрены следующие типы данных:
Текстовый - предназначен для ввода текста длиной до 255 символов. Этот тип данных устанавливается по умолчанию.
Поле MEMO - для ввода заметок или длинных описаний (возможен ввод до 64 000 символов)
Числовой - для ввода числовых данных
Дата/время - предназначен для ввода даты и времени
Денежный - используется для работы с денежными величинами. Использование денежного типа предотвращает ошибки округлений во время вычислений.
Счетчик - этот тип предназначен для ввода числа, которое автоматически увеличивается на единицу при добавлении в таблицу новой записи.
Логический - предназначен для хранения логического значения Да или Нет, Истина или Ложь.
Объекты OLE - используется для хранения в таблице OLE-объектов (например, рисунков, звуков, документов Word и др.). Объекты могут быть связанными или внедренными в таблицу.
Гиперссылки - служит для записи в таблицу гиперссылок.
Описание – вводятся комментарии о назначении поля.
Количество записей в окне конструктора должно совпадать с количеством полей в создаваемой таблице.
В раскрывающемся списке Тип данных конструктора таблиц имеется еще одна позиция, которая называется Мастер подстановок. С ее помощью выбираются значения из другой таблицы или из списка значений.
Нижняя часть окна конструктора предназначена для отображения свойств текущего поля.
Если нужно удалить какую-либо строку в таблице, щелкните мышью по этой строке в окне конструктора, а затем выполните команду Правка-Удалить строки. Для вставки новой строки нужно активизировать поле ниже вставляемой строки и выполнить команду меню Вставка-Строки.
41. Сортировка, фильтрация и поиск данных в таблицах СУБД MS Access
Сортировка записей
При вводе данных в таблицы или формы записи располагаются в том порядке, в котором они были введены. Это не всегда удобно при просмотре введенной информации. Желательно информацию сгруппировать и упорядочить, чтобы была содержательной и в ней было легко ориентироваться. Эти цели легко достигаются путем сортировки записей, которая выполняется следующим образом.
• Откройте таблицу и перейдите в Режим таблицы.
• Активизируйте поле таблицы, по которому будет проводиться сортировка
Щелкните по кнопке (сортировка по возрастанию) или по кнопке (сортировка по убыванию).
Когда вы сохраните отсортированный объект (таблицу или форму) в режиме таблицы, порядок сортировки также будет математически сохранен. То есть сортировка будет повторно применена при открытии объекта.
Описанные приемы сортировки применимы к таблицам, а также к формам и запросам (последние будут рассматриваться ниже). Сортировка в этих объектах выполняется аналогично.
Дата добавления: 2016-07-22; просмотров: 3433;











