Сноски в документах
Сноски – это небольшие примечания к тексту, обычно помещаемые внизу страницы и отделяемые от основного текста горизонтальной чертой. Шрифт сноски в документах делают меньшего размера шрифта основного текста.
Каждая сноска в документе имеет обозначение в тексте специальным знаком сноски – обычно маленькой цифрой в верхнем регистре.
Сноски используются в документе для пояснений, комментариев и ссылок на другие документы. При этом для подробных комментариев лучше использовать обычные сноски, а для ссылок на источники — концевые.
Основные сведения об обычных и концевых сносках
Сноска состоит из двух связанных частей: знака сноски и текста сноски.
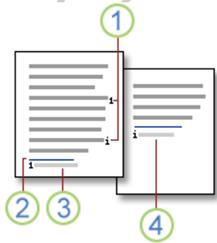
1. Знаки обычной и концевой сносок
2. Разделитель
3. Текст обычной сноски
4. Текст концевой сноски
Вставка обычной и концевой сноски
В Microsoft Office Word ведется автоматическая нумерация сносок в соответствии с указанной схемой: сквозная нумерация по всему документу или отдельно для каждого раздела.
Для вставки:
ü Укажите место для вставки знака сноски.
ü На вкладке Ссылки в группе Сноски выберите команду Вставить сноску или Вставить концевую сноску (по умолчанию обычные сноски помещаются внизу страницы, а концевые — в конце документа).
ü Введите текст сноски.
ü С помощью мыши перейдите на рабочее поле документа
Удаление сноски:
Для удаления сноски следует удалить знак сноски в окне документа, а не текст сноски в области сносок.
Если знаки сносок нумеруются автоматически, в результате удаления знака сноски.
Для этого:
В документе выделите знак обычной или концевой сноски, которую следует удалить, а затем нажмите клавишу DELETE.
Контрольные вопросы
1. Понятие раздела документа. Создание нового раздела.
2. Создание колонок в тексте.
3. Ввод и выравнивание текстав колонках.
4. Чередование текста с колонками.
5. Понятие колонтитула. Установка колонтитула.
6. Редактирование и удаление колонтитула.
7. Понятие и создание буквицы в документе.
8. Понятие сноски. Из каких частей состоит сноска?
9. Какие виды сносок Вы знаете?
10. Вставка и удаление сносок.
Лекция № 6
Тема: «Работа с графическими объектами в текстовом документе. Объект WordArt»
План:
1. Рисунки в тексте.
2. Работа с примитивными графическими объектами.
3. Понятие надписи в документе.
4. Объекты SmartArt.
5. Объект WordArt.
Рисунки в тексте
Графический рисунок – рисунок, который хранится в файле графического формата.
В Word существует библиотека рисунков, из которой можно вставлять в
документ.
Инструменты для работы с графикой находятся на вкладке Вставка в группе Иллюстрации.
Для вставки картинки из стандартной библиотеки Word необходимо на вкладке Вставка нажать на кнопку Картинка. В правой части экрана появится окно, в котором по запросу нужной картинки найдет нам все возможные варианты для вставки в документ.
Если необходимо вставить картинку из другого места на компьютере, то необходимо на вкладке Вставка нажать на кнопку Рисунок. В появившемся диалоговом окне выбрать картинку из нужного места на компьютере.
Вставляемый рисунок помещается в документ в том размере, в котором он был записан в память компьютера. Рисунок по краям обрамлен маркерами, которые служат для изменения размера и его размещения в документе. Чтобы изменить
способ размещения рисунка, нужно выделить рисунок, на вкладке Формат нажать кнопку Положение и выбрать нужный вариант.
Вставка рисунков
ü Установить курсов в место будущего размещения рисунка
ü Выбрать вкладку Вставка - группа Иллюстрации - кнопка Рисунок
ü В окне Вставка рисунка выбрать требуемый рисунок
ü Нажать кнопку Вставить
После вставки рисунка становится доступной контекстная панель Формат вкладки Работа с рисунками
Для оптимизации объемов рисунка используется сервис Сжатие рисунков в группе Изменить
Коллекция Clip Art
Данная коллекция содержит подборку набора картинок текстового редактора.
Для вставки клипа необходимо нажать кнопку Клип на панели Иллюстрации ленты Вставка.
У правого края окна появится панель Клип.
Нажав кнопку Начать получим список доступным клипов.
Размещение выбранного клипа в документе осуществляется перетаскиванием или однократным нажатием левой кнопки мыши на выбранное изображение.
Дата добавления: 2021-09-25; просмотров: 537;











