Удалить элемент списка можно при помощи кнопки Delete.
Чтобы изменить список на новый формат или другой вид, необходимо:
ü выделить его и нажать на кнопку требуемого вида списка Маркеры, Нумерация, Многоуровневый список в группе Абзац на ленте Главная или нажать ПКМ и в появившемся списке выбрать пункт Маркеры или Нумерация;
ü затем в появившемся меню выбрать пункт Определить новый маркер или формат номера или новый многоуровневый список в зависимости от того, что вы собираетесь форматировать;
ü после чего появится диалоговое окно, где можно изменить шрифт, вид
рисунка, символа, цифры, выравнивание и т.п.
Чтобы создать многоуровневый список нужно:
ü изначально выбрать вид списка Многоуровневый;
ü установить курсор на начало нужной строки списка
ü при помощи кнопки Увеличить отступ (или Уменьшить отступ) в группе Абзац на ленте Главная, создать вложенные уровни списка, либо при помощи кнопки Tab, находящейся на клавиатуре. При этом каждый щелчок на этой кнопке увеличивает (или уменьшает) уровень списка.
Вставка символов
Для добавления в текст символов, которые невозможно вводить с клавиатуры, на ленте Вставка нажимаем кнопку Символы.
Перед нами откроется галерея символов, которые употребляют чаще, чем
остальные. Чтобы добавить необходимый нам символ в документ, нужно просто щелкнуть по нему левой кнопкой мыши.

Если нужного нам символа нет в галерее символов, то щелкните в этом же
окне на пункт Другие символы. В появившемся окне выбираем искомый символ и нажимаем на кнопку Вставить. Если символ найти не удается, то можно поменять Тип шрифта и выполнить поиск заново.

Редактор формул
Редактор позволяет вносить в текст документов математические формулы
самой разной сложности. Для этого используется встроенная программа для создания таких формул, именуемая как Редактор формул.
Для запуска этой программы необходимо на вкладке Вставка нажат на кнопку Объект и в появившемся окне из списка выбрать пункт Microsoft Equation 3.0.
В результате появится окно вида:

С помощью этого окна можно вводить различные математические знаки в
формулы. Для ввода знака нужно щелкнуть мышью на нужной группе символов, а затем из появившегося овна выбрать нужный знак.
Начиная с MS Word 2007, есть также уже встроенные средства редактирования формул. Для этого на ленте Вставка нажимаем на кнопку Формула. В документе, где стоял курсор, появится поле для ввода и редактирования формулы, а лентапереключится на вкладку Конструктор, включающую в себя инструменты редактирования, которые сгруппированы в три группы: Сервис, Символы и Структуры.
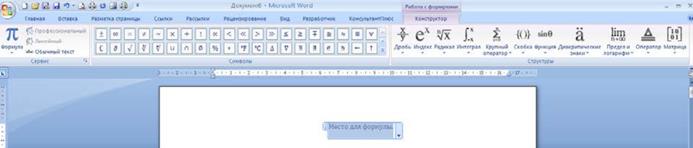
В первой группе, которая называется Сервис, находится кнопка выбора встроенных шаблонов. Эти шаблоны можно использовать в качестве основы редактируемой формулы.
Во второй группе, которая называется Символы, находятся кнопки добавления в формулу различных символов.Добавить один из символов в формулу в Word 2007 можно щелкнув левой кнопкой мыши по нужному элементу.
В группе Структуры собраны инструменты управления структурой формулы. Выбор производится при помощи мыши.
Для завершения составления формулы,нужно щелкнуть мышкой в любом месте документа, за границами области редактирования формулы.
При вводе формул используются следующие правила:
1. При вводе текста, цифр и знаков операций используется клавиатура.
2. Для ввода специальных математических знаков используют окно редактора формул (или средства редактирования формул), в котором мышкой выбирают
нужный знак, а затем продолжают вводить текст с клавиатуры.
3. Для удаления элемента формулы необходимо установить курсор справа от объекта, нажать клавишу Backspace, а затем – Delete.
4. После создания формулы ее можно выделять щелчком мыши на ней. С
выделенной формулой можно делать следующие действия:
a. Установить на нее указатель мыши и, зажав левую кнопку мыши, перемести в другое место в документе.
b. По нажатию на клавишу Delete удалить ее из текста.
Контрольные вопросы
1. Понятие списка, маркеров и нумерации.
2. Какие бывают типы списков?
3. Способ создания автоматического списка.
4. Создание многоуровневого списка.
5. Преобразование текста в список.
6. Как создать список перед началом набора текста?
7. Каким образом можно изменить список на другой?
8. Вставка символов в документ.
9. Работа с формулами в документе.
10. Какие существуют правила при вводе формул?
Лекция № 5
Тема: «Понятие Раздела документа. Создание колонок. Колонтитулы»
План:
1. Понятие Раздела документа.
2. Работа с колонками.
3. Понятие колонтитула и его применение в документе.
4. Буквица.
5. Сноски в документах.
Дата добавления: 2021-09-25; просмотров: 381;











