Перенос математических выражений
1-й вариант: аналогичен копированию выражений, но после выполнения опции «Копировать» необходимо выполнить команду «Вставить» на стандартной линейке или из дополнительного окна после нажатия на правую клавишу мыши, место вставки следует указать курсором.
2-й вариант: необходимо с помощью левой клавиши мыши очертить всю копируемую группу выражений пунктирной линий, после чего каждое из них будет окружено пунктирной линией.
Затем подвести курсор-стрелку к любой из пунктирных линий и дожидаться преобразования курсора в изображение кисти руки.
Далее, не снимая пальца с левой клавиши мыши, следует перетянуть всю группу выражений в требуемое место рабочей области.
При перетягивании курсор примет вид стрелки с прямоугольником.
Вписывание в программу текстовых комментариев
Данная операция осуществляется под руководством текстового редактора.
После ввода с клавиатуры символа “ (кавычки) в месте нахождения красного визира появится прямоугольник, в который и вводится требуемый текст в полном соответствии с правилами работы редактора «Word».
Редактирование введенного текста может быть осуществлено с помощью подменю «Текст» меню «Формат» и опций, вынесенных на линейку «Форматирование».
Удаление, копирование и перенос текстовых комментариев осуществляется по той же методике, что и математических выражении.
Вопросы для самоконтроля
1. Правила удаления математических выражений.
2. Правила копирования математических выражений.
3. Правила переноса математических выражений.
4. Правила вписывания в программу текстовых комментариев.
Построение графиков
Построение графиков в составляемой программе на основе исходных данных или результатов вычислений осуществляется в среде MathCAD под руководством графического редактора.
При построении графиков можно воспользоваться инструментальной панелью «График» из меню «Вид» или подменю «График» в меню «Вставка».
С их помощью можно построить двухмерные графики в декартовой и полярной системе координат, трехмерные и точечные графики, векторное поле и гистограммы.
Рассмотрим сначала на конкретном примере методику построения двухмерного графика в декартовой системе координат.
Построение графиков в декартовой системе координат
Пример 1
Требуется построить график функции:
Y(t) = β · e(–α · t) · sin ( 2 · π · F1 · t) ,
в пределах изменения аргумента t от 0 до 5 при:
β = 10, F1 = 5, α = 0.5,
Вызываем панели «Арифметика» и «Греческий алфавит».
В рабочей области текстового окна в месте установки красного визира записываем согласно правилам MathCAD исходные данные и функцию:
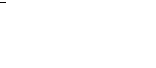
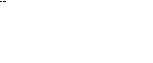
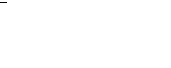

Вызываем панель «Графики», щелчок по пиктограмме «Декартов график», в месте установки красного визира появляется прямоугольная рамка с осями абсцисс и ординат.
График должен располагаться ниже формулы.
На месте черного квадратика, расположенного внизу оси абсцисс вписываем имя аргумента – t, а слева от оси ординат – имя функции Y(t).
Устанавливаем требуемые крайние значения аргумента по оси абсцисс (0…5) и функции по оси ординат (-10…10).
После щелчка вне прямоугольной рамки происходит автоматическое построение графика.
Установив курсор внутри прямоугольной рамки, двумя щелчками левой клавиши «мыши» вызываем диалоговое окно, позволяющее выбирать:
· вид масштаба по осям (равномерный или логарифмический);
· количество вспомогательных линий координатной сетки;
· толщину, вид и цвет графика.
В результате получаем график заданной функции, представленный на рис. 6.26.
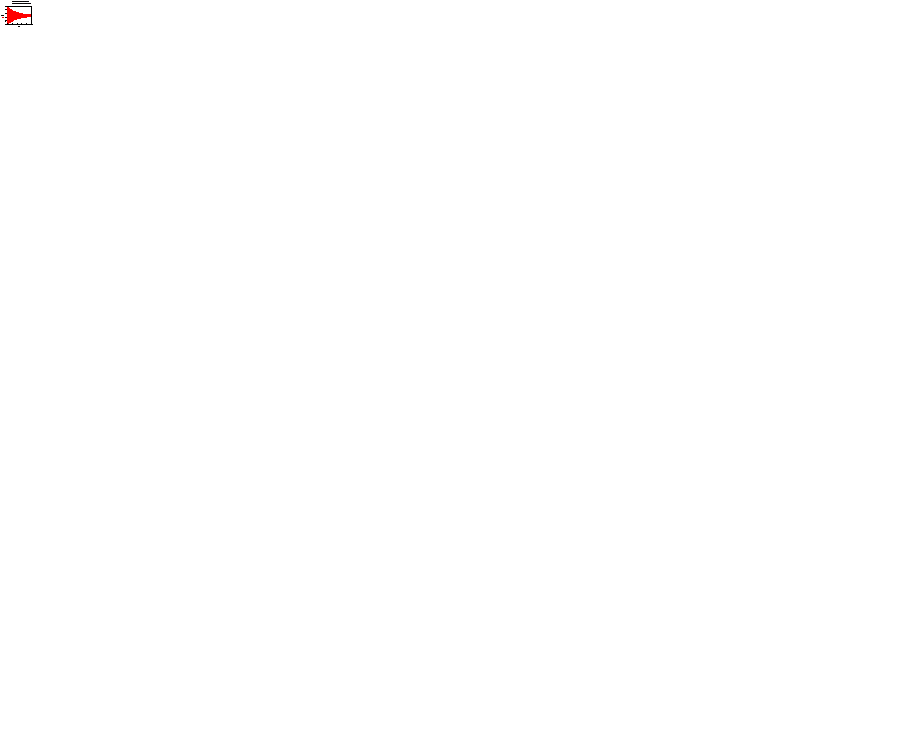
Рис.6.26 График функции Y(t)
Пример 2
Требуется построить график полинома Чебышева 1-ого рода 6-го порядка:
F(x) = 32 · x6 – 48 · x4 + 18 · x2 –1
в пределах изменения аргумента х от -2 до +2.
Вызываем панель «Арифметика». В рабочей области текстового окна в месте установки красного визира записываем согласно правилам MathCAD исходную функцию:

Вызываем панель «График», делаем щелчок по пиктограмме «Декартов график». В месте установки красного визира появляется прямоугольная рамка с осями абсцисс и ординат.
График должен располагаться ниже формулы (рис. 6.27).
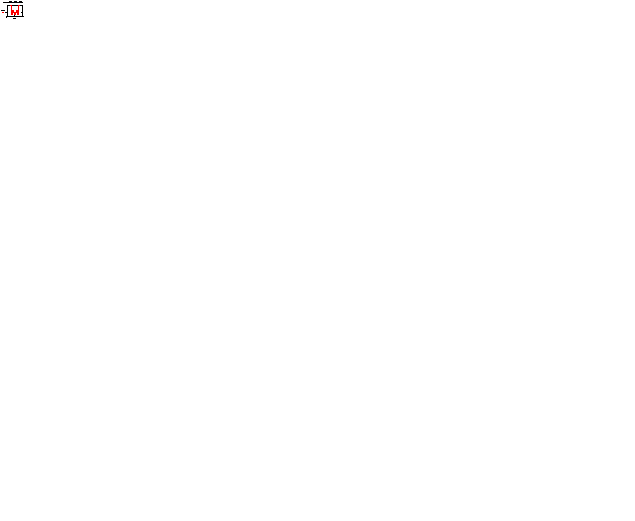
Рис.6.27 График полинома Чебышева
На месте черного квадратика, расположенного внизу оси абсцисс, вписываем имя аргумента – х, а слева от оси ординат – имя функции F(x).
Устанавливаем требуемые крайние значения аргумента по оси абсцисс и функции по оси ординат.
После щелчка вне прямоугольной рамки происходит автоматическое построение графика.
Установив курсор внутри прямоугольной рамки, двумя щелчками левой клавиши «мыши» вызываем диалоговое окно:
· выбираем логарифмический масштаб по оси ординат;
· количество линий координатной сетки;
· толщину, вид и цвет графика.
Можно построить графики заданной функции при равномерном и логарифмическом масштабе по оси ординат.
Дата добавления: 2017-05-02; просмотров: 1857;











