Геометрические операции с фигурами
К геометрическим операциям с контурами относятся пересечение и объединение фигур, а также обрезка фигуры по контуру другой (исключение). Эти операции выполняются с помощью кнопок панели свойств инструмента Pick (Указатель) или докера Shaping (Взаимодействие). Последний предоставляет несколько более широкие возможности, позволяя оставлять копии фигур, задействованных в операциях.
1. Нарисуйте две фигуры: например, прямоугольник и круг.
2. Расположите их так, чтобы они частично пересекались.
3. Придайте им различные обводки и заливки.
4. Откройте докер Shaping (Взаимодействие). Он вызывается соответствующей командой из списка Dockers (Докеры) меню Window (Окно).
В докере находится список, содержащий все возможные геометрические операции:
· Weld (Объединение) – построение фигуры, объединяющей исходные;
· Intersect (Пересечение) – построение фигур, являющихся общей областью выбранной исходной фигуры с каждой из остальных;
· Trim (Исключение) – построение фигуры, являющейся областью выбранной исходной фигуры, не пересекающейся с остальными;
· Simplify (Упростить) – удаление перекрывающихся областей всех выделенных фигур;
· Front Minus Back (Передний минус задний) – удаление всех областей передней фигуры, которые пересекаются с остальными;
· Back Minus Front (Задний минус передний) – удаление всех областей передней фигуры, которые пересекаются с остальными.
Ниже располагается схема, изображающая результат операции. Флажки группы Leave Original (Сохранить оригинал) управляют сохранением копии исходного объекта Source Object(s) (Исходный объект) и целевого объекта Target Object(s) (Объект назначения). Возможность сохранения исходных фигур существует не для всех перечисленных операций. В нижней части докера находится кнопка применения соответствующей операции к указываемому затем (целевому) объекту.
1. В списке операций докера Shaping (Взаимодействие) выберите вариант Weld (Объединение) и снимите оба флажка группы Leave Original (Сохранять оригинал).
2. Выделите один из нарисованных объектов (он будет исходным).
3. Нажмите кнопку Weld To (Объединить с) в докере Shaping (Взаимодействие). Курсор примет вид черной стрелки с пиктограммой выполняемой операции.
4. Подведите курсор ко второму объекту (он будет целевым) и сделайте щелчок мышью. Фигуры объединились, образовав единый контур. Атрибуты заливки и обводки контур унаследовал от целевого объекта.
5. Отмените действие команды Weld (Объединение) с помощью команды Undo (Отменить) меню Edit (Правка).

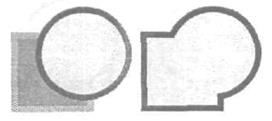
6. Установите флажки группы Leave Original (Сохранять оригинал) в докере Shaping (Взаимодействие).
7. Повторите команду объединения (шаги 2-4). На первый взгляд результат ничем не отличается от предыдущего.
8. Переместите объединенный контур в сторону. Под ним вы найдете исходные объекты. Флажки группы Leave Original (Сохранять оригинал) заставили программу сохранить оба исходных объекта. Если бы вы установили хоть один из флажков этой группы, то под объединенным контуром обнаружили бы только целевой или исходный объект.
Аналогичным образом выполняются и другие операции.
1. В списке операций докера Shaping (Взаимодействие) выберите вариант Intersect (Пересечение).
2. Установите флажки группы Leave Original (Сохранять оригинал), чтобы после выполнения команды не пришлось рисовать тестовые фигуры заново.
3. Выделите один из объектов (он будет исходным).
4. Нажмите кнопку Intersect With (Пересечение с) в докере Shaping
(Взаимодействие). Курсор мыши примет вид черной стрелки с пиктограммой выполняемой операции.
5. Подведите курсор ко второму объекту (он будет целевым) и сделайте щелчок мышью. В результате появится новая фигура (она выделена), представляющая собой пересечение исходных. Если бы флажки группы Leave Original (Сохранять оригинал) были сняты, на странице оказалась бы только одна эта фигура, а исходные объекты были бы удалены. Атрибуты заливки и обводки контур унаследовал от целевого объекта.
6. Переместите получившуюся фигуру в сторону.
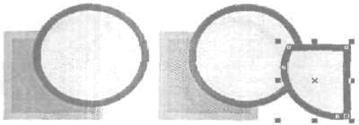
7. В списке операций докера Shaping (Взаимодействие) выберите вариант Trim (Исключение).
8. Установите флажки группы Leave Original (Сохранять оригинал), чтобы после выполнения команды не пришлось рисовать тестовые фигуры заново.
9. Выделите один из объектов (он будет исходным).
10. Нажмите кнопку Trim (Исключение) в докере Shaping (Взаимодействие).
Курсор мыши примет вид черной стрелки с пиктограммой выполняемой операции.
11. Подведите курсор ко второму объекту (он будет целевым) и сделайте щелчок. В результате целевой объект обрезается по контуру исходного. Если бы флажки группы Leave Original (Сохранять оригинал) были сняты, на странице оказалась бы только одна эта фигура, а исходные объекты были бы удалены. Атрибуты заливки и обводки контур унаследовал от целевого объекта.
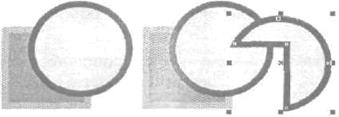
Операции Simplify (Упростить), Front Minus Back (Передний минус задник) и Back Minus Front (Задний минус передний) появились только в последней версии CorelDraw. Посмотрим на них в действии.
1. Выделите прямоугольник и круг выделительной рамкой.
2. Выберите в списке операций докера Shaping (Взаимодействие) вариант Front Minus Back (Передний минус задний) и нажмите кнопку Apply (Применить). На странице остался только передний объект, обрезанный по контуру исчезнувшего заднего. Обратите внимание, что эта операция не предполагает сохранения заднего объекта.
3. Выберите в меню Edit (Правка) команду Undo (Отмена).
4. Выберите в списке операций докера Shaping (Взаимодействие) вариант Back Minus Front (Задний минус передний) и нажмите кнопку Apply (Применить). На странице остался задний объект, обрезанный по контуру исчезнувшего переднего. Эта операция также не сохраняет объект, по которому происходит обрезка.
5. Выберите в меню Edit (Правка) команду Undo (Отмена).
6. Для тестирования операции Simplify (Упростить) нам понадобится еще одна фигура. Нарисуйте, скажем, пятиугольник и разместите его так, чтобы он пересекался с двумя остальными фигурами.
7. Выделите все три фигуры.
8. В списке операций докера Shaping (Взаимодействие) выберите вариант Simplify (Упростить).
9. Нажмите на кнопку Apply (Применить). На первый взгляд не произошло никаких изменений, но отодвиньте получившиеся объекты друг от друга -и вы увидите, что все фигуры оказались обрезаны по контурам остальных. В результате они перестали перекрываться и разместились встык.
Кнопки геометрических операций панели свойств инструмента Pick (Указатель) позволяют выполнять те же операции с объектами, но работают несколько иначе:
· необходимо предварительно выделить все объекты, принимающие участие в операции;
· для операции Trim (Исключение) (где принципиально, какой объект исходный, а какой – целевой) целевым считается объект, выделенный последним;
· возможность сохранить копию исходного и/или целевого объекта не предоставляется.
Элементарные геометрические операции очень широко используются при создании иллюстраций. Обратите внимание, как много окружающих нас. реальных объектов имеют правильную форму (прямоугольник, круг и т.п.). Работая в CorelDraw, вы можете легки изображать их, рисуя графические примитивы и применяя к ним перечисленные операции.
Инструмент Knife
Инструмент Knife (Нож) предназначен для разрезания контуров на субконтуры или отдельные контуры. Он предоставляет больше возможностей, чем команда Break Curve (Разъединить кривую), и результат его работы более нагляден.
1. С помощью инструмента Bezier (Кривая Безье) нарисуйте подковообразный незамкнутый контур.
2. Выберите инструмент Knife (Нож). Его указатель имеет вид ножа.
3. На панели свойств данного инструмента вы найдете только две кнопки. Нажатая кнопка Leave as One Object (Оставить как один объект) сообщает программе о том, что получившиеся после разрезания фрагменты должны принадлежать одному сложному контуру. В противном случае образуются два отдельных объекта. Если нажата кнопка Auto-Close On Cut (Автоматическое замыкание при отрезании), то начало и конец каждого получившегося контура (или субконтура) будут соединены отрезком. Пусть вторая кнопка будет активизирована, а первая – нет.
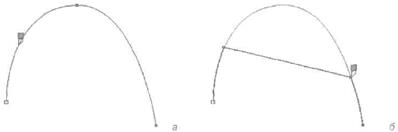
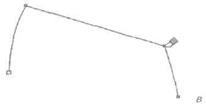
4. Подведите курсор к произвольной точке контура слева от перегиба. Необязательно, чтобы это был узел.
5. Щелкните левой кнопкой мыши.
6. Переместите курсор к произвольной точке контура по другую сторону перегиба. Как только инструмент коснется контура, вы получите предварительный вид результата операции- Светло-серой линией будет показана исходная форма контура, а сплошной – результат разрезания.
7. Теперь можно указать, какую часть контура вы хотите оставить после разрезания. Не перемещая курсора, нажмите клавишу <Таb> – сплошной линией отобразится другой фрагмент контура. Нажмите клавишу <Таb> еще раз – весь контур будет показан сплошной линией. Нажмите клавишу <Таb> третий раз – вы вернулись к первому варианту.
18. Щелкните левой кнопкой мыши. У исходного контура «отрезан» перегиб.
Линия разреза может иметь и произвольную форму, которую можно нарисовать от руки так же, как это делается инструментом Freehand (Кривая) или Bezier (Кривая Безье).
1. Выберите команду Undo (Отменить) меню Edit (Правка), чтобы восстановить разрезанный контур.
2. Подведите курсор инструмента к контуру с одной стороны перегиба.
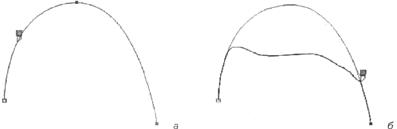
3. Нажмите левую кнопку мыши и перемешайте курсор по произвольной кривой к любой точке контура, расположенной по другую сторону перегиба.
4. Отпустите кнопку мыши. Результат показан на рисунке.
Таким способом можно «подправить» контур, неточно проведенный инструментом Freehand (Кривая). Если же нарисовать линию разреза, удерживая клавишу <Shift>, инструмент Knife (Нож) будет работать аналогично инструменту Bezier (Кривая Безье), позволяя точно построить криволинейную линию разреза.
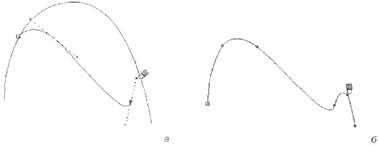
Аналогично работает инструмент Knife (Нож) и с замкнутыми контурами. Допустим, требуется имитировать разорванный лист бумаги.
1. Выберите инструмент Knife (Нож).
2. Подведите курсор к середине верхней стороны прямоугольника.
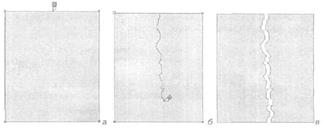
3. Нажмите левую кнопку мыши и, не отпуская ее, двигайте курсор вниз по кривой, имитируя рваный край.
4. Когда курсор достигнет противоположной стороны прямоугольника, вы можете выбрать тот его фрагмент, который необходимо оставить. Нажмите нужное количество раз клавишу <Таb>.
5. Отпустите кнопку мыши. Результат показан на рисунке.
Инструмент Eraser
Инструмент Eraser (Ластик) работает как обычный ластик, удаляя фрагменты контуров и фигур по мере перемещения. Иногда это наиболее очевидный и удобный способ редактирования, хотя назвать его типичным никак нельзя. В примере, рассмотренном далее, инструмент Eraser (Ластик) используется для того, чтобы «надкусить» яблоко.
1. Нарисуйте яблоко. Проще всего начать с круга, полученного инструментом Ellipse (Эллипс). Затем круг следует перевести в кривые командой Convert to Curves (Преобразовать в кривые) и отредактировать по узлам. Сперва мы придали всем узлам круга тип Cusp (Острый). Затем добавили три узла в его верхней части и переместили два из них чтобы получился черенок. И, наконец, слегка отредактировали кривизну сегментов.
2. Выберите инструмент Eraser (Ластик).
3. На панели свойств инструмента вы найдете поле ввода Eraser Thickness (Толщина ластика), определяющее диаметр ластика. Кнопка Auto-Reduce on Erase (Автоматически упрощать при стирании) включает режим автоматического сглаживания контуров, создаваемых инструментом. Эту кнопку целесообразно держать нажатой, чтобы упростить результирующий контур. Последняя кнопка – Circle/Square (Круг/Квадрат) – переключает форму ластика. Оставьте все настройки, кроме размера ластика, указанными по умолчанию. Диаметр ластика следует установить, исходя из размера вашего рисунка.

4. Щелкните инструментом Eraser (Ластик) на рисунке яблока, чтобы выделить его.
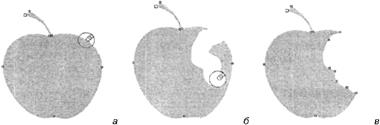
5. Нажмите левую кнопку мыши.
6. Проведите курсором по той части рисунка, которую следует удалить. По мере движения CorelDraw будет показывать результат. Если вам не поправилась проведенная линия, нажмите клавишу <Esc> и попытайтесь еще раз.
7. Отпустите кнопку мыши. Готово!
С помощью инструмента Eraser (Ластик) можно работать и более точно. Давайте разрежем яблоко пополам.
1. Установите маленький диаметр ластика.
2. Поместите курсор инструмента над черенком.
3. Сделайте щелчок левой кнопкой мыши.
4. Переместите курсор вертикально вниз. За курсором инструмента потянется пунктирная линия, показывающая направление движения ластика.
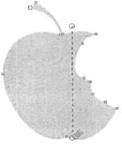
5. Щелкните левой кнопкой мыши. Яблоко разрезано пополам.
6. Обратите внимание, что оба куска яблока представляют собой один объект, состоящий из двух замкнутых субконтуров. Чтобы иметь возможность работать с ними по отдельности, выберите команду Break Apart (Отделить) меню Arrange (Упорядочить).
Инструмент Smudge
Инструмент Smudge (Растирание) предназначен для произвольного искаже-ния контуров. Способ работы с инструментом напоминает размазывание -пальцем свеженаложенной краски. Его кнопка находится в той же группе, что и кнопка инструмента Eraser (Ластик). Инструмент Smudge (Растирание) имеет довольно много настроек, его панель свойств приведена на рисунке. Настройки позволяют регулировать размер «кисти», которой размазывают контур, динамику ширины следа (будет след уменьшаться, увеличиваться или останется неизменной ширины), варьировать форму кисти от круглой до эллиптической, а также наклонять эллиптическую кисть в разных направлениях. Специальные кнопки позволяют поставить все эти характеристики в зависимость от нажима пера и его наклона (разумеется, это имеет смысл только при наличии графического планшета). Инструмент удобен для рисования природных объектов, поскольку позволяет создавать несимметричные, неровные и, в то же время, весьма привлекательные контуры. Мы попробуем нарисовать с его помощью дерево и облако, исходя из окружности и прямоугольника.
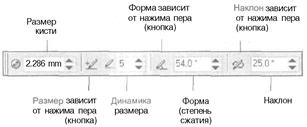
1. Нарисуйте окружность диаметром примерно 1 см. Выберите инструмент Smudge (Растирание). Переведите окружность в редактируемые кривые (инструмент не работает с графическими примитивами).
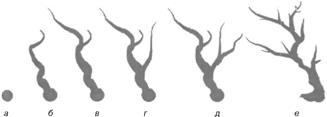
2. Задайте размер кисти равным 9 мм, в поле динамики размера задайте значение 1, в поле формы – 90° (что соответствует круглой кисти). Поскольку кисть круглая, величина в поле ввода наклона кисти не имеет значения.
3. Подведите указатель к окружности, установите его в ее внутренней области и, нажав кнопку мыши, перетаскивайте указатель вверх. Конур как бы размазывается вслед движению указателя, образуя неровную линию уменьшающейся ширины, например, такую, как на показано на рисунке.
4. Уменьшите значение размера и сделайте кисть эллиптической, введя в поле формы значение меньше 90°.
5. Нарисуйте большие ветки, Заметьте, что линия, проведенная эллиптической кистью, имеет несколько другой вид – ее толщина зависит от направления движения указателя.
6. Маленькой кистью со значением в поле динамики не меньше 5 нарисуйте небольшие ветки и подправьте рисунок ствола, чтобы он выглядел более натуральным.
7. Щелкните на образце коричневого цвета на панели цветов, а затем правой кнопкой мыши – на образце черного цвета. Как видите, весь рисунок представляет собой единый замкнутый контур.
8. Непременно сохраните созданный рисунок в отдельном файле.
Разумеется, совершенно не обязательно точно следовать приведенному образцу. Данный пример просто дает почувствовать удобство и легкость в обращении с этим инструментом.
Из всех параметров инструмента наиболее сильно влияет на результат величина, заданная в поле динамики размера. Дело в том, что она может быть как положительной (образуются линии с уменьшающейся шириной), так и отрицательной (в этом случае создаваемые линии по мере движения указателя «распухают», давая абсолютно другой эффект). Следующий пример -как раз на эту тему.
1. Нарисуйте прямоугольник 30x8 см и переведите его в кривые Задайте для инструмента Smudge (Растирание) следующие параметры: радиус кисти – 5, динамика размера – 10, наклон – 90°.
2. Проведите короткую линию из центра прямоугольника за его пределы. Создаваемая линия быстро увеличивается по ширине.
3. Проведите инструментом несколько раз, размазывая исходный прямоугольник, придавая ему форму облака. Заметьте, что чем длиннее линия, тем она толще, таким образом, можно плавно регулировать форму и размер клубов тумана, образующих облако. Стадии упражнения показаны на рисунке. Сохраните объект для следующего упражнения.

Дата добавления: 2017-01-26; просмотров: 2319;











