Способы задания атрибутов
Чаще всего для форматирования текста любого типа используется панель свойств. Если выделить текстовый блок инструментом Pick (Указатель), вы сможете работать с текстом как с графическим объектом, но при этом в панели свойств размещаются элементы управления атрибутами символов и абзацев. Они задаются всему блоку целиком.
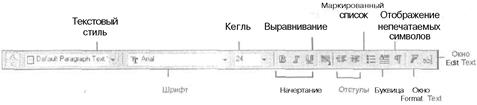
При двойном щелчке на текстовом объекте инструментом Pick (Указатель) появляется точка вставки, активным становится инструмент Text (Текст). Возможности форматирования в этом режиме шире. Вы можете менять атрибуты символов и абзацев блока но отдельности, предварительно выделив их, задавать форматирование в точке вставки. Это основной способ форматирования символов.
CorelDraw обладает специализированными диалоговыми окнами для обработки текста. Окно Format Text (Форматирование текста) (вызывается одноименной командой меню Text (Текст) или кнопкой на панели свойств, комбинация клавиш <Ctrl>+<F>) предназначено для задания атрибутов – некоторые из них включены в панель свойств, другие – нет.
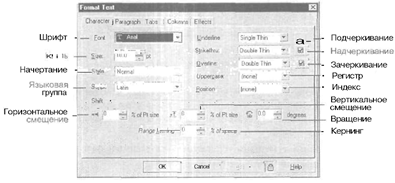
Окно редактирования текста не является модальным. Это значит, что после его открытия вы можете продолжать работу со страницей документа – выделять символы и блоки для форматирования, рисовать, набирать текст и т. д. Для применения установленного вами значения атрибута нажмите кнопку Apply (Применить). Для того чтобы изменения применялись к тексту
сразу, без команды, следует активизировать кнопку с замком в нижнем ряду кнопок окна. Форматирование при этом применяется без закрытия окна. После работы с диалоговым окном закройте его кнопкой ОК. Если щелкнуть на кнопке Cancel (Отменить), окно форматирования закроется без применения тех атрибутов, которые были изменены после последнего нажатия кнопки Apply (Применить).
Специально для редактирования теста предназначено диалоговое окно Edit Text (Редактирование текста). Оно также вызывается командой меню Text (Текст) или кнопкой на панели свойств. Основную часть этого окна занимает поле, в котором отображается весь текст выбранного блока. Текст в поле может быть произвольно отредактирован. Кроме того, в окне Edit Text (Редактирование текста) есть доступ к некоторым атрибутам. Если вы хотите назначить тексту атрибуты, которые недоступны из этого окна, нажмите кнопку Format Text (Форматирование текста), и окно форматирования текста будет открыто как вложенное. Из диалогового окна Edit Text (Редактирование текста) доступны также некоторые дополнительные функции.
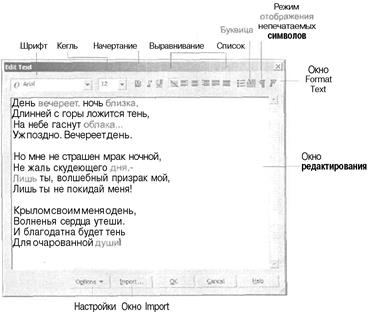
Типы атрибутов
Атрибуты текста делятся на два класса – атрибуты символа и атрибуты абзаца. Первые можно задавать отдельно для символов текстового блока или их сочетания. Это шрифт, начертание, кегль, кернинг, подстрочный и надстрочный индексы, подчеркивание, смещение базовой линии, регистр. Вторые настраиваются только для абзаца или для всего блока целиком. В фигурном тексте это интервалы, межстрочный пробел (интерлиньяж) и выравнивание. В простом тексте к вышеперечисленным добавляются отбивки, параметры переноса слов, отступы, позиции табуляции, характеристики колонок и дополнительные параметры интервалов.
Установки текста
CorelDraw предлагает настроить работу с текстом под конкретные нужды пользователя. Установки текста, как и остальные настройки программы, доступны в диалоговом окне «общего назначения» – Options (Параметры).
1. Откройте это диалоговое окно и в его левой части выберите подраздел Text (Текст) раздела Workspace (Рабочая область).
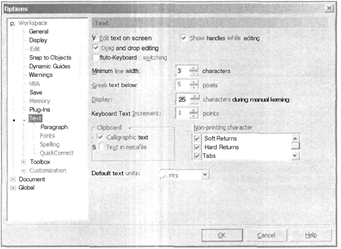
2. В верхней части окна расположены флажки, управляющие видом и возможностями редактирования текста:
· Edit text on screen (Правка на экране) – если флажок установлен, вы можете вводить и редактировать текст прямо на странице документа. При снятом флажке щелчок инструментом Text (Текст) на странице документа или существующем блоке текста открывает диалоговое окно Edit Text (Редактирование текста);
· Drag and drop editing (Использовать буксировку при правке) – если флажок установлен, символы текста можно перемещать в режиме текстового выделения, как в текстовых процессорах;
· Auto-Keyboard switching (Автоматическое переключение клавиатуры) –при установке этого флажка программа автоматически переключает раскладку клавиатуры, когда точка ввода оказывается в слове, набранном на ином языке;
· Show handles while editing (Показывать управляющие элементы при редактировании) – снятие флажка приведет к исчезновению объектных манипуляторов вокруг блока текста при активном инструменте Text (Текст).
Фигурный текст
Перед началом изучения параметров текста создайте новый документ с размером страницы А4. Мы начнем создавать макет рекламного плаката, используя разные приемы обработки текста.
Набор
Набор фигурного текста не представляет никаких трудностей:
1. Выберите инструмент Text (Текст). Его курсор – буква А с перекрестием.
2. Щелкните в окне документа. Курсор примет вид вертикальной черточки. Это текстовый курсор. Его иногда называют I-курсором.
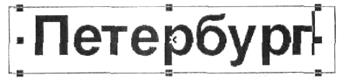
Обратите внимание, что курсор мыши при этом не пропадает. Он существует независимо от текстового курсора и может использоваться в операциях с текстовыми и другими объектами.
3. Наберите на клавиатуре слово Санк-Петербург. Строка простого текста может иметь любую длину.
4. Щелкните инструментом Text (Текст) в другом месте окна документа. Вы приступили к набору другого блока текста. Введите словосочетания Жемчужина России Северная столица. Для того чтобы закончить строку, нажмите клавишу <Enter>. Курсор переместится на следующую строку. Наберите весь блок текста.

Шрифт
Гарнитура – это определенный рисунок символов текста. Слово шрифт раньше имело более «узкое» значение – набор символов определенной гарнитуры, размера и начертания. Однако в настоящее время они часто употребляются как синонимы. На рисунке представлены основные элементы литер, составляющих шрифт.

Многие из ныне используемых гарнитур созданы давно (например, Баскервиль, Тайме, Авангард), другие – совсем недавно. Все элементы в высококачественном шрифте гармонично сочетаются, образуя настоящее произведение искусства, выполненное кожником-графиком. Большинство гарнитур, особенно те, рисунок которых необычен, имеют стиль и настроение. Так, шрифт Итальянская узкая напомнит вам о салунах Дикого Запада (или о революционных плакатах 1917 г.), шрифт Европа придаст тексту уверенный и современный вид, Lithos стилизует надпись под греческие письмена, высеченные на камне, Allegro придаст публикации вид дамского альбома, Plain Script сделает страницу неформальной, словно написанной от руки, и т. д.

Таким образом, кроме прямого назначения – передачи информации -шрифты, использованные в публикации, являются элементом дизайна.
По применению шрифты делятся на наборные, заголовочные и декоративные (акцидентные). Первые применяются для набора больших объемов текста – книг, статей и т. д. Это шрифты с тонкими штрихами, простым рисунком и засечками (серифами). Страница, напечатанная таким шрифтом,, легко читается, даже если размер символов (кегль) очень мал. Заголовочные шрифты обычно обладают более толстыми штрихами без засечек и хорошо смотрятся в крупном кегле. Декоративные шрифты имеют произвольный рисунок символов, применяются только для коротких заголовков, которые можно рассматривать скорее как элементы дизайна. Кроме того, есть еще символьные шрифты, которые вместо букв содержат различные символы, рисунки и прочие элементы и применяются, разумеется, не для набора текста, а для создания графических объектов, формул, чертежей и т. д. Примеры шрифтов различных типов приведены в табл. 4.3. Разумеется, эта простейшая классификация не является строгой и исчерпывающей. Многие шрифты, в том числе и распространенные, нельзя отнести ни к одному из типов. Есть шрифты универсальные, такие как Гельветика, они применяются как в крупном кегле (заголовки), так и в мелком (набор).
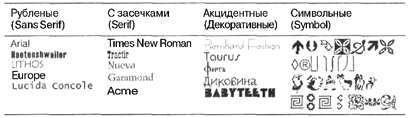
Существуют разные классификации шрифтов. Каждая из них делит шрифты на множество классов и подклассов. Примеры классификаций – ГОСТ. Windows, PANOSE. В CorelDraw при подборе шрифта для замены отсутствующего применяется система PANOSE.
Для задания шрифта используется раскрывающийся список Font List (Шрифт) панели свойств инструмента Text (Текст). Этот список содержит все установленные на данном компьютере шрифты и может быть очень длинным. Выбор шрифта производится мышью. При необходимости список шрифтов прокручивается передвижением ползунка в полосе прокрутки. Шрифт, активный в данный момент, отображается в списке, когда тот свернут. Шрифт может быть задан для отдельного символа и для группы любого размера.
1. Выделите блоки «Санкт-Петербург» и задайте для них шрифт, напоминающий шрифт пишущей машинки, например Officina Serif.
2. Для двух остальных блоков выберите обычный рубленый шрифт (например, Ariat).
Доступ к списку шрифтов предоставляют также диалоговые окна Format Text (Форматирование текста) – вкладка Character (Символ) и Edit Text (Редактирование текста).
Дата добавления: 2017-01-26; просмотров: 1950;











