Инструмент Interactive Connector
Инструмент Interactive Connector (Интерактивное соединение) предназначен для рисования блок-схем и организационных диаграмм. Он позволяет соединить два объекта особой соединительной линией, которая «привязана к ним» и «не рвется» при перемещении объектов. Линия соединяет любые два узла, принадлежащие двум разным объектам, либо по прямой, либо с помощью ломаных линий.
1. Нарисуйте один под другим три прямоугольника, как показано на рисунке.
2. Выберите инструмент Interactive Connector (Интерактивное соединение) на панели инструментов.
3. Убедитесь, что на панели свойств нажата кнопка Straight Connector (Прямое соединение). Она устанавливает режим прямой соединительной линии.
4. Подведите курсор мыши к середине нижней стороны первого прямоугольника.
5. Сделайте щелчок. Соединительная линия закреплена в первой точке.
6. Поместите курсор на середину верхней стороны второго прямоугольника.
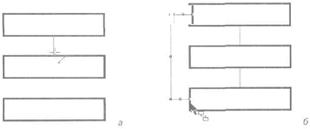
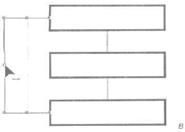
7. Сделайте щелчок. Соединительная линия закреплена во второй точке.
8. Выберите инструмент Pick (Указатель) на панели инструментов.
9. Попробуйте перемешать один прямоугольник вокруг другого. Соединительная линия всегда находится между ними, соединяя те точки, к которым она была прикреплена.
.10. Восстановите положение прямоугольников.
11. Проведите еще одну соединительную линию от второго прямоугольника к третьему.
Теперь необходимо соединить первый прямоугольник с последним. Если использовать для этого режим Straight Connector (Прямое соединение), линия пересечет средний прямоугольник, что недопустимо. Проблему способен разрешить режим Angled Connector (Угловое соединение). Его кнопка находится по соседству, на панели свойств.
1. Нажмите кнопку Angled Connector (Угловое соединение).
2. Подведите курсор к середине левой стороны первого прямоугольника.
3. Нажмите левую кнопку мыши.
4. Переместите курсор к середине левой стороны третьего прямоугольника.
5. Отпустите кнопку мыши. Между прямоугольниками появилась аккуратная соединительная линия.
Вы можете настроить форму соединительной линии, проведенной в режиме Angled Connector (Угловое соединение).
1. Выберите на панели инструментов инструмент Shape (Фигура).
2. Щелкните кнопкой мыши на изогнутой соединительной линии. На линии появились узлы.
3. Переместите узел, находящийся посередине среднего сегмента линии, влево. Форма линии изменилась. Таким же способом вы можете передвигать и другие узлы этой соединительной линии.
Соединительная линия может иметь атрибуты обводки.
1. Выберите инструмент Pick (Указатель) на панели инструментов.
2. Выделите все соединительные линии, поочередно щелкая на них мышью. Не забывайте при этом удерживать нажатой клавишу <Shift>.
3. В списке Outline Width (Толщина абриса) на панели свойств выберите толщину обводки в два пункта. Линии приобрели заданную толщину.
4. Щелкните правой кнопкой мыши на красном образце в палитре цветов. Соединительные линии стали красного цвета.
При использовании соединительных линий имейте в виду, что форма фигур должна быть окончательно определена до применения инструмента Interactive Connector (Интерактивное соединение). Если отредактировать форму фигур после соединения, их связь с линиями будет разрушена.
Пример
В этом примере мы нарисуем логотип для общества кинолюбителей (в готовом виде он изображен на рисунке).

Начнем с рисования киноаппарата. При этом мы обойдемся исключительно графическими примитивами и операциями с контурами!
1. С помощью инструмента Rectangle (Прямоугольник) нарисуйте четыре прямоугольника, как показано на рисунке.
2. Инструментом Polygon (Многоугольник) постройте равнобедренный треугольник и поверните его на 90° по часовой стрелке. Разместите его так, как изображено на рисунке.
3. Выделите все нарисованные фигуры и придайте им черную заливку, а обводку отмените.
4. Выполните операцию Weld (Объединение), нажав кнопку на панели свойств. В результате должен получиться контур киноаппарата.
5. Теперь займемся бобинами киноаппарата. Нарисуйте три круга, как показано на рисунке. Проще всего построить большой круг, а затем, масштабируя его с помощью мыши, создать две копии. Если при мас-штабировании удерживать нажатой клавишу <Shift>, у вас автоматически получатся концентрические окружности.
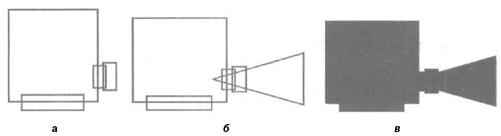
6. Инструментом Polygon (Многоугольник) создайте правильный пятиугольник и разместите его так, чтобы он оказался точно вписан во внешний круг. Возможно, для этого вам потребуется еще и слегка отмасштабировать построенный многоугольник.
7. Инструментом Shape (Фигура) при нажатой клавише <CtrI> переместите средний узел любой стороны пятиугольника по направлению к центру, чтобы получилась правильная звезда.
8. Выделите все узлы звезды и преобразуйте их в симметричные, нажав кнопки Convert Line to Curve (Преобразовать в кривую) и Make Node Symmetrical (Сделать угол симметричным) на панели свойств.
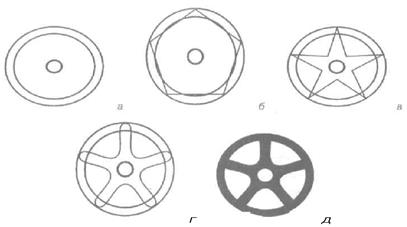
9. Выделите два больших круга и соедините их в составной контур с помощью команды Combine (Соединить).
10. Создайте еще один составной контур из звезды и маленького круга.
11. Объедините оба составных контура с помощью команды Weld (Объединение).
12. Выполните заливку контура черным цветом и отмените обводку.
13. Одна бобина готова. Разместите ее над корпусом аппарата и скорректируйте положение и размер.
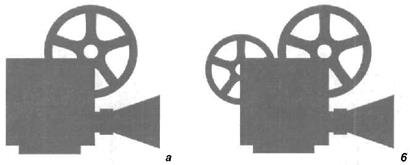
14. Создайте копию бобины, уменьшите ее и разместите над корпусом.
15. Выделите все три объекта и объедините их с помощью команды Weld (Объединение).
Силуэт киноаппарата полностью готов. Он представляет собой единый несложный контур. Профиль придется рисовать с помощью инструмента Bezier (Кривая Безье) или, если вам это удобнее, инструмента Freehand (Кривая).
1. Нарисуйте контур инструментом Bezier (Кривая Безье), сначала используя исключительно прямые линии.
2. Инструментом Shape (Фигура) выделите все узлы контура и преобразуйте их в острые нажатием кнопки Make Node A Cusp (Острый узел) на панели свойств.
3. Откорректируйте кривизну сегментов. В точках плавного сопряжения сегментов измените тип узла на гладкий.
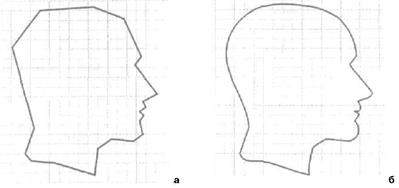
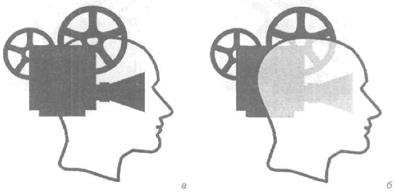
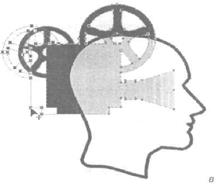
4. Разместите контур «по месту» относительно камеры и придайте ему обводку необходимой толщины.
5. Выделите оба контура и найдите их пересечение с помощью команды Intersect (Пересечение).
6. Придайте полученной фигуре светло-серую заливку и отмените обводку. Чтобы фигура оказалась «внутри» силуэта, переместите ее назад командой То Back (Ниже всех).
7. Камера выглядит слегка коротковатой, но это несложно исправить. Инструментом Shape (Фигура) выделите узлы ее левой части и переместите их влево.
Логотип готов. Большая его часть была создана исключительно с помощью операций над графическими примитивами. Это не трюк и не редкий случай: подавляющее большинство подобных изображений проще всего строить именно таким образом. При рисовании контуров по образцам .(особенно сканированным) мы рекомендуем пользоваться приведенной выше технологией.
Упражнения
В данной главе были изучены возможности работы многих инструментов, с их помощью вы можете выполнить приведенные упражнения. Фигуры, изображенные на рисунках, построены с помощью инструмента Freehand (Кривая).
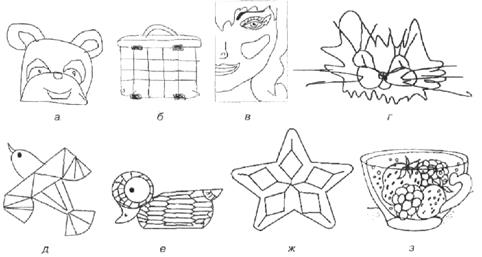
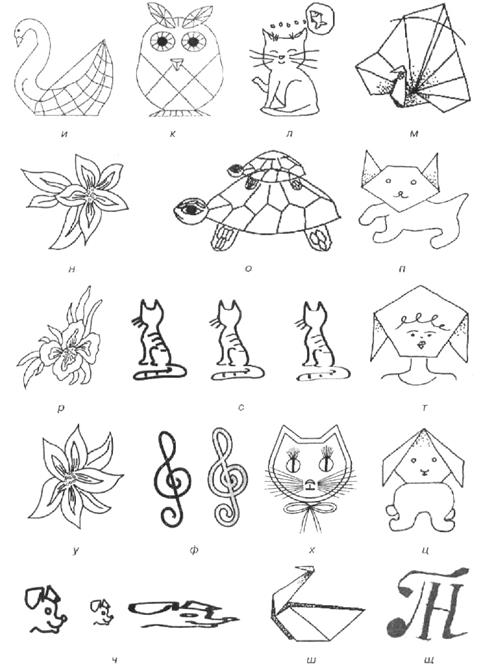

На рисунке далее представлены фигуры, образованные удалением или добавлением узловых точек (треугольник из квадрата, домик или грибок из квадрата).
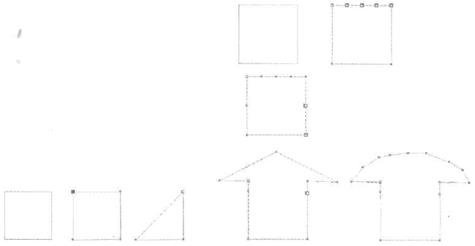
Далее показан рисунок, построенный с помощью инструментов Freehand (Кривая) и Ellipse (Эллипс), а также рисунок, построенный с помощью инструментов Freehand (Кривая) и Spiral (Спираль).
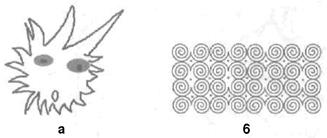
Текст
Возможности работы с текстом в программе довольно широки. Вы можете создавать отдельные текстовые элементы (заголовки, логотипы), размещать большие объемы текста в отдельных и связанных текстовых блоках (в том числе на разных страницах), задавать символам текста произвольные размеры, размещение и некоторые дополнительные параметры. Текст может быть различным образом расположен вдоль контура. Наконец, текст рассматривается программой как объект – его можно вращать, искажать, придавать ему различные заливки и обводки, специальные эффекты и т. д. В этой главе мы создадим простой рекламный плакат формата А4.
В отношении обработки объемного текста CorelDraw имеет возможности хорошего текстового процессора – свободно задаются интервалы, кернинг, можно создавать маркированные списки и буквицы. В рамках программы вполне реально подготовить иллюстрированный журнал или брошюру. Однако основное применение CorelDraw – это все же разработка текстовых логотипов и эффектных заголовков.
CorelDraw различает два вида текстовых объектов.
G Artistic Text (Фигурный текст) – этот вид текста позволяет набрать одну или несколько строк текста с любым форматированием (кегль, интерлиньяж, ширина символа, надстрочный и подстрочный индекс, надчеркивание и подчеркивание, кернинг, начертание, выравнивание). Так обычно создают логотипы, заголовки и другие маленькие объемы текста;
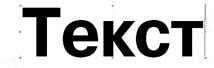
Paragraph Text (Простой текст) – набор производят в блоках (рамках, контейнерах) заданного размера. Текст ведет себя, как на странице документа в текстовом процессоре, – при наборе символы автоматически распределяются по строкам внутри блока, задаются выравнивание, число колонок, интервалы, перекосы, атрибуты символов и т. д. Этот тип текста пригоден для набора заметок, статей и т.п.

Строка фигурного текста может располагаться вдоль контура любой формы. Текст на контуре обладает особыми свойствами и используется как элемент дизайна. Можно даже сказать, что это дополнительный, третий тип текста в программе.
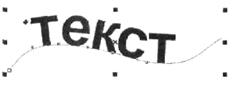
Текстовые объекты создаются инструментом Text (Текст). Вид его панели свойств одинаков для фигурного и простого текста. Но для фигурного текста недоступны некоторые из элементов управления.
Атрибуты текста
В зависимости от наличия выделенных объектов при задании атрибутов текста возможно следующее:
· если нет выделенных текстовых блоков, все задаваемые атрибуты становятся умолчаниями документа. При выборе атрибута появляется окно запроса. Флажки позволяют указать, к какому типу текста – простому (Paragraph Text), фигурному (Artistic Text) или к обоим – будет применено данное умолчание;
· если в документе есть активный текстовый блок с точкой ввода, атрибуты задаются для всех вновь вводимых символов. При смене точки ввода атрибуты вновь вводимых символов становятся такими же, как у символов, расположенных слева от новой точки ввода;
· если в активном текстовом блоке есть выделенный фрагмент, атрибуты меняются только для выделенных символов.
Дата добавления: 2017-01-26; просмотров: 1442;











