Создание и редактирование стилей. Стили списков
Как было сказано выше, В Microsoft Word пользователь может как создавать свои собственные стили, так и изменять существующие.
Самый простой способ редактирования существующего стиля – применить нужное форматирование к фрагменту текста вручную, затем щелкнуть правой кнопкой мыши по стилю на ленте или в области задач и выбрать пункт контекстного меню Обновить данный стиль в соответствии с выделенным фрагментом. Вместо редактирования стиля можно создать новый стиль (это позволит часть абзацев разметить старым стилем, а части – новым). Для этого также нужно применить форматирование к фрагменту текста, открыть галерею кнопки  и выбрать в ее нижней части команду Сохранить выделенный фрагмент как новый экспресс-стиль.
и выбрать в ее нижней части команду Сохранить выделенный фрагмент как новый экспресс-стиль.
Более сложным, но в то же время эффективным, является создание и редактирование стилей через специальное диалоговое окно. Пример такого окна показан на рис. 4.11.
Для создания пользовательского стиля нужно нажать кнопку  в нижней части области задач.
в нижней части области задач.

Рис. 4.11 Диалоговое окно создания стиля абзаца
Прежде всего, следует ввести имя нового стиля и выбрать, стилем чего (символов, абзаца, списка, таблицы – выпадающий список можно прокручивать) он будет. Существуют пять категорий стилей: для знаков (символов), абзацев, списков, таблиц и связанный стиль. Особенность связанных стилей в том, что если применить такой стиль к выделенному фрагменту абзаца, данный стиль поведет себя как стиль символов (форматирование остальной части абзаца изменено не будет). Если же применить связанный стиль к абзацу целиком (или к символу «¶»), он поведет себя как стиль абзаца. В отличие от связанных стилей, стили абзаца всегда применяются к абзацу целиком, независимо от того, был ли выделен целый абзац или его часть.
Любой стиль, корме «Обычного» и еще некоторых встроенных, основан на каком-то другом стиле; большинство стилей основаны на стиле «Обычный». Поэтому, создавая новый стиль, в соответствующем поле нужно выбрать, на каком из уже существующих стилей он будет основан (родительский стиль). Если в новом стиле какие-либо параметры не будут явно указаны (например, размер шрифта), они будут унаследованы из родительского стиля. Изменение таких параметров при редактировании родительского стиля автоматически изменит эти параметры во всех стилях-потомках (стилях, основанных на данном стиле или на стилях, в свою очередь основанных на данном). Явно указанные изменения в стиле перечислены в серой области окна рис. 4.11 (ниже области примера), на них параметры родительских стилей не влияют.
Для удобства в окне рис. 4.11 также можно указать, какой из стилей будет автоматически применяться к абзацу, следующему за абзацем с данным стилем. Например, после абзаца со стилем «Рисунок» вполне уместным может считаться автоматический выбор стиля «Название рисунка». Впрочем, автоматически выбранный стиль всегда можно изменить вручную.
Далее в окне присутствует набор инструментов форматирования для быстрой настройки свойств стиля. Ниже расположена область иллюстрации вносимых изменений и их расшифровка в текстовом виде.
Флажок «Добавить в список экспресс-стилей» управляет вынесением данного стиля в галерею на ленте (если флажок снят, стиль будет отображаться только в области задач). Переключатель «В новых документах, использующих этот шаблон» позволяет автоматически сохранить стиль в шаблоне, на основании которого создан данный документ, а если стиль с таким именем существует в шаблоне – заменить его. Флажок «Обновлять автоматически» заставит Microsoft Word автоматически изменять стиль (и все абзацы, оформленные этим стилем) каждый раз, когда форматирование любого текста, которому назначен этот стиль, изменяется. Начинающим пользователям данный режим включать не следует!
Самым важным органом управления в диалоговом окне создания стиля является кнопка «Формат» в его нижней части, раскрывающаяся в список. При помощи пунктов списка открываются различные диалоговые окна, включая знакомые нам «Шрифт», «Абзац», «Табуляция» (см. рис. 4.2). Пункт Нумерация… открывает диалоговое окно с двумя вкладками, изображающими библиотеки нумерации (их содержимое аналогично галереям кнопок  и
и  ). При желании в этих библиотеках можно нажать кнопку «Определить новый формат номера…»(открывает окно рис. 4.5) или «Определить новый маркер…» (открывает окно рис. 4.3).
). При желании в этих библиотеках можно нажать кнопку «Определить новый формат номера…»(открывает окно рис. 4.5) или «Определить новый маркер…» (открывает окно рис. 4.3).
Изменения, внесенные через окна кнопки «Формат», будут внесены в стиль, отображены в области примера и расшифрованы под ней.
Стиль символов содержит лишь информацию о начертании символов (шрифте) и языке проверки орфографии, поэтому в меню кнопки «Формат» доступны лишь пункты Шрифт… и Язык…. В области задач такой стиль обозначается символом «  ». Стиль абзаца обозначается символом «
». Стиль абзаца обозначается символом «  », а связанный стиль – символом «
», а связанный стиль – символом «  ».
».
Ранее созданный или встроенный стиль всегда можно отредактировать. Для этого следует щелкнуть правой кнопкой мыши по стилю в списке области задач (или левой – по кнопке  ), затем из контекстного меню выбрать пункт «Изменить…». Откроется диалоговое окно, аналогичное рис. 4.11. Через присутствующие там органы форматирования или через кнопку «Формат» в стиль вносятся необходимые правки.
), затем из контекстного меню выбрать пункт «Изменить…». Откроется диалоговое окно, аналогичное рис. 4.11. Через присутствующие там органы форматирования или через кнопку «Формат» в стиль вносятся необходимые правки.
Контекстное меню в области задач также позволяет удалить созданные пользователем стили.
При создании или изменении стиля списков используется диалоговое окно, показанное на рис. 4.12. Стили списков не поддерживают наследование, поэтому вместо полей «Основан на» и «Стиль следующего абзаца» здесь имеются поле для выбора уровня, формат которого будет редактироваться, и поле для выбора начального значения нумерации уровня.
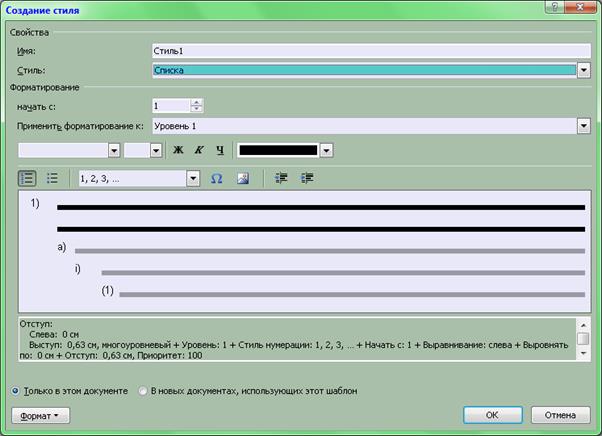
Рис. 4.12 Диалоговое окно создание стиля списка
Через кнопку «Формат» для стиля списков доступны только диалоговое окно «Шрифт» и окно настройки многоуровневой нумерации (рис. 4.7).
Созданные таким образом стили списков будут доступны в галерее кнопки  в категории «Список стилей».
в категории «Список стилей».
Стили таблиц будут рассмотрены в Лабораторной работе №5.
Помимо рассмотренных, в меню кнопки «Формат» окон рис. 4.11, рис. 4.12 содержатся также пункты Граница… и Рамка… (границы текста будут рассмотрены в Лабораторной работе №6, там же будет дано понятие о рамках), а также пункт Сочетания клавиш…. В окне, открываемом этой командой, можно сопоставить стилю комбинацию клавиш, что позволяет быстро применять стиль к набираемому тексту, не перенося руку с клавиатуры на мышь.
Дата добавления: 2021-01-11; просмотров: 453;











