Форматирование абзаца
Microsoft Word позволяет изменить следующие параметры абзаца: отступы (расстояние от поля листа до начала или конца текста, обычно используются нулевые отступы), отступ или выступ красной строки, межстрочный интервал и интервалы перед и после абзаца, выравнивание текста (по левому краю, по правому краю, по центру, по ширине – ширина строк выравнивается путем растягивания пробелов между словами, оба края текста при этом ровные).
Выравнивание текста, а также межстрочный интервал можно задать при помощи кнопок 


 и
и  группы «Абзац» на Главной вкладке ленты инструментов. Также в меню кнопки
группы «Абзац» на Главной вкладке ленты инструментов. Также в меню кнопки  содержатся команды для увеличения межстрочного интервала перед абзацем и после него. Пункт меню Другие варианты межстрочных интервалов… этой кнопки открывает диалоговое окно «Абзац» (рис. 3.13, см. ниже).
содержатся команды для увеличения межстрочного интервала перед абзацем и после него. Пункт меню Другие варианты межстрочных интервалов… этой кнопки открывает диалоговое окно «Абзац» (рис. 3.13, см. ниже).
Кнопки  и
и  также позволяют быстро изменять левый отступ абзаца шагами (по умолчанию 1см).
также позволяют быстро изменять левый отступ абзаца шагами (по умолчанию 1см).
Абзацные отступы можно задать и при помощи линеек (нижние треугольники задают отступы, верхний треугольник – отступ первой строки; квадрат под левым нижним треугольником позволяет перемещать нижний и верхний треугольники синхронно).
Также на вкладке Разметка страницы (рис. 3.14) присутствует своя группа «Абзац». Поля ввода в этой группе позволяют настроить левый и правый абзацные отступы, а также межстрочные интервалы перед абзацем и после него.
Работа кнопок 




 ленты инструментов будет рассмотрена в следующих лабораторных работах.
ленты инструментов будет рассмотрена в следующих лабораторных работах.
Форматирование абзацев также производится через диалоговое окно «Абзац» (рис. 3.13), для открытия которого следует нажать кнопку  справа от названия группы инструментов «Абзац». Название группы и кнопка присутствуют как на Главной вкладке, так и на вкладке Разметка страницы.
справа от названия группы инструментов «Абзац». Название группы и кнопка присутствуют как на Главной вкладке, так и на вкладке Разметка страницы.
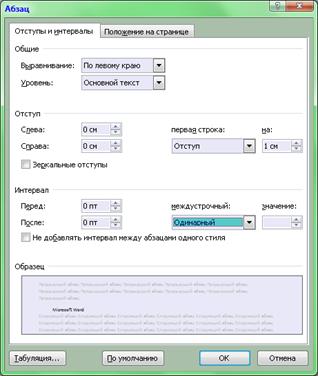
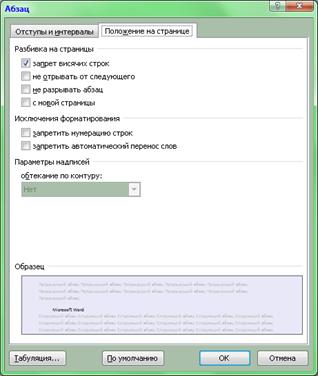
Рис. 3.13 Диалоговое окно форматирования абзаца
Первая вкладка окна дублирует инструменты в группе «Абзац» Главной вкладки ленты, а также маркеры на линейке. Вторая вкладка диалогового окна преимущественно посвящена тонкостям перехода текста абзаца на новую страницу документа.
Висящей называется единственная строка абзаца, когда все остальные строки оказались на другой странице. Запрет висящей строки перенесет абзац на новую страницу целиком, оставляя на предыдущей странице немного пустого места. Более жестким условием является запрет разрыва абзаца – такой абзац всегда будет на одной странице. Если запретить отрыв абзаца от следующего, они оба, если не влезут на текущую страницу, будут перенесены на следующую. Наконец, можно заставить абзац писаться с новой страницы, даже если для него достаточно места на текущей (флажок «С новой страницы»).
Здесь же можно прервать нумерацию строк (используется при написании компьютерных программ и сложных юридических документов в англоязычных странах) и запретить в пределах абзаца расстановку переносов, так как включение расстановки в окне рис. 3.10 действует на документ целиком.
Копируя текст из одного места в другое, следует помнить, что все параметры форматирования абзацев сохраняются в непечатаемом символе «¶» в конце абзаца. Если выделить текст вместе с этим символом, форматирование абзаца также будет скопировано (но его можно убрать кнопкой  группы Шрифт Главной вкладки ленты инструментов).
группы Шрифт Главной вкладки ленты инструментов).
Поскольку при переносе или копировании фрагментов текста через буфер обмена одновременно копируется как сам текст, так и его форматирование, в Microsoft Word предусмотрены дополнительные режимы вставки, кнопки которых расположены в выпадающем списке кнопки «Вставить» (в группе Буфер обмена на Главной вкладке ленте инструментов). Они доступны, если форматирование вставляемого фрагмента отличается от форматирования текста, в который он вставляется. В этом случае кнопка  вставляет фрагмент из буфера вместе с его оригинальным форматированием, а кнопка
вставляет фрагмент из буфера вместе с его оригинальным форматированием, а кнопка  – без него (фрагмент текста будет выглядеть так же, как и окружающий его текст). Кнопка
– без него (фрагмент текста будет выглядеть так же, как и окружающий его текст). Кнопка  вставляет фрагмент, оставляя в качестве его форматирования только выделение символов жирным шрифтом, курсивом или подчеркиванием.
вставляет фрагмент, оставляя в качестве его форматирования только выделение символов жирным шрифтом, курсивом или подчеркиванием.
Если фрагмент уже вставлен в текст при помощи обычной вставки, около него может появиться кнопка  . Нажатие на нее открывает меню для выбора описанных выше режимов вставки.
. Нажатие на нее открывает меню для выбора описанных выше режимов вставки.
Помимо трех режимов вставки, в меню кнопки «Вставка» содержится пункт «Специальная вставка» (в пособии не рассматривается) и «Вставка по умолчанию». Последний открывает окно настройки Microsoft Word, где можно указать, каким образом будут вставляться фрагменты с различающимся форматированием при использовании стандартной вставки.
В Microsoft Word также имеется возможность копировать форматирование с одного фрагмента текста или абзаца на другие без собственно копирования текста. Для этого следует выделить текст-источник форматирования (если была выделена часть абзаца – будут скопированы параметры форматирования символов и язык проверки орфографии, если один или несколько абзацев с символами «¶»– также будут скопированы параметры форматирования абзаца). Затем нажимают кнопку «  Формат по образцу» в группе «Буфер обмена» на Главной вкладке ленты инструментов. Курсор мыши примет вид «
Формат по образцу» в группе «Буфер обмена» на Главной вкладке ленты инструментов. Курсор мыши примет вид «  ». Наконец, выделяют текст, к которому следует применить форматирование.
». Наконец, выделяют текст, к которому следует применить форматирование.
Двойной щелчок по кнопке «Формат по образцу» фиксирует ее в нажатом состоянии. Это позволяет применить исходное форматирование ко множеству фрагментов текста, выделяя их один за другим. Чтобы прекратить работу функции, кнопку нужно «отжать» одиночным щелчком по ней, либо нажать клавишу Esc.
Дата добавления: 2021-01-11; просмотров: 438;











