Форматирование страницы
При форматировании можно изменить следующие параметры страницы: поля (расстояния от края бумаги до текста), ориентация (книжная – лист расположен вертикально или альбомная – лист развернут горизонтально), размер бумаги и др. Форматирование страниц производится кнопками «Поля», «Размер» и «Ориентация» группы Параметры страницы вкладки Разметка страницы (рис. 3.14).

Рис. 3.14 Вкладка «Разметка страницы» ленты инструментов
Кнопки «  Поля» и «
Поля» и «  Размер» раскрываются в соответствующие списки. Если нужных величин в этих списках нет, их можно задать в диалоговом окне «Параметры страницы» (рис. 3.15). Для его вызова можно воспользоваться пунктом Настраеваемые поля… меню кнопки «
Размер» раскрываются в соответствующие списки. Если нужных величин в этих списках нет, их можно задать в диалоговом окне «Параметры страницы» (рис. 3.15). Для его вызова можно воспользоваться пунктом Настраеваемые поля… меню кнопки «  Поля», пунктом Другие размеры страниц… кнопки «
Поля», пунктом Другие размеры страниц… кнопки «  Размер» либо кнопкой
Размер» либо кнопкой  справа от названия группы Параметры страницы. Наконец, можно просто выполнить двойной щелчок мышью по серой зоне на любой из линеек.
справа от названия группы Параметры страницы. Наконец, можно просто выполнить двойной щелчок мышью по серой зоне на любой из линеек.
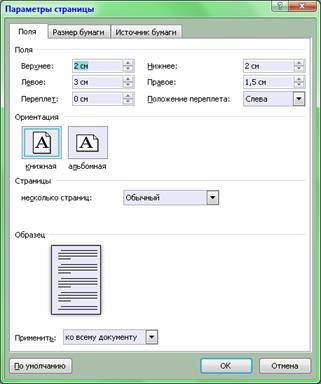
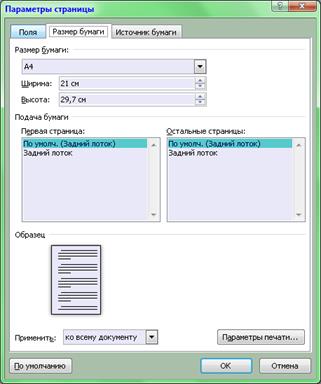
Рис. 3.15 Диалоговое окно настройки параметров страницы
На первой вкладке окна рис. 3.15 можно точно задать размеры всех четырех полей листа, а также его ориентацию. Переплет рассматривается как дополнительное поле для сшивания листов, которое можно добавить к существующим полям слева или сверху. Отметим, что у нас принято производить сшивание по основным полям листа, не используя дополнительное поле.
Выпадающий список «Несколько страниц» содержит дополнительные инструменты. «Зеркальные поля» меняют ширину левого и правого полей на всех четных страницах местами, что удобно для переплетения после печати на двух сторонах листа. «Две страницы на листе» автоматически масштабирует документ, умещая на листе две страницы и экономя бумагу. Наконец, режим «Брошюра» печатает две страницы на листе с двух сторон парами (например, печатаются пары страниц 1-8, 7-2, 3-6 и 5-4, так, что отпечатанные страницы можно сложить в стопку и сшить посередине и согнуть пополам, получив брошюру).
На второй вкладке можно задать размер бумаги (выбрать один из стандартных или задать пользовательский). К сожалению, размер листа в Microsoft Word не может превышать 55,8 см,т.е непосредственно создать плакат на листе формата A1 средствами Microsoft Word не получится. Здесь же можно указать, из каких лотков принтера брать бумагу для первого листа (например, из лотка со специальными листами плотной бумаги с цветным логотипом) и всех остальных листов (например, из основного лотка, где лежит пачка белой бумаги). Функция требует поддержки выбора лотков в драйвере принтера.
На третьей вкладке (будет приведена в Лабораторной работе №7) можно задать вертикальное выравнивание текста (по аналогии с горизонтальным выравниванием в диалоговом окне форматирования абзаца, рис. 3.13). Вариант «По высоте» растянет текст на лист, увеличив межстрочные интервалы, остальные варианты позволят расположить текст, не занимающий всю страницу, около ее верхнего или нижнего края либо по середине листа.
Поля документа можно также менять мышью при помощи линеек. Для этого следует навести указатель на границу между серым полем и белой областью, точно между треугольниками отступов (для левого и правого полей). Когда курсор примет вид  , можно перетягивать поле.
, можно перетягивать поле.
2.6 Использование справочной системы
Для вызова справки следует нажать на кнопку  в правом верхнем углу экрана либо нажать клавишу F1. В открывшемся окне можно поискать интересующий раздел в Оглавлении, а можно попытаться ввести интересующий термин или вопрос в поле поиска.
в правом верхнем углу экрана либо нажать клавишу F1. В открывшемся окне можно поискать интересующий раздел в Оглавлении, а можно попытаться ввести интересующий термин или вопрос в поле поиска.
К сожалению, объем справочной системы Microsoft Word 2010, доступной локально, т.е. без подключения к сети Интернет был очень сильно урезан разработчиками программы. В настоящее время в справочной системе содержатся лишь статьи, описывающие нововведения в Microsoft Word 2010 по сравнению с предыдущими версиями. Поэтому справку по Microsoft Word лучше получать в сети Интернет: на сайте компании Microsoft либо на специализированных форумах.
ЛАБОРАТОРНАЯ РАБОТА №3
Использование табуляции, создание списков, структуры документа в текстовом процессоре Microsoft Word. Форматирование текста стилями
ЗАДАНИЕ
1) Создать документ на основе шаблона из предыдущей лабораторной работы. Отобразить область задач «Стили»
2) Настроить стиль «Обычный»: шрифт Times New Roman, 14, без дополнительных опций; выравнивание – по ширине, межстрочный интервал – одинарный, отступы слева и справа – нулевые, отступ первой строки – 1 см, интервалы перед и после абзаца – нулевые
3) Настроить стиль «Заголовок 1»: шрифт Times New Roman, 14, полужирный; уровень вложенности – первый, выравнивание – по центру, отступы слева и справа нулевые, отступ первой строки – отсутствует; интервалы перед абзацем – 0, после абзаца – 3 пункта
4) Настроить стиль «Заголовок 2»: шрифт Times New Roman, 14, полужирный курсивный; уровень вложенности – второй, выравнивание – по левому краю, отступы слева и справа нулевые, отступ первой строки – 1 см. Интервал перед абзацем – 6 пт
5) Настроить стиль «Заголовок 3»: шрифт Times New Roman, 14, курсивный; уровень вложенности – третий, выравнивание – по левому краю, отступы слева и справа нулевые, отступ первой строки – 1 см; интервал перед абзацем – 6 пунктов, после абзаца – 3 пункта
6) Сохранить настроенный документ в виде шаблона (можно заменить шаблон из предыдущей работы или создать новый шаблон). Создать на основе шаблона новый документ
7) Скопировать в документ текст из предложенного файла. Отформатировать его, используя стили: название текста обозначьте стилем «Заголовок 1», Заголовки 2 и 3 обозначены в тексте ручной нумерацией или пробелами, основной текст форматировать стилем «Обычный». После форматирования лишние пробелы удалить!
8) В определенных местах текста заменить ручные списки маркированными или нумерованными. В качестве маркера задать символ «–» (тире), нумерация – вида «1.» или «1)»
9) Для стиля «Заголовок 2» задать многоуровневую нумерацию вида «1.»с маркером табуляции после номера на 2 см; для стиля «Заголовок 3» задать многоуровневую нумерацию вида «1.1.» с маркером табуляции после номера на 2 см. Убедиться, что заголовки в тексте пронумерованы корректно
10) Перед началом текста вставить оглавление (2 или 3 уровня, в зависимости от использования в тексте стиля «Заголовок 3»)
11) Сохранить созданный документ.
3.1 Использование табуляции
Табуляция используется для точного выравнивания на странице колонок текста или чисел. Если установить на линейке позиции табуляции, то при каждом нажатии клавиши Tab курсор будет передвигаться к ближайшей справа позиции табуляции. При этом между предыдущим фрагментом текста и текущим положением курсора будет вставлен специальный символ – табулятор. Длина табулятора автоматически изменяется, обеспечивая точное выравнивание текста по позиции табуляции. Если включить отображение непечатаемых символов (см. Лабораторную работу №3), то табулятор будет обозначен стрелочкой (  ). Если выделить фрагмент текста с табулятором и изменить позицию табуляции (переместить или заменить на другую), то длина табулятора изменится, и текст будет перемещен.
). Если выделить фрагмент текста с табулятором и изменить позицию табуляции (переместить или заменить на другую), то длина табулятора изменится, и текст будет перемещен.
Пример текста, выровненного при помощи позиций табуляции и табуляторов, показан на рис. 4.1. Следует обратить внимание на расположение позиций табуляции на линейке в верхней части рисунка.

Рис. 4.1 Пример выравнивания текста табуляторами (отображение непечатаемых символов отключено)
Установить позицию табуляции можно щелчком мыши по горизонтальной координатной линейке. На рис. 4.1, позиции табуляции отображаются черными засечками в нижней половине линейки. Как видно из рисунка, табуляция позволяют выравнивать текст различными способами. Способ выравнивания определяется типом позиции табуляции, который, в свою очередь, обозначается формой маркера-засечки.
Для быстрого выбора типа устанавливаемой позиции табуляции слева от горизонтальной координатной линейки имеется специальная кнопка. Щелчок по ней изменяет текущий тип позиции табуляции. Поочередно можно выбрать такие типы табуляции:
‒ «  » – выравнивание по левому краю;
» – выравнивание по левому краю;
‒ «  » – выравнивание по центру;
» – выравнивание по центру;
‒ «  » – выравнивание по правому краю;
» – выравнивание по правому краю;
‒ «  » – выравнивание по десятичной запятой (полезно для записи столбика дробных чисел). На рис. 4.1 таким способом выровнены числа в столбце «Сумма».
» – выравнивание по десятичной запятой (полезно для записи столбика дробных чисел). На рис. 4.1 таким способом выровнены числа в столбце «Сумма».
Таким образом, следует сначала выбрать нужный тип позиций, затем щелчками по линейке расставить на ней позиции данного типа. При необходимости после этого можно выбрать другой тип позиции и добавить на линейку позиции этого типа. Чтобы удалить позицию табуляции, достаточно при помощи мыши «стянуть» ее символ с координатной линейки вниз.
Продолжая щелкать по квадрату слева от линейки, можно выбрать также вертикальную черту (символ «  », пример черты показан на рис. 4.1), а также отступы слева для всего абзаца и его первой строки. Это позволяет переместить данные символы на новое место линейки одиночным щелчком мыши.
», пример черты показан на рис. 4.1), а также отступы слева для всего абзаца и его первой строки. Это позволяет переместить данные символы на новое место линейки одиночным щелчком мыши.
Для каждого абзаца в документе настройка позиций табуляции может быть своей. При создании нового абзаца (клавишей Enter) позиции табуляции копируются из предыдущего абзаца. При перемещении позиций табуляции (ровно как и маркеров отступов) по линейке изменения применяются к выделенным абзацам либо к абзацу, в котором находится курсор ввода.
Если ни одной позиции табуляции не установлено, нажатие клавиши Tab вставляет табулятор фиксированной длины (по умолчанию 1,25см). Если в абзаце уже есть позиции табуляции, табуляторы фиксированной длины могут быть вставлены после последнейпозиции. На линейке отметки длины таких табуляторов показаны тонкими рисками под линейкой (на рис. 4.1 – в позициях 15 и 16,25 см).
Для управления позициями табуляции можно использовать диалоговое окно «Табуляция» (рис. 4.2), вызываемое одноименной кнопкой из диалогового окна форматирования Абзаца (см. рис. 3.13). В левой верхней части окна расположен список, в котором перечислены все позиции табуляции текущего абзаца. Поле над списком служит для добавления в список новых позиций табуляции (введя туда значение и настроив его параметры переключателями ниже, следует нажать кнопку «Установить»). Поле правее позволяет изменить размер табулятора по умолчанию. Отметим, что размер табулятора по умолчанию равен шагу изменения отступа кнопками  и
и  .
.

Рис. 4.2 Диалоговое окно управления табуляцией
Выделив позицию табуляции в списке, можно переключателем ниже изменить ее тип – по левому краю, по центру, по правому краю, по разделителю (числа выравниваются по десятичной запятой, текст выравнивается по правому краю), с чертой (в абзац добавляется вертикальная линия).
Для заполнения табулятора можно использовать цепочку символов, вид которой выбирается в группе переключателей «Заполнитель». Например, в оглавлении художественных книг так часто заполняют пространство между концом названия главы и номером страницы. На рис. 4.1 табуляторы с заполнителем применены в столбце «См. пункт». Чтобы заполнитель не начинался сразу после числа, была применена дополнительная позиция табуляции на 11,25см.
Для удаления позиции табуляции следует выбрать ее в списке и щелкнуть кнопку «Удалить». Все имеющиеся позиции табуляции можно удалить щелчком кнопки «Удалить все». Позиции, подлежащие удалению, в окне перечисляются под словами «Будут удалены», фактическое удаление их произойдет только после нажатия в окне кнопки «OK».
3.2 Создание маркированных и нумерованных списков
Microsoft Word позволяет быстро составлять списки с маркерами перед каждым пунктом или с автоматической нумерацией пунктов. Примеры маркированных списков можно было встретить в Лабораторной работе №1, нумерованными списками в пособии оформлены задания к лабораторным работам.
Элементом списка считается абзац текста.
В режиме списка маркер или номер (в зависимости от типа списка) автоматически добавляется при создании нового абзаца. Также можно сразу выделить некоторое количество абзацев и применить к ним маркировку или нумерацию.
Для создания маркированных списков служит кнопка  в группе Абзац Главной вкладки ленты инструментов. Вид маркеров можно выбрать, открыв выпадающий список кнопки.
в группе Абзац Главной вкладки ленты инструментов. Вид маркеров можно выбрать, открыв выпадающий список кнопки.
 Если в выпадающем списке кнопки
Если в выпадающем списке кнопки  нет подходящего варианта, следует воспользоваться пунктом Определить новый маркер… внизу списка. Будет открыто диалоговое окно настройки маркированных списков (рис. 4.3).
нет подходящего варианта, следует воспользоваться пунктом Определить новый маркер… внизу списка. Будет открыто диалоговое окно настройки маркированных списков (рис. 4.3).
Кнопка «Символ…» открывает окно, в котором можно выбрать в качестве маркера любой символ любого установленного на компьютере шрифта. Кнопка «Рисунок…» позволяет использовать в качестве маркера цветные графические символы из специальной коллекции. Наконец, кнопка «Шрифт…» позволяет изменить тип, размер, начертание и цвет шрифта, которым создается маркер (откроется диалоговое окно «Шрифт»).
Поскольку каждый пункт списка представляет собой отдельный абзац, то положение маркера относительно края листа определяется отступом первой строки абзаца (маркером  на линейке). Выпадающий список «Выравнивание» в окне рис. 4.3 указывает, как именно маркеры списка будут выровнены относительно первой строки текста: своим левым краем, серединой или правым краем. В последнем случае маркер списка фактически окажется левее маркера
на линейке). Выпадающий список «Выравнивание» в окне рис. 4.3 указывает, как именно маркеры списка будут выровнены относительно первой строки текста: своим левым краем, серединой или правым краем. В последнем случае маркер списка фактически окажется левее маркера  .
.
 Расстояние от маркера до текста определяется табуляцией, позиция которой добавляется автоматически при создании списка. Если пункт списка включает более одной строки, отступы всех строк, кроме первой, определяются маркером
Расстояние от маркера до текста определяется табуляцией, позиция которой добавляется автоматически при создании списка. Если пункт списка включает более одной строки, отступы всех строк, кроме первой, определяются маркером  линейки. Все эти отступы можно настроить, перетаскивая соответсвующие маркеры по линейке, или посредством диалоговых окон «Абзац» и «Табуляция». Также все отступы списка (включая табуляцию) могут быть быстро изменены кнопками
линейки. Все эти отступы можно настроить, перетаскивая соответсвующие маркеры по линейке, или посредством диалоговых окон «Абзац» и «Табуляция». Также все отступы списка (включая табуляцию) могут быть быстро изменены кнопками  и
и  . Еще один способ изменить отступы в списке – единое диалоговое окно рис. 4.4, для открытия которого следует воспользоваться пунктом Изменить отступы в списке… контекстного меню. В этом окне имеется также выпадающий список «Символ после номера:». Здесь вместо табуляции можно указать пробел (флажок и поле ниже станут недоступны) или отсутствие пробела.
. Еще один способ изменить отступы в списке – единое диалоговое окно рис. 4.4, для открытия которого следует воспользоваться пунктом Изменить отступы в списке… контекстного меню. В этом окне имеется также выпадающий список «Символ после номера:». Здесь вместо табуляции можно указать пробел (флажок и поле ниже станут недоступны) или отсутствие пробела.
Отметим, что в области примера на рис. 4.3 отступ всех строк абзаца, кроме первой, совпадает с позицией табуляции, а для первой строки задан выступ (отрицательный отступ).
Если в документе необходимо использовать несколько маркированных списков в разных местах, все использованные ранее списки отображаются в галерее кнопки  в категориях «Последние использованные маркеры» и «Маркеры в документе». К сожалению, информация о настроенных пользователям отступах при этом не сохраняется.
в категориях «Последние использованные маркеры» и «Маркеры в документе». К сожалению, информация о настроенных пользователям отступах при этом не сохраняется.
Нумерованные списки обеспечивают автоматически обновляющуюся нумерацию элементов списка. При добавлении нового элемента в середину списка или удалении элемента нумерация корректируются автоматически.
Для создания нумерованных списков служит кнопка  в группе Абзац Главной вкладки ленты инструментов. Способ нумерации можно выбрать, открыв галерею кнопки. Если в галерее нет подходящего варианта, следует воспользоваться пунктом Определить новый формат номера… внизу галереи. Будет открыто диалоговое окно настройки нумерованных списков (рис. 4.5).
в группе Абзац Главной вкладки ленты инструментов. Способ нумерации можно выбрать, открыв галерею кнопки. Если в галерее нет подходящего варианта, следует воспользоваться пунктом Определить новый формат номера… внизу галереи. Будет открыто диалоговое окно настройки нумерованных списков (рис. 4.5).
В поле «Формат номера» можно ввести текст перед и после автоматически проставляемого числа (это число выделено в поле «Формат номера» серым цветом), например: «1)» , «1.» , «[1]» или «Глава 1». Число из поля «Формат номера» можно стереть. Однако просто ввести новое число в поле взамен удаленного нельзя: оно не будет выделено серым цветом и будет одинаковым для всех элементов списка. Чтобы добавить в поле «Формат номера» именно выделенное серым цветом число, следует в поле «Нумерация» выбрать необходимый способ нумерации (арабские или римские цифры, буквы и т.д.). Число или буква с серым выделением будут добавлены в поле «Формат номера» автоматически.
 Для изменения шрифта номеров элементов списка используется кнопка «Шрифт…» (с ее помощью можно, например, сделать цифру номера цветной). Выбор выравнивания для больших нумерованных списков более актуален, нежели для маркированных, поскольку в нумерованном списке могут встретиться номера разной длины (например, однозначные и двузначные).
Для изменения шрифта номеров элементов списка используется кнопка «Шрифт…» (с ее помощью можно, например, сделать цифру номера цветной). Выбор выравнивания для больших нумерованных списков более актуален, нежели для маркированных, поскольку в нумерованном списке могут встретиться номера разной длины (например, однозначные и двузначные).
Отступы в нумерованных списках настраиваются так же, как и в маркированных: при помощи окон «Абзац» и «Табуляция», перетаскиванием маркеров на линейках, кнопками  и
и  в группе Абзац Главной вкладки ленты инструментов или через окно рис. 4.4. В последнем случае отключение табуляции приведет к тому, что текст в разных пунктах списка будет начинаться с разных позиций в зависимости от длины числа номера.
в группе Абзац Главной вкладки ленты инструментов или через окно рис. 4.4. В последнем случае отключение табуляции приведет к тому, что текст в разных пунктах списка будет начинаться с разных позиций в зависимости от длины числа номера.
При создании нумерованного списка, если список такого же вида уже создавался в документе выше по тексту, появится возможность начать нумерацию списка заново или продолжить нумерацию. Для этого служат пункты Начать заново с nn и Продолжить нумерацию контекстного меню. Во втором случае нумерация будет сквозной, даже если между списками содержатся ненумерованные абзацы текста.
 Также из контекстного меню можно вызвать пункт Задать начальное значение…, который откроет диалоговое окно, показанное на рис. 4.6. Также пункт Задать начальное значение… присутствует внизу галереи кнопки
Также из контекстного меню можно вызвать пункт Задать начальное значение…, который откроет диалоговое окно, показанное на рис. 4.6. Также пункт Задать начальное значение… присутствует внизу галереи кнопки  . В данном окне можно задать комбинированный вариант: продолжить предыдущую нумерацию с произвольного числа. Если количество пунктов в предыдущем списке изменится, обновится и нумерация текущего списка. Например, если в предыдущем списке было 6 пунктов, а новый список начинается с 9-го, то при добавлении в предыдущий список еще одного пункта нумерация нового списка будет начинаться с 10.
. В данном окне можно задать комбинированный вариант: продолжить предыдущую нумерацию с произвольного числа. Если количество пунктов в предыдущем списке изменится, обновится и нумерация текущего списка. Например, если в предыдущем списке было 6 пунктов, а новый список начинается с 9-го, то при добавлении в предыдущий список еще одного пункта нумерация нового списка будет начинаться с 10.
После ввода последнего пункта маркированного или нумерованного списка для отключения функции можно нажать клавишу Enter два раза, либо после первого нажатия Enter нажать Backspace, либо в галереях кнопок  или
или  выбрать вариант «нет», либо просто отжать кнопки
выбрать вариант «нет», либо просто отжать кнопки  или
или  .
.
Формат символа или номера (размер шрифта, жирность, наклон и т.д.) также можно редактировать непосредственно в тексте. Для этого следует отобразить непечатаемые символы и выделить символ конца абзаца («¶»). Именно в этом символе Microsoft Word хранит свойства форматирования номеров или маркеров списка.
3.3 Создание списков с многоуровневой нумерацией
Многоуровневые списки позволяют создавать нумерацию, вложенную в другую нумерацию. Нумеровать таким образом можно как пункты списка (1; 2; 2.1; 2.1.а); 2.1.б); 2.1.в); 2.2; 2.3; 3.; 3.1 и т.д.), так и заголовки отдельных частей текста (Раздел 1; Раздел 2; Параграф 1; Пункт 1.1; Пункт 1.2; Параграф 2; Раздел 3 и т.д.).
При создании многоуровневого списка важным параметром является уровень вложенности пункта списка. В Microsoft Word можно использовать до 9 уровней вложенности.
Для создания нумерованных списков служит кнопка  в группе Абзац Главной вкладки ленты инструментов. Способ нумерации выбирается из гаоереи кнопки. Если там нет подходящего варианта, следует воспользоваться пунктом Определить новый многоуровневый список… внизу галереи. Будет открыто диалоговое окно настройки многоуровневых списков (рис. 4.7). Кнопка «Больше» увеличивает размер окна, добавляя в его правой части дополнительные настройки.
в группе Абзац Главной вкладки ленты инструментов. Способ нумерации выбирается из гаоереи кнопки. Если там нет подходящего варианта, следует воспользоваться пунктом Определить новый многоуровневый список… внизу галереи. Будет открыто диалоговое окно настройки многоуровневых списков (рис. 4.7). Кнопка «Больше» увеличивает размер окна, добавляя в его правой части дополнительные настройки.
Форматирование каждого уровня вложенности многоуровневого списка может настраиваться отдельно. Нужный уровень следует предварительно выделить в списке слева. Правее отображается зона примера, редактируемый уровень в ней будет выделен черным цветом. Поле «Применить к:» позволяет применить вносимые в окне правки либо только к пункту, в котором находится курсор (или пунктам, выделенным в момент открытия окна), либо к этому и всем последующим пунктам данного уровня списка, либо ко всем пунктам этого уровня этого списка независимо от выделения.
Поле «Формат номера» позволяет задать нужные номера (например, пункт 5 параграфа 2 раздела 3 может нумероваться и как «5.», и как «2.5.», и как «3.2.5.»), а также символы перед ними, между ними и после них. Любые номера и символы можно стереть из строки.
При составлении формата номера в любое место строки можно вставлять номера вышестоящих уровней, выбрав их из списка «Включить номер уровня». Номер текущего уровня вставляется автоматически при выборе способа нумерации из одноименного списка. Вставленные номера (текущего и вышестоящих уровней) при этом выделены серым цветом. Еще рез подчеркнем, что вписывать цифры в строку нельзя: у них не будет серого выделения и они не будут автоматически изменяться по мере наполнения списка.
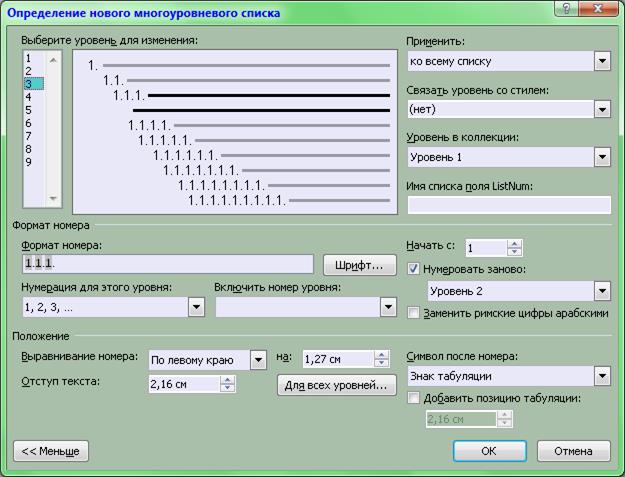
Рис. 4.7 Диалоговое окно изменения многоуровневого списка, кнопка «Больше» нажата
Шрифт нумерации, отступы и табуляции для многоуровневого списка настраиваются в соответствующих полях окна, все эти параметры для каждого уровня могут быть свои. Кнопка «Для всех уровней…» открывает окно (рис. 4.8), где можно задать три параметра: отступ первой строки первого уровня; отступы остальных строк первого уровня; изменение отступов уровня (дополнительный отступ). В этом случае отступ первой строки второго уровня будет равен сумме отступа первой строки первого уровня и дополнительного отступа; отступ первой строки третьего уровня – сумме отступа первой строки второго уровня и дополнительного отступа и т.д.
Имеется возможность создавать многоуровневые маркированные списки (например, в пункте 4 содержится список пунктов, начинающихся стрелочной, а в одном из этих пунктов имеются пункты, начинающиеся кружочком). Такая маркировка пунктов многоуровневого списка является частым случаем нумерации, поэтому все виды маркеров и возможность использования своего маркера доступны в выпадающем списке «Нумерация для этого уровня:» диалогового окна рис. 4.7 (в самом низу списка, его нужно промотать). Там же есть пункты, аналогичные кнопкам «Символ» и «Рисунок» окна рис. 4.3.

Рис. 4.8 Окно одновременной настройки отступов всех уровней списка
По умолчанию текст пункта списка от номера отделяется табулятором – за счет этого отступ от края листа до текста остается постоянным, независимо от длины номера. Однако в списке «Символ после номера» внизу окна можно заменить табулятор пробелом или вообще не использовать никаких символов.
Флажок «Нумеровать заново:» для соответствующего уровня начнет нумерацию пунктов этого уровня с начала, как только в списке встретится новый пункт уровня, указанного в выпадающем списке правее. Например, если в пункте 2.2 списка есть подпункты 2.2.1…2.2.5, и флажок снят, то в пункте 2.3 подпункты будут иметь номера 2.3.6…2.3.8, а не 2.3.1…2.3.3.
Флажок «Заменить римские цифры арабскими» заменяет не только римские цифры, но и буквы, и слова (первый, второй). Этот флажок полезен для быстрого переформатирования списков, созданных Автоформатом (особенно в случае открытия в Microsoft Word текста, созданного в других редакторах).
После настройки списка при вводе содержимого его пунктов (кроме самого первого) изменять уровень вложенности пункта списка можно клавишами Tab или SHIFT+Tab, кнопками  и
и  в группе Абзац Главной вкладки ленты инструментов, или при помощи меню Изменить уровень списка в нижней части галереи кнопки
в группе Абзац Главной вкладки ленты инструментов, или при помощи меню Изменить уровень списка в нижней части галереи кнопки  . Клавиша Tab при этом работает, только если курсор находится сразу после номера списка, в противном случае нажатие клавиши вставляет в текст табулятор.
. Клавиша Tab при этом работает, только если курсор находится сразу после номера списка, в противном случае нажатие клавиши вставляет в текст табулятор.
Выпадающий список «Уровень в коллекции» в окне рис. 4.7 позволяет указать, форматирование какого из уровней созданного списка будет представлено на иконке в галерее кнопки  . Также при применении к абзацам данного списка для них будет автоматически выбран уровень вложенности, указанный в этом поле.
. Также при применении к абзацам данного списка для них будет автоматически выбран уровень вложенности, указанный в этом поле.
Можно переместить весь список (маркированный, нумерованный, многоуровневый целиком) или только один уровень многоуровневого списка влево или вправо. Для этого следует выделить первый пункт в списке (все пункты этого уровня будут выделены серым цветом) и перетащить его мышью на нужное место.
Следует отметить, что при включении многоуровневой нумерации «зажатыми» отказываются кнопки  или
или  , а не кнопка
, а не кнопка  . Чтобы прекратить нумерацию, можно либо отжать кнопку
. Чтобы прекратить нумерацию, можно либо отжать кнопку  или
или  , либо в галерее любой из трех кнопок выбрать пункт «Нет».
, либо в галерее любой из трех кнопок выбрать пункт «Нет».
3.4 Работа со структурой документа
Сложные документы типа книг чаще всего структурированы: они разделены на главы, параграфы, пункты и т.д., причем часто одни из них оказываются вложены в другие. Например, глава книги может состоять из нескольких параграфов.
Для манипулирования вложенными друг в друга частями документа удобно пользоваться наглядным представлением документа в режиме структуры. Подобное представление включается кнопкой  в панели управления просмотром либо кнопкой «Структура» группы Режимы просмотра документа вкладки Вид. После входа в режим просмотра структуры документа на ленте автоматически отобразится новая вкладка Структура (рис. 4.9).
в панели управления просмотром либо кнопкой «Структура» группы Режимы просмотра документа вкладки Вид. После входа в режим просмотра структуры документа на ленте автоматически отобразится новая вкладка Структура (рис. 4.9).

Рис. 4.9 Вкладка «Структура» ленты инструментов
Структурирование текста в Microsoft Word заключается в назначении различным абзацам уровней иерархии. Делается это через левый выпадающий список в группе «Работа со структурой» вкладки. «Уровень 1» является старшим, «Основной текст» – младшим. Уровень иерархии заголовка также можно изменить кнопками 


 (двойные стрелки повышают уровень до «Уровень 1» или снижают до «Основного текста», одинарные – изменяют уровень на единицу). Еще один способ изменения уровня иерархии текста – выпадающий список «Уровень:» в диалоговом окне «Абзац».
(двойные стрелки повышают уровень до «Уровень 1» или снижают до «Основного текста», одинарные – изменяют уровень на единицу). Еще один способ изменения уровня иерархии текста – выпадающий список «Уровень:» в диалоговом окне «Абзац».
Создание сложных документов с нуля часто целесообразно начинать с плана: в режиме структуры напечатать заголовки разделов, параграфов, пунктов, подпунктов и т.д.
Поскольку в режиме структуры форматирование абзаца (отступы, красная строка и т.д.) игнорируется, каждый абзац в этом режиме обозначается символом  .
.
Для облегчения ориентирования в структуре документа в данном режиме части текста определенных уровней иерархии можно скрывать (сворачивать). Для сворачивания абзацев под отдельным заголовком следует установить курсор на заголовок и воспользоваться кнопкой  вкладки Структура либо выполнить двойной щелчок на символе
вкладки Структура либо выполнить двойной щелчок на символе  слева от заголовка. Кнопка
слева от заголовка. Кнопка  или повторный двойной щелчок на символе
или повторный двойной щелчок на символе  разворачивает ранее свернутые абзацы под данным заголовком.
разворачивает ранее свернутые абзацы под данным заголовком.
Быстро свернуть все абзацы определенного уровня в тексте позволяет выпадающий список «Показать уровень» (правый в группе Работа со структурой ленты). Выбор любого уровня из списка свернет все пункты младших уровней, а пункт «Все уровни» – развернет.
Кнопки 
 вкладки Структура позволяют быстро перемещать абзацы в режиме структуры вверх и вниз относительно других абзацев. Эти кнопки особенно удобны тем, что перемещают абзаци все относящиеся к нему свернутые абзацы. Таким образом, свернув все абзацы параграфа, этими кнопками можно быстро поменять параграфы местами, а развернув – перенести абзац из одного параграфа в другой.
вкладки Структура позволяют быстро перемещать абзацы в режиме структуры вверх и вниз относительно других абзацев. Эти кнопки особенно удобны тем, что перемещают абзаци все относящиеся к нему свернутые абзацы. Таким образом, свернув все абзацы параграфа, этими кнопками можно быстро поменять параграфы местами, а развернув – перенести абзац из одного параграфа в другой.
Также абзацы можно перемещать, перетаскивая символы  (для основного текста),
(для основного текста),  или
или  . Место вставки при этом будет обозначено специальной линией-стрелкой.
. Место вставки при этом будет обозначено специальной линией-стрелкой.
Облегчить восприятие структуры документа также помогают еще несколько инструментов. Флажок «Показать только первую строку» позволяет оставить на экране только первые строки абзацев с основным текстом. Это особенно удобно, когда нужно поменять местами множество абзацев и структурированных частей документа. Снятие флажка «Показать форматирование текста» отображает все заголовки и основной текст одним шрифтом, без каких-либо выделений.
Группа Главный документ посвящена работе со сложными документами, когда в один объединяющий файл добавляются в виде разделов другие файлы. Основные органы управления сложными документами добавляются на вкладку Структура при нажатии кнопки «Показать документ». Сложные документы в данном пособии не рассматриваются .
Чтобы выйти из режима отображения структуры, можно выбрать другой режим просмотра (кнопками 


 в панели управления просмотром либо аналогичными кнопками вкладки Вид). Вместо этого можно нажать кнопку «
в панели управления просмотром либо аналогичными кнопками вкладки Вид). Вместо этого можно нажать кнопку «  Закрыть режим структуры» на вкладке Структура – будет выбран предыдущий режим просмотра документа. Вкладка Структура при этом исчезнет.
Закрыть режим структуры» на вкладке Структура – будет выбран предыдущий режим просмотра документа. Вкладка Структура при этом исчезнет.
Представление документа в режиме структуры облегчает навигацию по документу (быстрый переход между разделами, главами, параграфами и т.д.). В то же время многие инструменты редактирования документа недоступны в режиме структуры. Чтобы сочетать навигацию при помощи структуры и все возможности редактирования, в Microsoft Word предусмотрена возможность отобразить схему документа в области навигации слева от основной рабочей области.
Область со схемой документа отображается и скрывается флажком «Область навигации» в группе Показать вкладки Вид. В области навигации схема документа находится на первой вкладке  .
.
Схема документа позволяет быстро перемещаться по заголовком документа с различными уровнями иерархии. Для этого достаточно лишь щелкнуть по заголовку в схеме документа. Щелчком правой кнопки мыши по заголовку вызывается контекстное меню, в котором можно сворачивать и разворачивать абзацы определенных уровней, выделять и удалять заголовки вместе с их содержимым, изменять уровни иерархии абзацев, вставлять новые абзацы нужного уровня перед или после выделенного в области навигации заголовка . Абзацы основного текста в схеме документа не отображается.
Для сворачивания абзацев в схеме документа также можно щелкнуть на кнопке  слева от заголовка раздела. Кнопка примет вид
слева от заголовка раздела. Кнопка примет вид  , щелчок по ней разворачивает подпункты данного заголовка.
, щелчок по ней разворачивает подпункты данного заголовка.
В некоторых случаях навигацию по документу (особенно с картинками, таблицами и схемами) может упростить отображение уменьшенных копий страниц, так называемых эскизов (вторая вкладка  области навигации).
области навигации).
3.5 Стили текста
Дата добавления: 2021-01-11; просмотров: 533;











