Вопрос 1. Форматирование текста.
Форматировать текст можно двумя способами.
1. Выбрать команду форматирования текста, потом набрать текст. В этом случае весь текст сразу будет набираться в заданном формате.
2. Набрать текст, затем выделить его в блок и применить форматирование. Закончив набор, вы возвращаетесь и форматируете текст по своему вкусу.
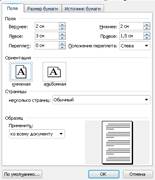 При работе с документами вы будете пользоваться обоими методами. Но какой из них вы бы ни выбрали, результатом будет отформатированный документ. Остановитесь на том, который удобнее для вас.
При работе с документами вы будете пользоваться обоими методами. Но какой из них вы бы ни выбрали, результатом будет отформатированный документ. Остановитесь на том, который удобнее для вас.
1. Установка параметров страницы:
1) Меню – Файл – Параметры страницы:
– Поля
– Ориентация: книжная альбомная
– Страницы: обычный, 2 страницы на листе
– Образец: вид вашего документа
2). Закладка Размер бумаги:
– Размер бумаги: А4.
3). Закладка Источник бумаги:
– От края до верхнего колонтитула, до нижнего колонтитула.
2. Установка шрифта:
1). Меню – Формат – Шрифт. Закладка Шрифт:
– Шрифт – наименование шрифта.
– Начертание – вид шрифта. (<Ctrl+B> – жирный)
– Размер – размер шрифта в пунктах[1]. (<Ctrl+]> – увеличивает кегль шрифта на один пункт; <Ctrl+[> – уменьшает кегль шрифта на один пункт).
– Цвет текста.
– Подчеркивание.
– Видоизменение (надстрочный, подстрочный)
– Образец.
2). Закладка Интервал:
– Масштаб – 100 %.
– Интервал – обычный
– Смещение – нет.
– Кернинг – нет.
3). Закладка Анимация – для электронных документов при создании Web-страниц.
ПРИМЕЧАНИЯ:
1. Ответственность за шрифты Word целиком и полностью несет Windows.
2. Word запоминает несколько шрифтов, с которыми вы работали в последнее время. Эти шрифты помешаются в верхнюю часть списка Шрифт.
3. Для того чтобы применить форматирование к одному слову, установите на него курсор и выполните команду форматирования.
4. Для того, чтоб применить имеющийся в тексте формат:
– установите внутри отформатированного слова курсор
– щелкните на кнопке панели инструментов Копировать формат
– щелкните на выбранном форматируемом слове или абзаце
3. Установка Абзаца (абзац – это фрагмент текста, заканчивающийся нажатием клавиши <Enter>):
1). Закладка Отступы и интервалы:
– Выравнивание
– Отступ (первая строка) – расстояние до общей границы текста документа, заданной параметрами страницы.
– Интервал – расстояние между абзацами (междустрочный – между строками). («Если надо подготовить реферат на три страницы, достаточно написать одну страницу и установить двойной межстрочный интервал»).
– Образец.
2). Закладка Положение на странице:
– запрет висячих строк
– не разрывать абзац
– не отрывать от следующего
– с новой страницы
ПРИМЕЧАНИЯ:
1. Все функции абзаца вынесены на кнопки панели форматирования.
2. Абзац легко установить при помощи Линейки, на которой нанесены кнопки табуляции.
3.Установка табулятора с заполнением:
1. Установите курсор на строку.
2. Установите на линейке позицию левого табулятора щелчком ЛК мыши.
3. Выберите в меню командуФормат – Табуляция.
4. Выберите позицию второго табулятора, которая будет отделена от первого заполнителем.
5. Выберите нужный стиль заполнения табуляторав области Заполнитель.
6. Щелкните на кнопкеУстановить.
7. Щелкните на кнопкеОК.
8. Введите текст.
9. Нажмите клавишу<Таb>.
10. Введите номер страницы.
11. Нажмите клавишу<Enter>.
4. Нумерация страниц: Меню – Вставка – Номера страниц:
– Положение
– Выравнивание
– Номер на первой странице
– Формат – Продолжить или Начать с…
ПРИМЕЧАНИЯ:
1. Начать новую страницу: нажать комбинацию клавиш <CtrI+Enter>
5. Разбивка текста на разделы:
Если необходимо по-разному отформатировать различные части документа, например, изменить ориентацию отдельной страницы или изменить выравнивание в нескольких страницах, то вам не обойтись без деления документа на разделы. Другими словами, вам придется форматировать страницы в одном разделе независимо от форматирования таковых в другом разделе.
Меню – Вставка – Разрыв:с нужной страницы
ПРИМЕЧАНИЯ:
1. Символ разрыва можно удалить с помощью клавиши <Delete> или <Backspace>.
2.Если после форматирования разных страниц удалить разрыв, то весь текст переформатируется автоматически стилем форматирования документа.
6.Оформление верхнего (шапка документа) и нижнего колонтитула:
Дата добавления: 2016-07-27; просмотров: 2182;











