Форматирование текста в таблице
После того как таблица вставлена в окне текстового редактора появляется контекстный инструмент «Работа с таблицами», содержащий две ленты: «Конструктор» и «Макет».

Перед тем как форматировать текст в ячейках таблицы, их надо предварительно выделить.
· Для выделения всей таблицы необходимо нажать на перекрестие, расположенное у верхнего левого угла таблицы.
· Для выделения строки необходимо сделать щелчок в поле документа, расположенного левее выделяемой строки.
· Для выделения столбца необходимо щелкнуть у верхней границы выделяемого столбца (при этом курсор приобретает вид жирного указателя).
· Выделить несколько соседних ячеек можно протяжкой мыши при нажатой клавише Shift.
· Выделять ячейки в произвольном порядке можно протяжкой мыши при нажатой клавише Ctrl.

Кроме того, можно воспользоваться кнопкой «Выделить», расположенной на ленте «Макет» контекстного инструмента «Работа с таблицами».
 |
Само же форматирование текста в выделенных ячейках таблицы ничем не отличается от форматирования обычного текста документа.
Тонкие настройки таблицы (параметры строк, столбцов, ячеек) можно произвести в окне «Свойства таблицы», которое открывается кнопкой «Свойства» на панели «Таблица».
 |
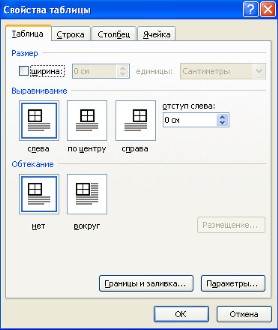 |
Стили таблиц
Word 2007 представляет большой выбор уже готовых вариантов форматирования таблиц. Все они расположены на панели «Стили таблиц».
Панель «Параметры таблиц» позволяет устанавливать дополнительные параметры форматирования в дополнение к уже готовым стилям.

Три нижних пункта меню в окне списка таблиц позволяют очищать, изменять и создавать форматирование таблиц.
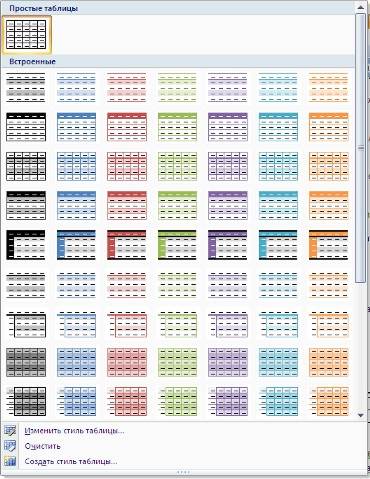
|
При создании нового (изменении существующего) стиля таблицы, как правило, указываются следующие параметры:
· имя стиля;
· стиль;
· стиль, на основе которого создается новый;
· указывается часть таблицы, к которой будут применены параметры форматирования.
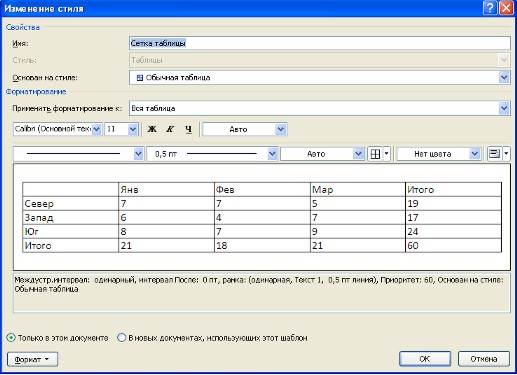
Для доступа к дополнительным параметрам настройки служит кнопка «Формат».
Для настроек границ таблицы служит кнопка «Границы». Из ее контекстного меню можно выбрать различные типы границ.
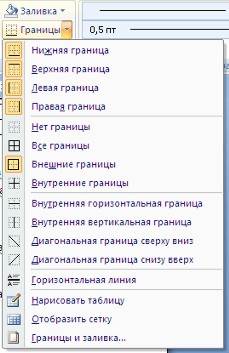
При помощи кнопки «Заливка» можно изменить цвет заливки ячеек таблицы.
Инструменты, расположенные на панели «Нарисовать границы», позволяют добавлять/убирать границы ячеек таблицы (объединять, разъединять ячейки), а также позволяют произвести гибкие настройки границ.
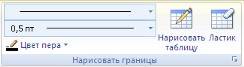
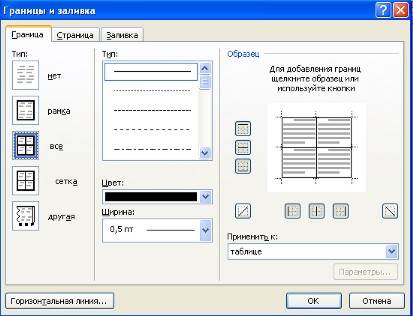
Для вставки и удаления элементов таблицы предназначены инструменты панели «Строки и столбцы» контекстной ленты «Макет».

Вопрос построения сложных таблиц затрагивался в предыдущем вопросе. Мы рассматривали вариант «рисования» таблицы. Существует еще один способ достичь того же результата - воспользоваться инструментами панели «Объединить».
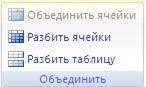
Инструменты панели «Размер ячейки» позволяют произвести точные настройки размеров для любой ячейки таблицы.
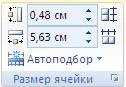
Инструменты панели «Выравнивание» предназначены для выравнивания текста в ячейках, задания его направления и установки полей в ячейках.

Иногда таблица может не умещаться целиком на одну страницу. В этом случае принято на каждой новой странице повторять «шапку» таблицы. Для этого надо выделить строку (строки) таблицы, которые будут выступать в качестве заголовка. Затем нажать кнопку «Повторить строки заголовков» на панели «Данные».

Сортировка таблицы
Сортировку применяют для упорядочивания данных таблицы.
Установите курсор в том столбце, по которому будет производиться сортировка и нажмите кнопку «Сортировка» на панели «Данные».
В появившемся окне «Сортировка» при необходимости необходимо ввести дополнительные параметры сортировки.
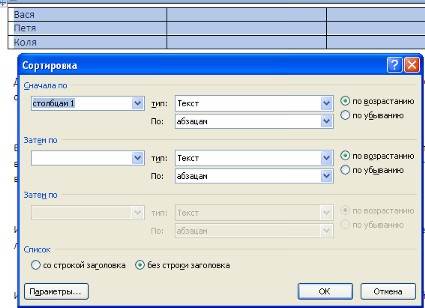
Кнопка «Преобразовать в текст» на панели «Данные» преобразует данные таблицы в обыкновенный текст документа, при этом надо указать символы-разделители.
Для проведения элементарных вычислений вполне можно воспользоваться кнопкой «Формула», которая будет вычислять значение ячейки по заданной формуле.
ПОМНИТЕ! Наиболее часто применяемые команды при работами с ячейками таблицы доступны в контекстном меню ячейки, которое вызывается правым щелчком мыши.
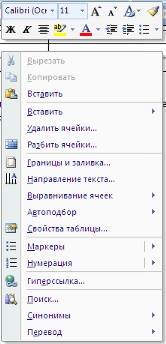

Дата добавления: 2016-07-27; просмотров: 2229;











