Откройте меню панели инструментов.
Редактор текстов Microsoft Word 2000: запуск, интерфейс, настройка.
ЗАПУСК
Если вы не первый день работаете в Windows, то успели заметить, что любую операцию, как правило, можно выполнить несколькими способами. Вот вам пример: существует 23 различных способа копирования файла в операционной системе Windows. Такие же широкие возможности предоставляются вам при запуске какой-либо программы. Считается, что существует около дюжины различных способов запустить Word. Но мне хочется не просто перечислить их, а сначала показать вам общепринятые способы запуска Word.
1-й способ:
1.Откройте меню Пуск.
2. Выберите команду Программы – Microsoft Office – Microsoft Word.
2-й способ:
1. Откройте меню Пуск.
2. Выберите команду Microsoft Word из часто используемых программ.
3-й способ:
Выберите Microsoft Word в меню Пуск.
Но не запускайте пока Word! Просто поместите указатель мыши на команду Microsoft Word.
2. Щелкните правой кнопкой на команде Microsoft Word.
На экране появится контекстное меню.
Выберите команду Копировать.
Итак, вы скопировали Word. В действительности была скопирована команда Windows, выполняющая запуск Word. Это удобно, потому что теперь можно вставить эту команду в любую панель.
4. Щелкните мышью нарабочем столе.
После щелчка в области рабочего стола меню Пуск прячется.
Щелкните правой кнопкой на рабочем столе.
Появляется контекстное меню.
Выберите команду Вставить.
На рабочем столе появится ярлык ускоренного доступа (тот, что был скопирован) Microsoft Word .
Теперь для запуска Word можно пользоваться ярлыком, что избавит вас от необходимости возиться с меню Пуск.
4-й способ:
Если вы предпочитаете запускать Word с панели Быстрый запуск, перетащите на нее ярлык ускоренного доступа. Делается это так:
Захватите ярлык Word с помощью мыши, перетащите его на панель Быстрый запуск, опустите в нужном месте и отпустите кнопку мыши. Теперь, чтобы начать работу в Word, достаточно выполнить одинарный щелчок.
ИНТЕРФЕЙС.
– системное меню;
– кнопки закрыть, восстановить, свернуть;
– строка меню;
– стандартная панель инструментов;
– панель инструментов форматирования;
– поле ввода текста;
– указатель ввода текста;
– вертикальная полоса прокрутки;
– горизонтальная полоса прокрутки;
– кнопки режимов просмотра;
– кнопки поиска;
– строка состояния;
– область задач.
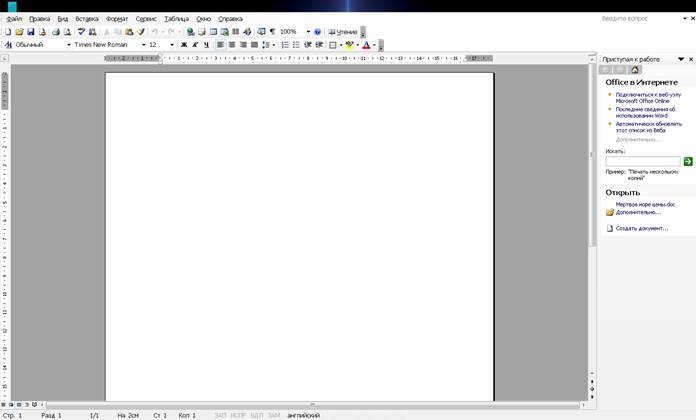
КЛАВИАТУРА
Обратите внимание на тот факт, что клавиатура разделена на самостоятельные зоны, у каждой из которых свое назначение. Это клавиши, с которыми вы работаете в Word; их можно использовать по отдельности или в различных комбинациях.
 – функциональные клавиши. Расположены в верхнем ряду клавиатуры и помечены буквой F в сочетании с цифрами от I до 12: <F1>, <F2>, ... <F12>. Они используются как самостоятельно, так и в сочетании с клавишами <Ctrl>, <Alt> и <Shift>.
– функциональные клавиши. Расположены в верхнем ряду клавиатуры и помечены буквой F в сочетании с цифрами от I до 12: <F1>, <F2>, ... <F12>. Они используются как самостоятельно, так и в сочетании с клавишами <Ctrl>, <Alt> и <Shift>.
– Клавиатура пишущей машинки. Это набор буквенных (A-Z и А-Я), и цифровых (0-9) клавиш плюс клавиши с разными экзотическими символами.
– Клавиши управления курсором. Речь идет о клавишах-стрелках, с помощью которых 1-образный курсор перемещается по экрану. Тут же находятся клавиши <Home>, <End>, <PgUp> (или <Page Up>), <PgDn> (или <Page Down>), <lnsert> и <Delete>.
– Вспомогательная цифровая клавиатура. Представленные здесь клавиши работают и для управления курсором, и для ввода цифр: на каждой клавише присутствует по два символа. Цифровая клавиатура активизируется нажатием клавиши <Num Lock>, при этом загорается соответствующая лампочкаиндикатор. Если же действуют клавиши управления курсором (со стрелками или надписями типа Ноте), индикатор Num Lock выключен. А еще большие клавиши со знаками ''плюс" и "минус" – они тоже здесь.
– Регистровые клавиши <Shift>, <Ctrl> и <Alt>. Сами по себе эти клавиши ничего не делают. Работают они только в комбинации с другими клавишами.
О некоторых клавишах стоит поговорить отдельно.
– <Enter>. Обозначена словом "Enter", иногда в сочетании с искривленной стрелкой. Используется для завершения абзаца текста.
– Клавиша пробела. Единственная клавиша без маркировки; применяется для отбивки слов.
– Клавиша табуляции <ТаЬ>. Вставляет в текст "символ" табуляции, который размещает очередную порцию текста в определенном месте.
– Заслуживающая внимания клавиша, о которой почему-то часто забывают <Backspace>. Удаляет символы, перемещая курсор влево. Очень полезная клавиша.
– <Delete>. Иногда она обозначается как <Del>. Подобно клавише <Backspace>, удаляет символы, но не перемещает курсор влево.
Комбинации клавишнапример:
<Caps Lock> – верхний регистр
<Shift> – верхний регистр
<Shift+ F3> – выделенный текст верхний регистр
<Shift+ Ins> – вставляет текст из буфера обмена
<Ctrl+P> вывод на печать и т.д.
НАСТРОЙКА
В Word слишком много лишнего как программы для работы с текстом. И я вас уверяю, что далеко не все из кнопочек, линеечек и полосочек действительно пригодятся в работе. Надо отдать должное разработчикам Word: эта нехитрая мысль посетила и их. И они пошли навстречу рядовому пользователю, позволив ему самому решать, что из представленного на экране ему нужно, а что нет. Теперь вы можете настроить по своему вкусу практически все – от панелей инструментов до меню.
Меню
Меню Word с тали иметь два режима отображения: обычный и полный.
В обычном режиме в меню Word видны только команды, которыми пользуется большинство пользователей и делает это достаточно часто. Остальные ("непопулярные", по мнению Microsoft) остаются невидимыми.
Чтобы в меню появились все имеющиеся команды (полный режим), нужно щелкнуть на маленькой стрелке в нижней части меню. После того как все команды меню станут видимыми, любую из них можно будет выбрать для работы. Если вы выбрали команду, которая раньше отсутствовала в меню, то она станет командой обычного режима и при следующем обращении к этому меню всегда будет отображаться в нем.
Еще один способ открыть сразу все команды меню (полный режим) — щелкнуть дважды на меню.
Панели инструментов.
В Word панели инструментов вызываются на экран по мере надобности. Вы сами можете вызвать или скрыть любую панель, преобразовать ее в плавающую, можете добавлять на панели кнопки или удалять их. Все эти возможности призваны помочь вам в работе, и я настоятельно рекомендую поэкспериментировать с панелями инструментов, чтобы сделать их наиболее удобными.
1.С помощью Меню – Вид – Панели инструментов (или ПК – на панели) можно управлять режимами отображения объектов на экране. (Строка меню и строка состояния – это единственные объекты на экране, которые нельзя скрыть).
2. Линейка не является панелью инструментов, хотя ее присутствием на экране тоже можно управлять с помощью меню – Вид – Линейка.
3. Две панели инструментов, которые обычно находятся на экране, — это стандартная панель инструментов и панель инструментов форматирования. В левой части стандартной панели инструментов расположились кнопки Создать, Открыть и Сохранить; слева на панели инструментов форматирования находятся раскрывающиеся списки Стиль, Шрифт и Размер.
4. Чтобы убрать с экрана все, выберите в меню команду Вид – Во весь экран.В результате весь экран будет предоставлен для ввода текста. Чтобы возвратиться в обычный режим (с экраном ограниченного размера), щелкните на этой же кнопке (или нажмите клавишу <Esc>).
5. Обратите внимание на такие элементы панели инструментов, как кнопка перемещения, меню и стрелки, предназначенные для показа скрытых элементов управления панели.
Кнопка перемещения панели находится на левом крае панели инструментов. Панели инструментов могут располагаться на экране где угодно: вверху над окном ввода текста, внизу, и даже справа или слева от окна. Если переместить панель инструментов в область текста, она превратится в плавающую панель – мини-окно с кнопками.
Кнопка меню находится на правом конце панели инструментов и внешне напоминает направленный вниз маленький треугольник.
6. Панели могут размешаться по нескольку в одной строке, а могут занимать отдельные строки. Раскройте меню любой панели (стандартной или форматирования) и выберите опцию Отображать кнопки на двух строках.
7. Чтобы добавить кнопку на панель инструментов:
Откройте меню панели инструментов.
Щелкните на направленной вниз стрелочке на правом краю панели инструментов.
Дата добавления: 2016-07-27; просмотров: 1700;











