Копирование формулы из А1 в С4
| Формула-оригинал (ячейка А1) | Формула-копия (ячейка С4) |
| =A2*C3 | =C5*E6 |
| =$A2*C$3 | =$A5*E$3 |
| =A$2*$C3 | =C$2*$C6 |
| =$A$2*$C$3 | =$A$2*$C$3 |
| =A2*$C$3 | =C5*$C$3 |
В Excel 2003 предусмотрен Мастер диаграмм(вызывается щелчком курсора по кнопкеменю  ), существенно упрощающий построение диаграммы выбранного из предложенного списка вида[7]: вкладка Стандартные – 14 видов; вкладка Нестандартные – 20 видов диаграмм. При работе с диаграммами применяется специальная терминология:
), существенно упрощающий построение диаграммы выбранного из предложенного списка вида[7]: вкладка Стандартные – 14 видов; вкладка Нестандартные – 20 видов диаграмм. При работе с диаграммами применяется специальная терминология:
• ряд данных – набор взаимосвязанных данных для построения диаграммы;
• ось – одна из сторон диаграммы. При построении двумерной диаграммы горизонтальная ось называется осью Х, а вертикальная – осью Y;
• легенда – область внутри диаграммы с информацией об её элементах;
• заголовок диаграммы – наименование диаграммы, обычно описывающее её содержимое.
Основы обработки табличных данных в Excel 2003
Закрепим основные навыки работы в табличном процессоре: создавать и редактировать рабочие листы; строить диаграммы; импортировать содержимое рабочего листа во внешнее приложение.
Создание таблицы
1. Запустите табличный процессор Excel:  ►
►  ►
►  ►
►  .
.
2. Введите данные и оформите таблицу по образцу, представленному на рис. 4.2. Примерная последовательность действий:
2.1. Ввод текста:
2.1.1. Выделите диапазон ячеек А1:I7. Для этого выделите курсором данные ячейки: нажмите левую клавишу мыши на ячейке А1, спуститесь на ячейку I7 и отпустите левую клавишу мыши. Ячейки выделятся бледно-голубым цветом.
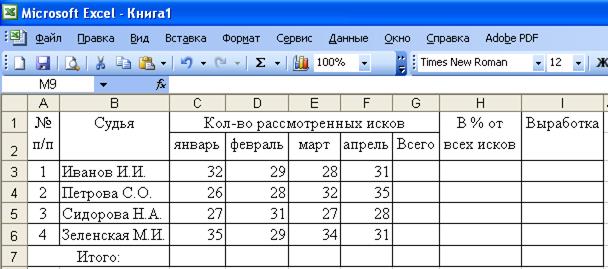
Рис. 4.2. Начальный вид вводимой таблицы
2.1.2. На панели Форматирование установите следующие параметры: шрифт – Times New Roman, стиль – Обычный, размер – 12.
2.1.3. Последовательно введите с клавиатуры в указанные ниже ячейки следующий текст (см. рис. 4.2):
ячейка А1 - № п/п
ячейка В1 - Судья
ячейка В3 - Иванов И.И.
ячейка В4 - Петрова С.О.
ячейка В5 - Сидорова Н.А.
ячейка В6 - Зеленская М.И.
ячейка В7 - Итого:
ячейка С1 - Кол-во рассмотренных исков
ячейка Н1 - В % от всех исков
ячейка I1 - Выработка
ячейка G2 - Всего
2.1.4. В строке имён столбцов ухватите правую границу столбца В (нажатием левой клавиши мыши) и передвиньте её вправо так, чтобы фамилии и инициалы судей стали полностью отображаться в границах ячеек столбца (см. рис. 4.2).
2.2. Объединение ячеек:
2.2.1. Объедините ячейки А1 и А2. Для этого выделите курсором данные ячейки (нажмите левую клавишу мыши на ячейке А1, спуститесь на ячейку А2 и отпустите левую клавишу мыши; указанные ячейки выделятся рамкой) и нажмите кнопку меню  (Объединить и поместить в центре).
(Объединить и поместить в центре).
2.2.2. Установите курсор в область объединённых ячеек и нажмите правую клавишу мыши. Появится контекстное меню.
2.2.3. В контекстном меню щелчком левой клавиши мыши выберите команду Формат ячеек и вкладку Выравнивание.
2.2.4. Во вкладке Выравнивание окно По вертикали щелчком мыши (нажатием левой клавиши по символу 6) выберите параметр по верхнему краю и установите в окне Отображение параметр переносить по словам.
2.2.5. В строке имён столбцов ухватите правую границу столбца А (нажатием левой клавиши мыши) и передвиньте её влево так, чтобы содержимое ячеек А1 и А2 стало отображаться в обеих ячейках (см. рис. 4.2).
2.2.6. Объедините ячейки в блокеС1:G1. Для этого выделите курсором данные ячейки (нажмите левую клавишу мыши на ячейке C1, переведите курсор на ячейку G1 и отпустите левую клавишу мыши; указанные ячейки выделятся рамкой) и нажмите кнопку меню  (Объединить и поместить в центре).
(Объединить и поместить в центре).
2.2.7. По аналогии с п.п. 2.2.1-2.2.5 объедините ячейки Н1, Н2 и расположите в них текст так, как показано на рис. 4.2.
2.2.8. Повторите действия п. 2.2.7 для ячеек I1 и I2, а также для ячеек А7 и В7.
2.3. Ввод названий месяцев:
2.3.1. В ячейку С2 введите с клавиатуры «январь».
2.3.2. Ухватите курсором маркер ячейки С2 (  в правом нижнем углу ячейки) и переместив его на ячейку F2, отпустите левую клавишу мыши. Обратите внимание на то, что в ячейки D2, E2 и F2 будут автоматически вставлены названия других месяцев (февраль, март и апрель, соответственно).
в правом нижнем углу ячейки) и переместив его на ячейку F2, отпустите левую клавишу мыши. Обратите внимание на то, что в ячейки D2, E2 и F2 будут автоматически вставлены названия других месяцев (февраль, март и апрель, соответственно).
2.4. Ввод чисел:
2.4.1. В ячейку А3 введите с клавиатуры число 1 и нажмите клавишу Enter. Число введётся в ячейку А3, а курсор переместится на ячейку А4.
2.4.2. В ячейку А4 введите с клавиатуры число 2 и нажмите клавишу Enter. Число введётся в ячейку А3, а курсор переместится на ячейку А5.
2.4.3. Курсором выделите ячейки А3 и А4. Указанные ячейки выделятся рамкой.
2.4.4. Ухватите курсором маркер рамки (  в правом нижнем углу ячейки А4) и переместив его на ячейку А6, отпустите левую клавишу мыши. Обратите внимание на то, что в ячейки А5 и А6 будут автоматически вставлены следующие натуральные числа (3 и 4, соответственно).
в правом нижнем углу ячейки А4) и переместив его на ячейку А6, отпустите левую клавишу мыши. Обратите внимание на то, что в ячейки А5 и А6 будут автоматически вставлены следующие натуральные числа (3 и 4, соответственно).
2.4.5. В диапазон ячеек С2:F6 введите числовые данные, представленные на рис. 4.2.
2.5. Оформление таблицы:
2.5.1. Установите указатель мыши в ячейку А1, нажмите левую кнопку мыши, не отпуская её, переместите указатель в ячейку I7 и отпустите кнопку мыши.
2.5.2. Нажмите кнопку  (Границы) на панели инструментов. Границы всех ячеек таблицы выделятся обрамлением из одной линии.
(Границы) на панели инструментов. Границы всех ячеек таблицы выделятся обрамлением из одной линии.
3. Введите формулы для расчёта суммарных значений количества рассмотренных исков (за каждый месяц и по каждому судье). Для чего:
3.1. Установите указатель мыши в ячейку С3, нажмите левую кнопку мыши, не отпуская её, переместите указатель в ячейку С7 и отпустите кнопку мыши. Выделится диапазон ячеек, в котором одна из ячеек является активной и имеет белый фон.
3.2. Нажмите кнопку  (Автосумма) на панели инструментов. В ячейке С7 появится число 120 (результат суммирования содержимого ячеек С3:С7).
(Автосумма) на панели инструментов. В ячейке С7 появится число 120 (результат суммирования содержимого ячеек С3:С7).
3.3. Ухватите курсором маркер ячейки С7 (  в правом нижнем углу ячейки) и переместив его на ячейку G7, отпустите левую клавишу мыши. Обратите внимание на то, что в ячейки D7, E7, F7 и G7 будет скопирована формула из ячейки С7.
в правом нижнем углу ячейки) и переместив его на ячейку G7, отпустите левую клавишу мыши. Обратите внимание на то, что в ячейки D7, E7, F7 и G7 будет скопирована формула из ячейки С7.
3.4. Установите указатель мыши в ячейку С3, нажмите левую кнопку мыши, не отпуская её, переместите указатель в ячейку G3 и отпустите кнопку мыши. Выделится диапазон ячеек, в котором одна из ячеек является активной и имеет белый фон.
3.5. Нажмите кнопку  (Автосумма) на панели инструментов. В ячейке G3 появится число 120 (результат суммирования содержимого ячеек С3:G3).
(Автосумма) на панели инструментов. В ячейке G3 появится число 120 (результат суммирования содержимого ячеек С3:G3).
3.6. Ухватите курсором маркер ячейки G3 (  в правом нижнем углу ячейки) и переместив его на ячейку G6, отпустите левую клавишу мыши. Обратите внимание на то, что в ячейки G4, G5 и G6 будет скопирована формула из ячейки G3.
в правом нижнем углу ячейки) и переместив его на ячейку G6, отпустите левую клавишу мыши. Обратите внимание на то, что в ячейки G4, G5 и G6 будет скопирована формула из ячейки G3.
3.7. Сравните результаты расчётов с соответствующими значениями, приведёнными на рис. 4.3.

Рис. 4.3. Окончательный вид таблицы
4. Введите формулы для расчёта вклада каждого судьи в работу суда (в процентах). Для чего:
4.1. В ячейку Н3 введите формулу =100*G3/G7и, вернув курсор на позицию между буквой G и цифрой 7, нажмите клавишу F4. Формула примет вид =100*G3/$G$7. В строке формул щёлкните мышью кнопку  (Ввод).
(Ввод).
4.2. Щёлкните курсором (нажатием правой клавиши мыши) по ячейке Н3. Появится контекстное меню.
4.3. В контекстном меню щелчком левой клавиши мыши выберите команду Формат ячеек и вкладку Число.
4.4. В окне Числовой формат щелчком левой клавиши мыши выберите параметр Числовой. В окне Число десятичных знаков установите 1.
4.5. Скопируйте введённую формулу в ячейки Н4, Н5 и Н6. Для чего ухватите курсором маркер ячейки Н3 (  в правом нижнем углу ячейки) и переместив его на ячейку Н6, отпустите левую клавишу мыши. Обратите внимание на то, что в ячейки Н4, Н5 и Н6 будет скопирована формула из ячейки Н3.
в правом нижнем углу ячейки) и переместив его на ячейку Н6, отпустите левую клавишу мыши. Обратите внимание на то, что в ячейки Н4, Н5 и Н6 будет скопирована формула из ячейки Н3.
4.6. Сравните результаты расчётов с соответствующими значениями, приведенными на рис. 4.3.
5. Введите формулы для качественной оценки вклада каждого судьи в работу суда (выработки), исходя из значения в соответствующих ячейках в столбце Н (в процентах): < 20 – низкая; ³ 20 и < 25 – средняя; ³ 25 – высокая. Для чего:
5.1. В ячейку I3 введите формулу
=ЕСЛИ(H3<20;"низкая";ЕСЛИ(H3<25;"средняя";"высокая"))
В ячейке отобразится слово «средняя».
5.2.Скопируйте введённую формулу в ячейки I4, I5 и I6. Для чего ухватите курсором маркер ячейки I3 и, переместив его на ячейку I6, отпустите левую клавишу мыши.
5.3. Сравните результаты расчётов с соответствующими значениями, приведёнными на рис. 4.3.
Дата добавления: 2019-02-08; просмотров: 792;











