Логика работы в системе. Поиск документов
Для получения конкретных документов или ответов на свой вопрос в системе необходимо выполнить определенную последовательность действий согласно схеме, приведенной на рис. 3.44.
Основное предназначение системы – поиск и работа с документами. В ней предусмотрены поисковые механизмы, обеспечивающие на любой пользовательский запрос сквозной поиск документов по всем информационным разделам. Полученные результаты раскладываются в ярлыки в соответствии с тем или иным видом информации. Различают три вида поиска: интеллектуальный, атрибутный и по ситуации.
Для выбора вида поиска информации требуется обозначить «поисковую» задачу:
а) если требуется найти документы и материалы по заданной проблеме (фразе) – используется интеллектуальный поиск;
б) если требуется найти документ (документы) по известным атрибутам – перейдите к атрибутному поиску;
в) если требуется получить консультацию по типовой юридической ситуации – обратитесь к поиску по ситуациям.
Интеллектуальный поиск. Интеллектуальный поиск служит для получения ответа на проблемную ситуацию по свободно сформулированному запросу. Он позволяет также искать документы по таким атрибутам, как Дата принятия и Номер документа. Так как алгоритм интеллектуального поиска анализирует не только тексты документов, но и ситуации и термины, то в результатах будут показаны подходящие ситуации и термины.
Особенностью представления результатов этого вида поиска является сортировка документов в списках по степени соответствия запросу.
По окончании поиска система в каждом ярлыке формирует список Наиболее подходящие документы, в который попадают документы, наилучшим образом отвечающие запросу. Результаты поиска раскладываются в списки по ярлыкам соответствующего вида информации.
К найденным документам формируется аннотация, содержащая основные выдержки из документов, которые наилучшим образом отвечают на запрос. По ссылке из аннотации можно перейти прямо в начало нужной главы документа. То есть с помощью аннотации можно предварительно оценить, насколько найденный документ вам подходит.
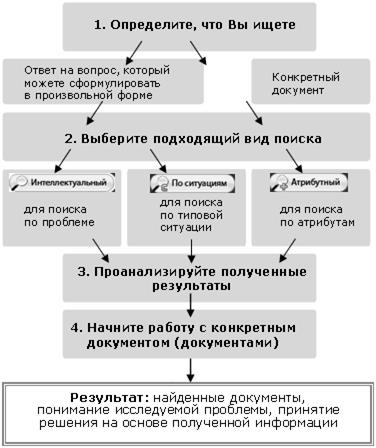
Рис. 3.44. Логика работы с системой
Пример 1. Требуется найти документы по запросу «налог на прибыль».
Решение:
1. Введите словосочетание «налог на прибыль» в поле интеллектуального поиска (см. рис. 3.45). При вводе слов подключается словарь, из которого можно выбрать нужное слово.

Рис. 3.45. Ввод запроса интеллектуального поиска
Примечание. При интеллектуальном поиске пользователю не следует задумываться, является ли какое-либо слово в данной фразе «шумовым» и содержится ли оно в базе данных. Система автоматически отбрасывает шумовые слова, знаки препинания и учитывает разные формы слов. При вводе слов в поисковую строку система предлагает словарь-подсказку для выбора нужного слова.
2. Нажмите кнопку Интеллектуальный. В следующем окне откроется список документов, отсортированных по степени соответствия запросу и разложенных по ярлыкам. По умолчанию результирующая выборка открывается на ярлыке Все. Для просмотра результатов поиска по определённому виду информации выберите соответствующий ярлык на верхней границе окна (см. рис. 3.46). Над списком находится перечень ситуаций и терминов, найденных системой. По ссылке можно осуществить переход к выбранной ситуации или термину.
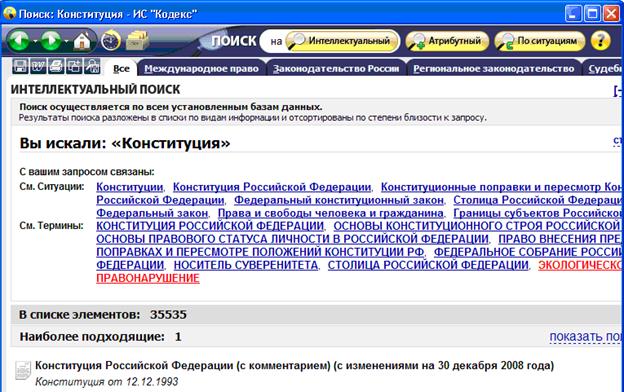
Рис. 3.46. Результат интеллектуального поиска
3. Система выводит в качестве удовлетворительного результата список «Наиболее подходящие документы». Если вы считаете, что показанных документов недостаточно, откройте весь список, нажав ссылку Показать полный список.
4. Откройте аннотацию, нажав на треугольную стрелочку справа под наименованием документа. Прочитайте выбранные системой фрагменты из текста документа. Видно, что совпадение с искомой фразой находится вверху аннотации – ст. 247 «Объект налогообложения». Перейдя по ссылке (названию статьи), попадете точно в начало этой статьи (см. рис. 3.47).

Рис. 3.47. Аннотация к документу
5. Если требуется уточнить, например, какая судебная практика имеется по данному вопросу, перейдите на ярлык Судебная практика. Здесь аналогичным образом поработайте с аннотациями и выберите нужные материалы.
Примечание. При работе с документом большого объема аннотация позволяет перейти к нужному фрагменту, который содержит полезную информацию по запросу.
Пример 2. Требуется найти документ по известным атрибутам: дата принятия 9 июня 1993 года, № 5142-1 – это Федеральный закон «О донорстве крови и её компонентов».
Решение:
Введите в поле интеллектуального поиска известные данные и нажмите кнопку Интеллектуальный. В результате получите перечень документов, удовлетворяющих данному условию. Среди Наиболее подходящих искомый документ – Федеральный закон «О донорстве крови и её компонентов».
Пример 3. Требуется найти форму по названию и номеру, например личную карточку работника Т-2.
Решение:
1. Введите слова личная карточка работника т-2 и запустите поиск. В списке документов на первом месте будет искомая форма (см. рис. 3.48).
Интеллектуальный поиск позволяет находить документы как по фразе, описывающей проблему, так и по атрибутам Дата принятия и Номер. Просмотрите ситуации и термины, воспользуйтесь аннотацией для быстрого ознакомления с документом, перейдите к другим видам информации, чтобы получить исчерпывающие сведения по искомой проблеме.
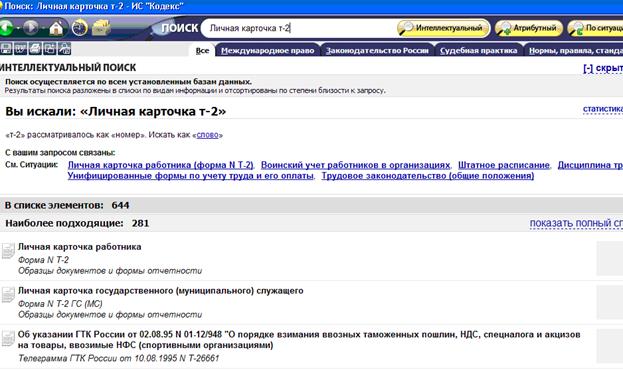
Рис. 3.48. Поиск документов по Названию и Номеру
Особенности представления документов, полученных в результате интеллектуального поиска. Открыв документ, увидите, что система в результате интеллектуального поиска маркирует найденные в документе слова. Документ открывается при первом вхождении. Перемещаться по найденным словам можно при помощи стрелок Следующее и Предыдущее, находящихся на нижней границе информационного окна.
Рекомендации по составлению запроса интеллектуального поиска:
1. Поиск по заданной проблеме – запрос должен быть направлен на смысловое содержание документа, описывать проблему. Вводите слова полностью, с окончаниями. Слова поисковой цепочки объединяются по принципу логического И, поэтому порядок слов не важен. Если ищете по точной фразе, воспользуйтесь атрибутным поиском. Не используйте отрицания при формулировке запроса: не, кроме, без. Для задания сложных условий обратитесь к атрибутному поиску. Можно не вводить предлоги и союзы, так как они находятся в словаре «шумовых» слов и автоматически отбрасываются системой.
2. Поиск по номеру – в этом случае вводите такие последовательности: символ «№» или «N» плюс число. Пример: № 122 или N 13.
Между символом номера и числом могут быть символы-разделители (дефис, точка), пробел. Пример: N-10084 или № 43.
3. Поиск по дате– в строке интеллектуального поиска можно указать дату для поиска документа по дате принятия.
Для задания даты используйте формат: D.M.Y, где D – день, М – месяц, Y – год, выраженные цифровыми значениями. При этом длина хотя бы одной последовательности цифр должна быть больше единицы. То есть поиск не будет корректным, если введете «1.6.6», подразумевая 1 июня 2006 года. Достаточно ввести «01.6.6» или «7.06.6» или «1.6.06». В качестве символов-разделителей при задании даты можно использовать точку, косую черту или запятую.
Нельзя использовать разные символы-разделители при задании даты, например «01.06,06». Такие подстроки не распознаются как дата и не участвуют в поиске.
Возможно задание даты по другому шаблону: D month Ystr, где D – числовое значение дня месяца, month –наименование месяца на русском или английском языках, Y – числовое значение года, выраженное последовательностью цифр длиною в 4 символа, str –необязательное завершение, которое может состоять из одного (любого) слова. Пример: 3 сентября 2002 года или 3 September 2002. В наименовании месяца распознаются первые три буквы.
4. Поиск по дате и номеру– в поисковую строку можно ввести и дату, и номер одновременно.
5. Другие запросы с цифрами – в запросе могут оказаться цифры, не являющиеся номерами или датами. В таком случае система произведет анализ этих цифр, чтобы определить их значение: дата, номер или слово, и в соответствии с этим выдать результат. Например, в запросе «13 процентов» система обрабатывает «13» как номер, но по окончании поиска «сообщит»: «13» рассматривалось как «номер». Искать как «слово». При необходимости можно запустить новый поиск.
6. Примерная дата– если известна о документе только примерная дата принятия, например год и месяц, или год (период), следует воспользоваться атрибутным поиском. Интеллектуальный поиск по условиям типа «1995 год» не даст положительного результата.
7. Раздел документа– если требуется найти «пункт 2 статьи 9 части 1 Налогового кодекса», то не следует вводить указанную последовательность в строку интеллектуального поиска. Система исключает из поиска слова: «пункт», «часть», «глава», «статья», «раздел», «приложение» в любых их грамматических формах, так как эти слова в большом количестве содержатся во многих документах и являются шумовыми. Для доступа к необходимому разделу большого документа воспользуйтесь ярлыком Оглавление данного документа.
Алгоритм интеллектуального поиска включает:
подбор списка документов по искомой проблеме;
представление документов в этом списке по степени соответствия запросу (чем лучше документ соответствует запросу, тем выше в списке он будет находиться).
При решении задач алгоритм интеллектуального поиска учитывает:
частоту вхождения каждого слова запроса в документ, особенно в названии документа;
количество слов в документе;
количество документов в системе;
частоту вхождений слова относительно других слов;
расстояние между словами запроса в тексте документа;
совпадение атрибутов анализируемого документа с введенными пользователем атрибутами (номер и дата) и другие параметры.
Атрибутный поиск. Нахождение документов по известным атрибутам осуществляется с помощью атрибутного поиска нажатием по кнопке 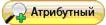 . Результаты поиска сортируются по дате принятия.
. Результаты поиска сортируются по дате принятия.
Атрибутный поиск позволяет искать документы по общим илиспециализированным атрибутам. Общие атрибуты– это атрибуты, присущие большинству видов информации: поиск по тексту, наименование, вид документа/материала, принявший орган/ источник, номер, дата принятия, действие / актуальность. Специализированные атрибуты– это атрибуты, свойственные только данному виду информации. Для каждого вида они свои. Например, для вида информации Судебная практика таковым атрибутом является атрибут Нижестоящий суд. При нахождении на ярлыке определенного вида информации будет доступен поиск только по документам и материалам данного вида информации.
Окно атрибутного поиска делится на две части по горизонтали (рис. 3.49): карточку запроса с полями для ввода атрибутов и карточку статистики, которая содержит перечень видов информации, к которым относятся документы и материалы, представленные в системе, и сведения о количестве документов по каждому виду. Отсюда осуществляется переход к результатам поиска.
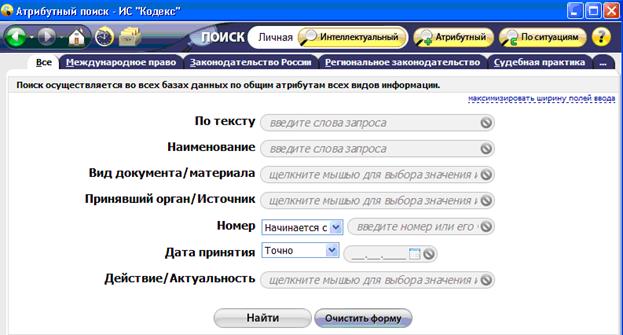
Рис. 3.49. Окно атрибутного поиска
Карточка запроса на верхней границе содержит ряд ярлыков в соответствии с видами информации, а также ярлык Все. На ярлыке Все содержатся общие атрибуты для всех видов информации. По запросу, введенному на этом ярлыке, система ищет во всех базах данных. Результаты поиска будут разложены в списки по видам информации.
Состав других ярлыков формируется в зависимости от подключенных баз данных, например, Законодательство, Судебная практика, Техдокументация, Образцы документов и формы отчетности. На этих ярлыках представлены общие и специализированные атрибуты данного вида информации.
При наличии атрибутов документа, которые не представлены на ярлыке Все, необходимо определить, к какому виду информации относится искомый документ или материал, и перейти к нужному ярлыку.
Примечание. Если ищете форму отчетности и известен её код формы по КНД, перейдите на ярлык Образцы документов и формы отчетности. Данный материал относится к названному виду информации, а на этом ярлыке представлены поля для ввода специализированных атрибутов и в том числе поле для ввода атрибута Код формы КНД.
Поля для ввода атрибутов – ввод атрибутов осуществляется с помощью соответствующих полей. Поля бывают четырёх типов: текстовые – По тексту, Наименование, поля типа дата – Дата принятия, Дата редакции, поля выбора значений из классификаторов – Вид документа / материала, Принявший орган / Источник и другие, поля ввода номера – Номер.
Начало поиска – после ввода атрибутов нажмите кнопку Найти(см. рис. 3.49). По окончании поиска в нижней части окна построится набор ссылок и данные о количестве документов.
Примечание. Данные (статистика) по результатам поиска позволяют предварительно оценить поисковую выборку и, если требуется, уточнить введенные атрибуты.
Для перехода к полученным спискам в карточке статистики (рис. 3.50) нажмите на интересующую ссылку (вид информации). В следующем окне перемещайтесь по видам информации, выбирая соответствующий ярлык на верхней границе рабочей области.
Примечание. Данные (статистика) по результатам поиска позволяют предварительно оценить поисковую выборку и, если требуется, уточнить введённые атрибуты.
| Найдено: Для перехода к списку документов выберите соответствующую ссылку | |
| Всегов базе: | |
| Законодательство России: Комментарии, статьи, консультации: | |
| Образцы документов и формы отчетности |
Рис. 3.50. Переход к результатам поиска по ссылке в карточке статистики
Изменение условий поиска – находясь в результатах поиска, можно изменить условия поиска, нажав кнопку  .
.
Удаление условий поиска – для очистки поля от введенного атрибута, нажмите на кнопку  Очистить поле.
Очистить поле.
Перед вводом нового запроса необходимо очистить карточку от введенных условий. Чтобы очистить все заполненные поля, используйте кнопку 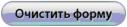 .
.
Пример 4. Требуется найти документ по нескольким атрибутам: названию, дате принятия и виду документа – «О применении налога на имущество организаций», письмо Минфина России, принятое в 2007 г.
Решение:
1. В поле Поиск по тексту введите фразу «налог на имущество организаций» в кавычках – тогда система найдет слова этой фразы отстоящими друг от друга не далее чем через слово.
2. Для указания вида документа в поле Вид документа поставьте курсор – откроется карточка классификатора. Для поиска нужного вида документа введите с клавиатуры начальные символы слова Письмо. Система осуществляет поиск по началу слов и будут найдены слова, начинающиеся с введенной последовательности букв.
3. Двойным щелчком мыши выделите Письмо Минфина России, после чего в нижней части карточки классификатора появится выбранное значение. Нажмите кнопку ОК.
4. Укажите дату принятия. Для задания временного промежутка используйте выпадающий список. Выберите значение «период». Укажите отрезок времени: с 01.01.2007 по 31.12.2007. Дату можно ввести с клавиатуры или воспользоваться встроенным календарём.
5. После внесения всех атрибутов нажмите кнопку Найти.
6. Перейдите к результату по ссылкам в карточке статистики.
Пример 5. Требуется найти бланк авансового отчета № АО-1, код по ОКУД 0302001.
Решение:
1. Для поиска бланка перейдите на ярлык Образцы документов и формы отчетности, так как нам требуется указать специализированный атрибут – код формы по ОКУД.
2. Введите в поле Код формы по ОКУД известный номер 0302001 и нажмите кнопку Найти. Результат поиска появится в карточке статистики. Перейдите к результату по ссылке.
Поиск по ситуациям. Поиск по ситуациям является проблемным поиском, позволяющим получить консультацию по типовой юридической проблеме – ситуации. Тексты ситуаций содержат краткую справку по правовой проблеме со ссылками на нормативные акты, судебную практику, комментарии и иные материалы. Поиск по ситуациям осуществляется по всем подключённым базам данных, в которых имеются ситуации.
В окне поиска в верхней части содержатся поля для поиска ситуации по тексту и по наименованию: По тексту и Наименование соответственно. В нижней части отображаются данные о количестве ситуаций в системе – ссылка. По этой ссылке осуществляется переход к найденным ситуациям (см. рис. 3.51).
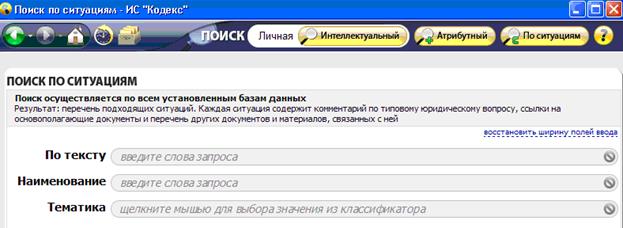
Рис. 3.51. Окно поиска по ситуациям
После ввода фразы, характеризующей ситуацию, для старта поиска нажмите кнопку Найти. Система произведет анализ ситуаций, и в нижней части окна поиска по ситуациям увидите результат поиска – ссылку на количество найденных ситуаций.
Для перехода к найденным ситуациям нажмите на ссылку (см. рис. 3.52). В открывшемся окне выберите из списка ту ситуацию, которая интересует.
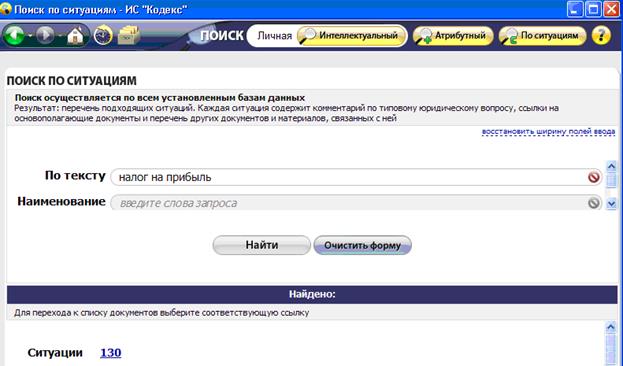
Рис. 3.52. Результаты поиска по ситуациям
Изменение условий поиска – находясь в результатах поиска, можно изменить условия поиска, нажав одноименную кнопку  .
.
Удалить условия поиска – чтобы очистить поле от введенного атрибута нажмите на кнопку  .
.
Для очистки карточки от введенных условий используйте кнопку 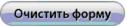 .
.
Пример 6. Требуется получить информацию о порядке проведения камеральных проверок.
Решение:
1. В поле Наименование введите фразу «камеральные проверки» в кавычках и нажмите кнопку Найти. Система нашла одну ситуацию – перейдите к ней по ссылке (см. рис. 3.53).
2. В тексте ситуации (см. рис. 3.54) указывается, что порядок проведения налоговых проверок установлен статьями 87-89 Налогового кодекса РФ. Отсюда можно прямо перейти к тому разделу, на который ссылается ситуация.
По ярлыкам, расположенным на верхней границе рабочей области, можно переходить к другим документам, материалам судебной практики, консультациям и комментариям, тематикам и другим материалам, связанным с этой ситуацией.
Пример 7. Требуется уточнить основные положения, связанные с оформлением сотрудника предприятия, работающего на дому.
Решение:
1. Если не уверены в названии ситуации, но требуется получить основные сведения по какому-то вопросу, вводите запрос в поле По тексту.
2. Введите в поле По тексту слово «надомники». Система предложит 2 ситуации: Надомники и Трудовое законодательство.
3. Войдите в ситуацию Надомники. Найденные слова система выделила цветом, а в нижней части рабочей области окна появилась панель Поиск по тексту. При помощи кнопок «Следующее»–«Предыдущее»можно перемещаться по найденным словам запроса (рис. 3.55).
4. Ознакомьтесь с текстом ситуации, поработайте с информацией под ярлыками.
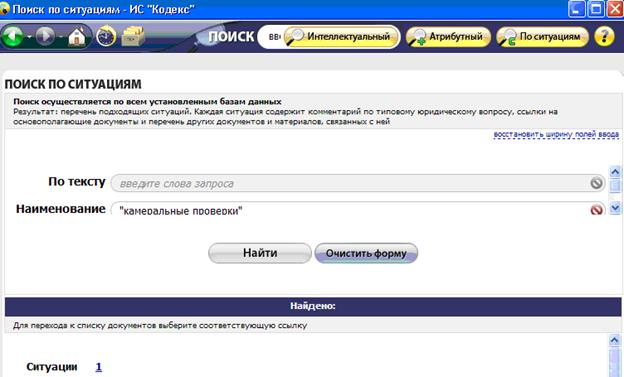
Рис. 3.53. Результат поиска по ситуациям по полю Наименование
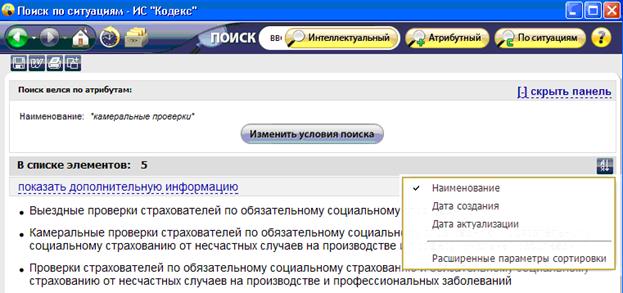
Рис. 3.54. Текст ситуации «Налоговые проверки...»
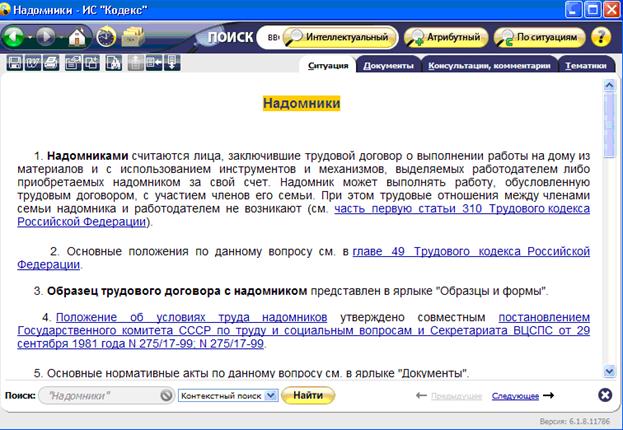
Рис. 3.55. Текст ситуации Надомники, панель Поиск по тексту
Дата добавления: 2019-02-08; просмотров: 1316;











