Основы работы с документами
Работа со списками документов. Списки, полученные в результате поиска, или другие списки, представленные в системе, можно: отсортировать, чтобы расположить объекты списке (документы, тематики, рубрики, другие материалы) в требуемое последовательности, кнопка  и отфильтровать, чтобы получить нужные объекты по заданным параметрам, кнопка
и отфильтровать, чтобы получить нужные объекты по заданным параметрам, кнопка  . Кнопки, позволяющие выполнять эти операции, находятся над списком справа (рис. 3.56).
. Кнопки, позволяющие выполнять эти операции, находятся над списком справа (рис. 3.56).
Сортировка – используется для задания определенной последовательности расположения документов в списке, отличную от принятой по умолчанию. Например, можно отсортировать результаты интеллектуального поиска по дате.
Для вызова функции сортировки необходимо нажать кнопку Сортировка.В результате откроется выпадающее меню, в котором необходимо выбрать атрибут для требуемого расположения системой документов в списке.
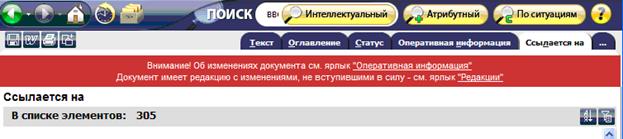
Рис. 3.56. Кнопки Сортировка и Фильтр над списком
Система позволяет упорядочить список по основным атрибутам: название, дата, номер принятия, дата начала действия, номер регистрации Минюста. Наличие того или иного дополнительного атрибута зависит оттого, к какому виду информации относится данный список.
Возможна сортировка по нескольким атрибутам одновременно в режиме Расширенные параметры сортировки (см. рис. 3.57).
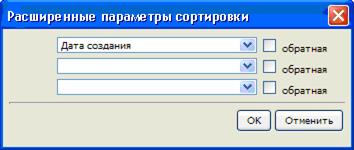
Рис. 3.57. Расширенные параметры сортировки
Используя этот режим, можно задать также обратный порядок сортировки.
Уточнение списка или поисковой выборки, отбор нужных документов из списка осуществляется с помощью функции Фильтр. Например, с её помощью можно выбрать только действующие документы.
Вызов данной функции осуществляется с помощью кнопки Фильтр.При нажатии на неёоткроется окно, аналогичное окну атрибутного поиска. Верхняя часть представляет собой карточку с полями для ввода атрибутов, нижняя: карточка статистики – содержит ссылку на список документов, из которого необходимо выбрать нужные документы по заданному атрибуту. То есть работа с карточкой фильтра аналогична работе с атрибутным поиском, с той разницей, что фильтр работает с выбранным списком, а атрибутный поиск ищет по всем документам, имеющимся в системе.
Введя необходимые атрибуты, нажмите кнопку Найти.Перейдите к результату фильтра по ссылке в карточке статистики.
Работа с документом.При работе с документом просмотр текстапроизводится с помощью полос прокрутки информационного окна или клавишами управления курсором.
Информационная строка,которая может появиться между Навигационной и Функциональной панелями инструментов, содержит информацию о статусе документа или другую оперативную информацию, например: «Внимание! Настоящий документ является ответом на частный запрос и актуален на дату составления».
Тексты документов содержат гипертекстовые ссылки, которые связывают данный документ с другими информационными фрагментами базы данных. Один щелчок по ссылке откроет документ в текущем информационном окне.
Приложения к данному документунаходятся под соответствующими ярлыками, расположенными в верхней части информационного окна: Оглавление, Статус, Ссылается на..., На него ссылаются, Примечания, Судебная практика, Редакции, Образцы и формы, Тематики, Ситуации и другие.
Оглавление в документах представлено под ярлыком Оглавление. Оно является: а) иерархическим (если это соответствует внутренней структуре документа) с возможностью разворачивать/сворачивать все оглавление или отдельные разделы и главы документа (рис. 3.58) и б) интерактивным, находясь в оглавлении и щёлкнув мышью по названию пункта оглавления документа (например, по названию статьи), попадем именно в начало этой статьи.
Статус– под этим ярлыком содержатся сведения о документе: его название, номер, дата принятия, дата редакции, актуальность (действующий, недействующий), дата вступления в силу и другие сведения.
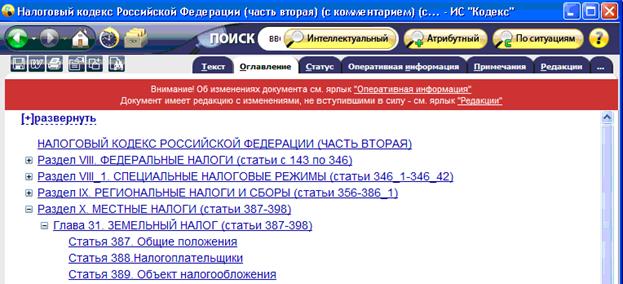
Рис. 3.58. Иерархическое оглавление документа
Примечания – в текстах документов могут быть примечания о содержании упоминаемых в документе правовых норм и их применении, созданные юристами. Переход к примечаниям к тексту просматриваемого документа осуществляется через ярлык Примечания или щелчком мыши на пункт примечания в тексте документа.
Ссылается на ... – ярлык представляет список документов, на которые ссылается изучаемый документ.
На него ссылаются ... – на ярлыке находится список документов, которые ссылаются на изучаемый документ.
Переход к следующему/предыдущему документу – в случае открытия документа из списка (выборки), не возвращаясь в список, производится при помощи навигационных кнопок на Функциональной панели инструментов:  – перейти к предыдущему в списке,
– перейти к предыдущему в списке,  вернуться в список,
вернуться в список,  перейти к следующему в списке.
перейти к следующему в списке.
Поиск в текстепредназначен для поиска слова или фразы в тексте документа. Для вызова поиска нажмите кнопку  на Функциональной панели инструментов. Панель поиска по тексту открывается на нижней границе информационного окна. Она появляется в документах, полученных в результате интеллектуального, атрибутного поиска (при поиске по текстовым полям карточки запроса) и поиска по ситуациям.
на Функциональной панели инструментов. Панель поиска по тексту открывается на нижней границе информационного окна. Она появляется в документах, полученных в результате интеллектуального, атрибутного поиска (при поиске по текстовым полям карточки запроса) и поиска по ситуациям.
Поиск по тексту предлагает три возможности поиска внутри текста: «контекстный», «поиск фразы» или «точно».
Контекстный поиск ищет все слова, введенные в поле запроса. Система найдет слова во всех грамматических формах (в другом падеже, числе). Если важен порядок слов, фразу следует заключить в кавычки. Чтобы задать часть поискового слова, надо вместо оставшейся части слова поставить символ «звёздочка» («*»). Например, по запросу «образова*» будут найдены слова: образование, образовательный, образованный во всех грамматических формах.
Поиск фразы позволяет осуществить поиск мест в тексте, которые наиболее соответствуют введенной фразе, с учетом расстояния между словами. То есть слова фразы в тексте будут найдены, если они расположены не далее чем через слово. Если выбрали условие «поиск фразы», то в результате поиска система выдаст аннотацию – фрагмент текста, содержащий вхождения искомого словосочетания.
Поиск по условию Точно ищет точное (буквенное) совпадение запроса тексту документа. Система автоматически выделяет цветом все найденные в тексте слова. Просмотр результатов поиска по тексту осуществляется при помощи стрелок Следующее или Предыдущее.
Копирование документа в текстовые процессоры(например, Word или Open Office) производится при нажатии кнопки  .
.
Для сохранения документа в файлв форматах txt-файл, rtf-файл и html-файл используется кнопка . Кроме того можно выбрать, какую часть документа сохранить: текст, оглавление, статус, примечания или несколько частей.
. Кроме того можно выбрать, какую часть документа сохранить: текст, оглавление, статус, примечания или несколько частей.
Печать документаосуществляется нажатием на кнопку  . Диалоговое окно Предварительный просмотр (см. рис. 3.59) позволяет изменять масштаб просмотра документа от 10 до 200%, указывать количество страниц на листе (режим экономной печати), выбирать, распечатать сам текст документа или его приложения: текст, статус, оглавление и т.д.
. Диалоговое окно Предварительный просмотр (см. рис. 3.59) позволяет изменять масштаб просмотра документа от 10 до 200%, указывать количество страниц на листе (режим экономной печати), выбирать, распечатать сам текст документа или его приложения: текст, статус, оглавление и т.д.

Рис. 3.59. Настройка параметров печати
Зайдя в настройки  возможно настраивать колонтитулы, выбрать размер и ориентацию бумаги, а также напечатать текст документа или выделенный фрагмент.
возможно настраивать колонтитулы, выбрать размер и ориентацию бумаги, а также напечатать текст документа или выделенный фрагмент.
Сохранение и печать форм отчетности– для работы с формами отчетности пользователю доступен сервис, позволяющий редактировать и печатать их, сохраняя структуру данного вида документов. В таких документах: формах отчетности – имеется дополнительный ярлык Оригиналы формы.
Пример 8. Требуется перенести «Личную карточку работника Т-2», найденную интеллектуальным поиском, для заполнения и печати в процессорах Word или Excel.
Решение:
1. О доступности оригинала данной формы сообщает «информационная строка»: «Внимание! Перед распечаткой формы см. ярлык «Оригиналы формы». На ярлыке «Оригиналы формы» содержится краткая справка по сохранению и печати оригинала формы, а также ссылка на «Руководство по выводу форм отчетности на печать».
2. Пользуясь значками перенести данную форму для заполнения и печати в процессорах Word или Excel.
Папки пользователя. Документы, закладки на документы, запросы, требующиеся в постоянной работе, можно хранить в Папках пользователя. Вход в папки пользователя осуществляется по кнопке Папки пользователя на Навигационной панели инструментов.
Рабочее окно Папки пользователя разделено на две части по вертикали. В левой части представлены папки в виде дерева, аналогично проводнику Windows. В правой части отображается содержимое папок. Переход к сохраненным запросам, документам, закладкам осуществляется по соответствующим ярлыкам в верхней части рабочей области (см. рис. 3.60).
Пользуясь кнопками, представленными на панели инструментов в этой части, можно создавать и удалять папки, удалять закладки, документы, запросы.
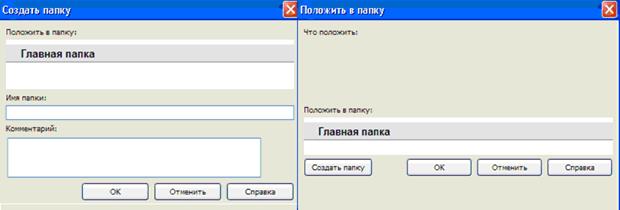
Рис. 3.60. Рабочее окно Папки пользователя
Положить документы в папки пользователя– находясь в любом списке, можно положить выбранные документы или весь список в папку. Если необходимо положить в папку избранные документы, выделите их мышью. Вызовите диалог Положить в папку кнопкой  на Функциональной панели инструментов. В открывшемся диалоге укажите, что положить в папку – выделенные элементы или весь список, выберите папку или создайте новую по кнопке Создать папку.Нажмите кнопку ОК.
на Функциональной панели инструментов. В открывшемся диалоге укажите, что положить в папку – выделенные элементы или весь список, выберите папку или создайте новую по кнопке Создать папку.Нажмите кнопку ОК.
Установить закладку на документ– на открытый документ можно установить закладку, которая позволяет указать место, на котором будет открываться документ при обращении к нему из папок пользователя. Войдите в нужный документ и выделите небольшой фрагмент текста, на который хотите установить закладку. Вызовите с Функциональной панели инструментов кнопкой  Установить закладкудиалоговое окно Установить закладку. В нем выберите или создайте папку для хранения закладки и нажмите кнопку ОК. Фрагмент текста, на который установлена закладка, выделен цветом.
Установить закладкудиалоговое окно Установить закладку. В нем выберите или создайте папку для хранения закладки и нажмите кнопку ОК. Фрагмент текста, на который установлена закладка, выделен цветом.
Сохранить запрос – для анализа динамики изменений законодательства по интересующей проблеме в повторном поиске можно сохранить запрос. Произведя поиск по какой-либо проблеме или по атрибутам получим список документов и материалов.
Для сохранения запроса на Функциональной панели инструментов нажмите кнопку  Сохранить запрос.В открывшемся диалоговом окне в поле Наименование введите название, под которым хотите сохранить запрос. Выберите папку или создайте новую. Нажмите кнопку ОК.
Сохранить запрос.В открывшемся диалоговом окне в поле Наименование введите название, под которым хотите сохранить запрос. Выберите папку или создайте новую. Нажмите кнопку ОК.
История работы – для просмотра проведенных поисков и восстановления, какие документы были просмотрены, необходимо обратиться к рабочему окну История. Переход к истории работы пользователя осуществляется по кнопке  . Просмотренные документы отображаются на ярлыке Документы; запросы, которые вы выполняли, находятся на ярлыке Запросы.
. Просмотренные документы отображаются на ярлыке Документы; запросы, которые вы выполняли, находятся на ярлыке Запросы.
Новые документы в системе– с каждым обновлением в систему поступают новые документы. Для ознакомления со всеми новыми поступлениями обратитесь к сервису Новые документы, находящемся на Главной странице. Перейдите на Главную страницу по кнопке В началои выберите ссылку Новые документы (рис. 3.39). Откроется окно, отображающее новые поступления в систему: новые документы и измененные документы. Новые или измененные документы представлены в соответствии с видами информации. При помощи календаря можно посмотреть поступления на интересующую дату.
Задание. Для найденных документов в примерах 1, 2, 4, 6 и 7 установить закладки, создать папку и в неё положить найденные документы, скопировать документы в Word и настроить их страницы для печати.
Продемонстрируйте результаты работы преподавателю.
Дата добавления: 2019-02-08; просмотров: 899;











