Знакомство с SolidWorks. Работа с элементами, деталями и сборками
SolidWorks – это система автоматизированного проектирования, использующая знакомый пользователю графический интерфейс Microsoft Windows. Это легкое в освоении средство позволяет инженерам–проектировщикам быстро отображать свои идеи в эскизе, экспериментировать с элементами и размерами, а также создавать модели и подробные чертежи.
Далее рассмотрены некоторые основные понятия и терминологя, используемые в приложении SolidWorks 2001. Представлены упражнения для ознакомления с процессами создания деталей, чертежей и сборок, а также рассмотрены некоторые наиболее распространенные в использовании функции системы автоматизированного проектирования механизмов SolidWorks 2001.
Из основных возможностей пакета можно выделить создание трехмерных моделей. Эти трехмерные модели деталей можно использовать для создания двухмерных чертежей и трехмерных сборок (рис. 3.1)
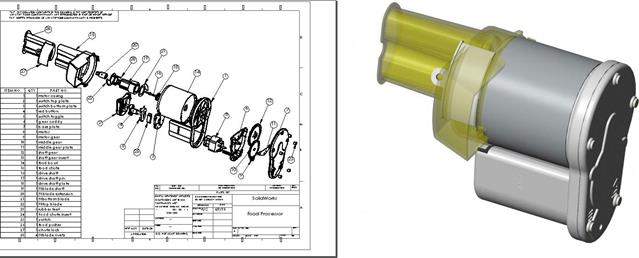
Рис. 3.1. Двухмерный чертеж, выполненный из отдельных линий и трехмерная модель изделия
Использование принципа задания размеров. Можно задать размеры и геометрические взаимосвязи между элементами. При изменении размеров изменяются размер и форма детали, но сохраняется общий замысел проекта. Например, в изображенной детали бобышка всегда наполовину ниже основания (рис. 3.2).
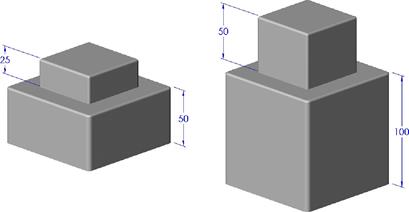
Рис. 3.2. Построение деталей по заданным размерам
Модель может состоять из деталей, сборок и чертежей. Детали, сборки и чертежи отображают одну и ту же модель в различных документах. Любые изменения, которые вносятся в модель в одном документе, распространяются на другие документы, содержащие эту модель (рис. 3.3).
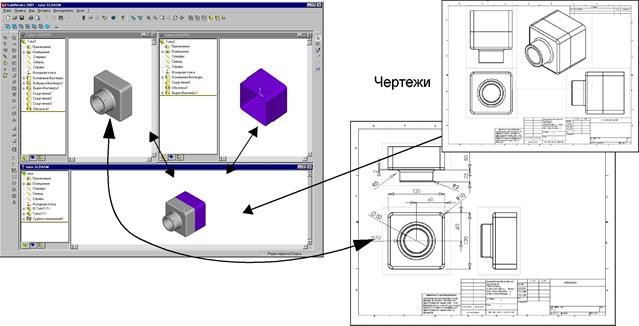
Рис. 3.3. Пример отображения модели в виде деталей, сборки и чертежей
Создание и использование эскизов для построения многих элементов. Эскиз – это двухмерный профиль или поперечное сечение. Для создания элементов эскизы могут быть вытянуты, повернуты, рассечены сложным образом или смещены по контуру (рис. 3.4).
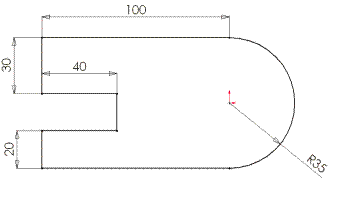
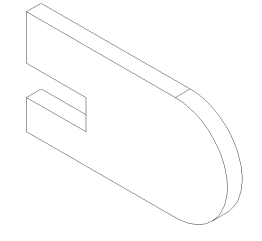
Рис. 3.4. Эскиз, вытянутый на 10 мм
Использование элементов для построения деталей. Элементами могут быть формы (бобышки, вырезы, отверстия и т.д.) и операции (скругления, фаски, оболочки и т.д.), которые комбинируются для построения деталей (рис. 3.5).
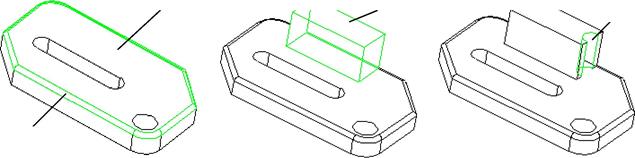
Рис. 3.5. Элементы детали
Доступ к документам SolidWorks с помощью проводника Microsoft Windows. Проводник Microsoft Windows предоставляет следующие функциональные возможности:
1. Уменьшенные копии изображений. Просмотр уменьшенных копий изображений деталей и сборок SolidWorks. Это графическое изображение создается на основе ориентации вида модели при сохранении документа.
2. Открытие документов детали, сборки ил чертежа.
3. Перетаскивание:
· любого документа SolidWorks из проводника Microsoft Windows в пустую область окна SolidWorks, не занятую другим окном с документом;
· детали или сборки из проводника Microsoft Windows в открытое окно сборки SolidWorks для добавления экземпляра детали или узла в сборку;
· детали или сборки из проводника Microsoft Windows в открытый и пустой документ чертежа SolidWorks для создания 3-х стандартных видов.
4. Доступ к документам SolidWorks с помощью Microsoft Internet Explorer. Microsoft Internet Explorer версии 4.0 или более поздней предоставляет функцию перетаскивания. Можно перетащить гиперссылки, которые выполняют переход к файлам деталей SolidWorks из окна Microsoft Internet Explorer в:
· окно Feature Palette;
· новый (пустой) документ детали;
· документ чертежа или сборки;
· пустую область окна SolidWorks;
5. Установка различных видов для документов SolidWorks.
Существует несколько способов просмотра документов SolidWorks:
1. Несколько видов различных документов. На экране может быть открыто одновременно несколько окон документов детали, сборки и чертежа (рис. 3.6).
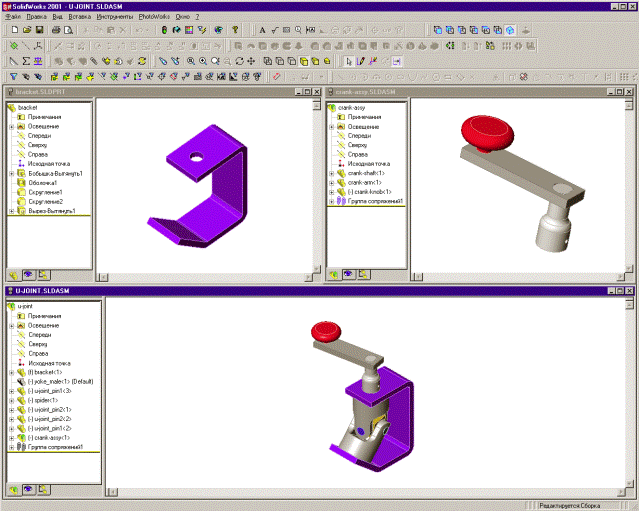
Рис. 3.6. Несколько видов различных документов
2. Несколько видов одного документа. Можно открыть несколько видов одного документа. При выборе элемента на одном из видов, он выбирается сразу на всех видах. Например, при создании скругления можно выбрать кромки на лицевой грани модели на одном виде и кромки задней грани на другом виде.
Основные термины. Окна документов SolidWorks содержат две панели. Левая панель окна содержит следующее:
· Дерево конструирования FeatureManager, в котором отображена структура детали, сборки или чертежа;
· PropertyManager (Менеджер свойств) обеспечивает дополнительный способ создания эскизов и другие виды взаимодействия с приложением SolidWorks;
· ConfigurationManager (Менеджер конфигурации) служит для создания, выбора и просмотра многочисленных конфигураций деталей и сборок в документе;
· Настраиваемые дополнительные приложения сторонних разработчиков.
Правая панель представляет собой графическую область, в которой выполняются различные операции над деталью, сборкой или чертежом (рис. 3.7).

Рис. 3.7. Окна документов
Маркеры. Маркеры позволяют динамически перетаскивать и задавать некоторые параметры, не покидая графической области. Активные маркеры отображаются зеленым цветом, а неактивные – серым цветом.
Панели инструментов. Кнопки панели инструментов дают возможность быстрого доступа к часто используемым командам. Некоторые панели инструментов отображаются всегда; другие отображаются автоматически при открытии документа соответствующего типа. Например, при открытии документа сборки отображается панель инструментов сборки (рис. 3.8.).

Рис. 3.8. Панель инструментов сборки
Получение справки. Если в процессе работы с программным комплексом SolidWorks возникают вопросы, то для получения ответов на них существует несколько способов:
· для получения Оперативной справки нажмите кнопку F1 или в строке меню выберите ? → Справка по SolidWorks 2001. Оперативная справка также включает специальный раздел Обзор новых функциональных возможностей в SolidWorks 2001, перечень дополнительных функциональных возможностей в SolidWorks 2001. Оперативная справка – это часть руководства Интерактивное руководство пользователя SolidWorks 2001, в которой приводится подробная информация об использовании программного обеспечения SolidWorks;
· для получения справки нажмите кнопку  на панели инструментов Стандартная, затем нажмите на значок в панели инструментов или на элемент FeatureManager. Справка также предоставляется для некоторых элементов в графической области;
на панели инструментов Стандартная, затем нажмите на значок в панели инструментов или на элемент FeatureManager. Справка также предоставляется для некоторых элементов в графической области;
· для ознакомления с идеями о том, как улучшить свой проект, выберите ? → Набор примеров. Набор примеров использует эталонные детали, которые можно применять как основу при проектировании;
· для получения полезных советов выберите ? → Совет для новичков. Чтобы совет появлялся при каждом запуске SolidWorks 2001, выберите параметр Отображать советы при пуске в диалоговом окне Совет для новичков;
· для получения справки, дающей описание активного диалогового окна, а также обеспечивающей доступ ко всей оперативной справочной системе, в диалоговом окне нажмите кнопку Справка или клавишу F1;
· для отображения всплывающих подсказок для кнопок, описывающих назначение кнопок на панели инструментов, поместите указатель мыши на кнопку, и почти сразу же появится всплывающая подсказка для этой кнопки. При перемещении указателя мыши по кнопкам на панели инструментов или выборе элемента меню, в строке состояния в нижней части окна SolidWorks предлагается краткое описание функции. Для получения дополнительной информации и последних новостей о программном обеспечении SolidWorks и компании, посетите Web-узел SolidWorks, http://www.solidworks.com или выберите ? → О SolidWorks 2001 → Соединить.
Работа с элементами, деталями и сборками.Элементы – это отдельные геометрические формы, в сочетании образующие деталь. Далее описываются несколько элементов SolidWorks:
· дополнительные функциональные возможности для некоторых элементов (например, элемента По сечениям или Фаски);
· использование более сложных скруглений, включая скругления с несколькими радиусами, скругления углов и уменьшенные скругления;
· использование равномерного и неравномерного масштаба для редактирования моделей.
Элементы по сечениям можно создавать, используя различные параметры. Например, элемент по сечениям можно создать, используя:
· плоские и неплоские профили;
· параллельные и непараллельные плоскости для профилей;
· направляющие кривые соединения и контроля промежуточных профилей;
· осевую линию, которая выступает как направляющая кривая, когда плоскости всех профилей перпендикулярны осевой линии;
· параметры касания для управления касательностью в начальных и конечных профилях.
Фаска.Команда Фаска создает скос на выбранных кромках и гранях. Можно выбрать необходимый тип фаски в списке (как показано ниже) и указать необходимые параметры.
Ребро.Ребро – это особый тип вытянутого элемента, созданный из незамкнутого нарисованного контура. Эта команда добавляет материал заданной толщины в заданном направлении между контуром и существующей деталью. Ребро можно создавать с элементами замкнутого или открытого эскиза.
Скругления. Скругление – сглаживание кромки между двумя смежными гранями в поверхности. Можно также использовать Гладкая стыковка граней для объединения нескольких тел поверхностей или Скругление с несколькими радиусами для указания нескольких значений радиуса.
Масштаб. С помощью системы координат, исходных точек или центроид можно выбирать масштабирование. Можно также выбрать коэффициент неравномерного масштаба посредством ввода координат X-Y-Z. Например, можно использовать неравномерный масштаб, указав координаты X-Y-Z, чтобы изменять полость в литейной форме.
Массивы, управляемые эскизами. С помощью точек эскиза внутри него можно задавать массив элемента. Можно использовать массивы, управляемые эскизами, для отверстий или других экземпляров элементов. Массивы, управляемые эскизами, используют:
· Исходные элементы – представляющие геометрию, которую требуется скопировать;
· Справочная точка – в качестве исходной используется такая справочная точка, как вершина или центроида;
· Справочный эскиз – представляющий эскиз на грани исходной детали или сборки, точки эскиза для обозначения распространения массива.
Массивы, управляемые таблицей. Используя координаты X-Y можно указать массив элементов. Массивы отверстий, использующих координаты X-Y, являются наиболее частой областью применения массивов, задаваемых таблицей. Однако в массивах, задаваемых таблицей, можно использовать другие элементы, например, бобышку. Можно также сохранять и восстанавливать координаты X-Y массива элемента. Как и массивы, управляемые эскизом, массивы, управляемые таблицей, используют исходные элементы и справочные точки. Массивы, управляемые таблицей, также используют:
· Система координат – система координат, которая будет использоваться в качестве исходной точки для определения координат X-Y, указанных в таблице;
· Координаты X-Y – указывает координаты X-Y (как положительные, так и отрицательные) в таблице, задавая каждую координату, представляющую экземпляр массива.
Поверхности. Поверхности являются типом геометрии. Можно создавать и использовать поверхности, чтобы манипулировать элементами или самими поверхностями.
Создание поверхностей. Для создания поверхностей используются многие из тех инструментов и приемов, использовавшихся для создания твердотельных элементов, включая:
· Вытянуть поверхность – вытягивание профиль эскиза;
· Поверхность по сечениям – использование нескольких параллельных или непараллельных плоскостей с направляющими кривыми или без них;
· Поверхность по траектории – создание плоскости для рисования профиля по траектории, направления элемента по траектории и направляющих кривых;
· Смещение поверхности – эквидистанта к поверхности модели, построенной по сечениям;
· Поверхность разъема – создание поверхности путем распространения базовой линии уклона, кромки или набора смежных кромок внутрь и наружу параллельно выбранной плоскости.
Манипулирование элементами с помощью поверхностей.Поверхности можно использовать для создания и манипулирования элементами. К этим операциям относятся:
· Заполнить пространство между поверхностями – создание твердотельного элемента путем построения элемента по сечениям между двумя поверхностями;
· Придать толщину поверхности – создание геометрии модели путем утолщения поверхности;
· Разрезать деталь с помощью поверхности – использование поверхности для разрезания моделей деталей.
Манипулирование поверхностями. Можно также манипулировать поверхностями. К некоторым способам манипулирования поверхностями относятся:
· Отсечь поверхность – использование поверхности для отсечения другой поверхности в месте пересечения или использование нескольких поверхностей как взаимно отсекающих инструментов;
· Сшить поверхность – объединение двух или нескольких поверхностей или граней в одну;
· Скругление – сглаживание кромки между двумя смежными гранями в поверхности. Можно также использовать Гладкая стыковка граней для объединения нескольких тел поверхностей или Скругление с несколькими радиусами для указания нескольких значений радиуса;
· Удлинить поверхность – удлинение тела поверхности путем выбора одной или нескольких кромок или граней.
Элементы «Повернуть». «Повернуть» – создает элемент, который добавляет или удаляет материал путем поворота одного или нескольких замкнутых профилей относительно осевой линии. Можно использовать твердотельный элемент, тонкостенный элемент или поверхность.
Для создания элемента повернуть:
1. Создайте эскиз, который содержит один или несколько профилей и осевую линию:
· эскиз для твердотельного повернутого элемента может содержать один или несколько замкнутых, непересекающихся профилей. Тем не менее, один профиль может содержать в себе все другие профили для повернутого основания, содержащего несколько профилей;
· эскиз для тонкостенного повернутого элемента или повернутой поверхности может содержать только один незамкнутый, непересекающийся профиль;
· профили не могут пересекать осевую линию. Если эскиз содержит несколько осевых линий, выберите осевую линию, которую требуется использовать в качестве оси вращения (рис. 3.9.).
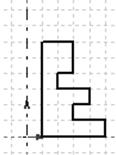
Рис. 3.9. Пример эскиза
2. Выберите один из следующих вариантов:
· Вставка → Основание → Повернуть или Вставка → Бобышка → Повернуть;
· Вставка → Вырез → Повернуть;
· Вставка → Вставка → Повернуть.
Рисование сечения элемента по траектории:
· выберите правую плоскость в дереве конструирования FeatureManager, затем нажмите кнопку Эскиз, чтобы открыть новый эскиз;
· нажмите кнопку Перпендикулярно на панели инструментов Стандартные виды;
· нажмите кнопку Эллипс или выберите Инструменты → Объекты эскиза → Эллипс и нарисуйте в любом месте эллипс.
Примечание. Чтобы нарисовать эллипс, перетащите указатель мыши горизонтально от центральной точки эллипса для установки его ширины, отпустите кнопку мыши, а затем для установки высоты перетащите указатель мыши вертикально.
· нажмите кнопку Добавить взаимосвязь или выберите Инструменты → Взаимосвязи → Добавить...;
· нажмите на крайние точки эллипса и добавьте взаимосвязь Горизонтальность. Эта взаимосвязь предотвращает искажение эллипса;
· нажмите кнопку Изометрия;
· нажмите на центральную точку эллипса и на конечную точку горизонтальной линии направления элемента по траектории. Выберите Совпадение, нажмите Применить и затем Закрыть. Это совпадение взаимосвязи гарантирует, что центральная точка сечения элемента по траектории лежит на плоскости направления элемента по траектории;
· выберите Вид → Временные оси, чтобы скрыть временную ось;
· закройте эскиз.
Создание элемента по траектории.Теперь объединим два эскиза для создания элемента по траектории:
· нажмите кнопку По траектории или выберите Вставка → Бобышка → По траектории…;
· появится диалоговое окно Основание–По траектории PropertyManager (Менеджера свойств);
· убедитесь, что в окне группы Профиль и направление эллипс появился в разделе Профили. Если он не отображается, нажмите на эллипс в графической области;
· нажмите кнопку Путь и выберите путь Эскиз в графической области;
· обратите внимание на то, как цвета в разделе Профиль и направление совпали с цветами в графической области;
· убедитесь, что в окне группы Параметры для параметра Ориентация → Контроль скручивания установлено значение По направлению;
· нажмите ОКдля создания элемента по траектории;
· сохраните деталь.
Создание выреза:
· нажмите на верхнюю грань повернутого основания, затем нажмите кнопку Эскиз;
· нажмите кнопку Перпендикулярно;
· нажмите кнопку Окружность или выберите Инструменты → Объекты эскиза → Окружность и поместите указатель в исходную точку эскиза. Нарисуйте окружность и укажите ее размер;
· нажмите кнопку Вытянутый вырезили выберите Вставка → Вырез → Вытянуть…. В окне группы Направление 1 выполните операции:
· оставьте в параметре Граничное условие значение На заданное расстояние;
· установите Глубину, равную 125 мм;
· нажмите кнопку Включить/выключить уклон и укажите Угол, равный 65˚;
· нажмите ОК.
Полученный результат представлен на рис. 3.10.
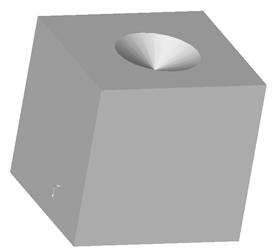
Рис. 3.10. Результат создания выреза
Чтобы просмотреть наклонный вырез, нажмите кнопку Невидимые линии пунктиром и поверните деталь, используя клавиши стрелок.
Добавление скруглений. Используйте команду Выбор элементовдля облегчения выбора кромок в этом разделе:
· нажмите кнопку Спереди и кнопку Скрыть невидимые линии;
· нажмите кнопку Скругление или выберите Вставка → Элементы → Скругление…. Появится окно Скругление PropertyManager (Менеджера свойств);
· в разделе Тип скругления оставьте значение по умолчанию Постоянный радиус;
· в окне группы Скруглить элементы установите Радиус, равный 15 мм;
· нажмите на четыре кромки;
· обратите внимание на список кромок в окне Кромки, грани и петли. Если случайно выбрана не та кромка, нажмите на нее в графической области снова, чтобы отменить выбор, или выберите имя кромки в окне Список кромок и нажмите Delete;
· нажмите ОК.
Скругления добавляются ко всем выбранным кромкам:
· нажмите кнопку Ориентация вида и дважды нажмите Триметрия в диалоговом окне Ориентация;
· нажмите кнопку Закрасить;
· сохраните модель детали.
Возможный полученный результат проиллюстрирован на рис. 3.11.
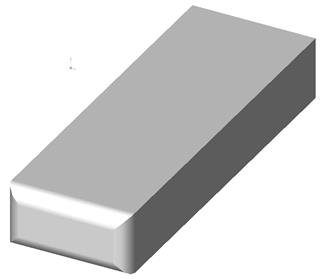
Рис. 3.11. Скругление кромок
Задания:
1. Используя команду По траектории, постройте модель, изображенную на рис. 3.12. В качестве профиля используйте сплайн, а в качестве направления – прямую.
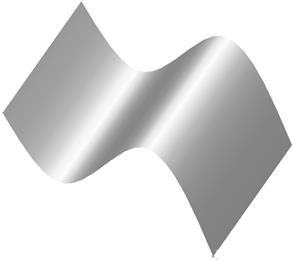
Рис. 3.12. Модель № 1
2. Постройте бобышку размером 75 х 55 х 48 мм. Создайте в ней вырез радиусом 20 мм и глубиной 48 мм под углом 69˚. В результате у Вас должно получиться то, что изображено на рис. 3.13.
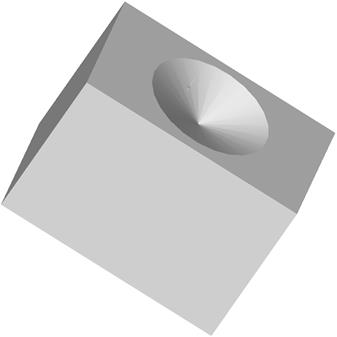
Рис. 3.13. Модель № 2
3. В бобышке, радиусом 43 мм и длиной 68 мм, создайте сквозной прямоугольный вырез размерами 36 х 56 и скруглите его углы. При помощи кнопки Редактировать цвет на панели инструментов Стандартная измените цвет детали и отверстия. В результате у Вас получится такая деталь, которая представлена на рис. 3.14.
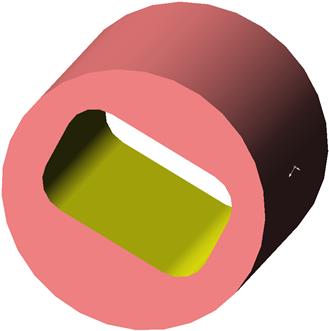
Рис. 3.14. Модель № 3
4. При помощи вырезов и скруглений создайте деталь, изображенную на рис. 3.15.
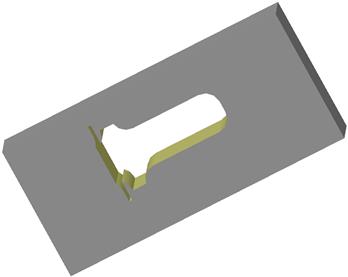
Рис. 3.15. Модель № 4
Дата добавления: 2020-05-20; просмотров: 829;











