Принципы создания и оформления чертежей
Технический чертеж состоит из геометрических и вспомогательных элементов, содержащих описание объектов на чертеже. К геометрическим элементам относят точку, прямую, окружность, сечения кругового конуса (эллипс, парабола, гипербола). К вспомогательным средствам изображения и пояснения относят различные линии, текст, штриховку, чертежные символы, размерную информацию.
В автоматизированных системах проектирования чертеж формируется из графических примитивов (простых и составных), описывающих как геометрию изделия, так и вспомогательные элементы чертежа. Количество простых базовых графических примитивов ограничено. К ним относят такие элементы изображения, которые считаются неделимыми, а именно: точку, прямую, окружность или дугу окружности, текст и т.д. Для удобства развитые графические системы дополняются наборами составных графических примитивов, называемых сегментами или блоками, которые представляют собой совокупность базовых графических примитивов; этими примитивами можно манипулировать как единым целым.
Команды их рисования находятся в подменю Draw (Черчение), рассмотренном ранее, основного меню. Однако проще всего вызвать команду создания графического примитива при помощи пиктограммы панели инструментов Draw (Черчение), которая появляется сразу же после загрузки системы.
Свойства примитивов.Каждый графический примитив может быть нарисован линиями определенного типа, толщины, цвета и расположен на определенном слое чертежа. Инструменты для задания этих свойств находятся в панели Layers Properties Manager (Менеджер свойств слоев) (Format → Layer…) (рис. 2.8).
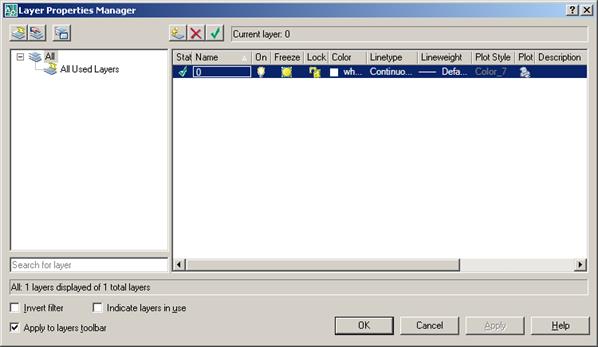
Рис. 2.8. Окно Layers Properties Manager (Менеджер свойств слоев)
Установка цвета и толщины линий. Изменять цвет и толщину линий примитивов можно, используя соответствующие списки этих инструментов. Списки раскрываются при щелчке левой кнопки мыши по стрелке пиктограммы инструмента, например, инструмента Lweight (Толщина линии). В раскрытом списке нужно лишь сделать соответствующий выбор (рис. 2.9).
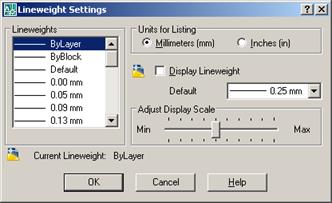
Рис. 2.9. Список для выбора толщины линии
Установка типа линий. Для изменения типа линий требуется вначале установить в списке инструмента те типы линий, которые будут нужны в процессе создания чертежа.
Далее – выбрать пункт меню Format → Linetype… (Тип линии) (рис. 2.10).
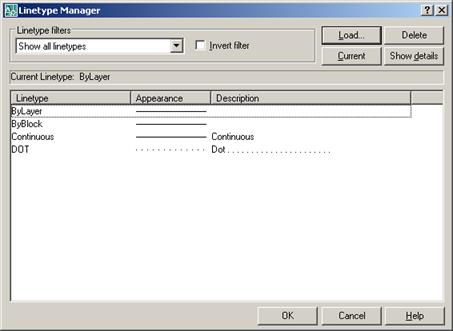
Рис. 2.10. Список для выбора типа линии
В появившемся диалоговом окне щелкнуть по клавише Load... (Загрузить). В появившемся диалоговом окне Load or Reload Linetypes (Загрузить или обновить типы линий) выбрать нужный тип линии или несколько типов и щелкнуть по клавише ОК (рис. 2.11).
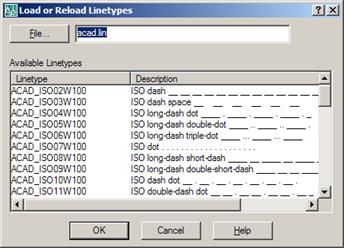
Рис. 2.11. Диалоговые окна загрузки типов линий Управление экраном
В результате этих действий в списке инструмента Linetype (Тип линии) появятся новые типы линий, которые можно задавать в процессе построений.
Управление экраном.Для удобства работы с элементами чертежа в AutoCAD предусмотрены различные команды управления изображением на экране. Все они находятся в меню View (Вид).
Команда Zoom (Масштаб) управляет масштабом изображения на экране, вызвать которую можно при помощи пиктограмм на стандартной панели инструментов. Ниже перечислены основные опции этой команды:
· Zoom → Window (Увеличить до окна) позволяет задать при помощи рамки границы масштабируемого изображения. Нижний левый и верхний правый углы рамки задаются щелчком мыши на соответствующих местах экрана.
· Zoom → Realtime (Увеличить в реальном времени) позволяет непрерывно увеличивать или уменьшать изображение протягиванием мыши.
· Zoom → Previous (Вернуть предыдущий масштаб) восстанавливает предыдущие параметры масштабирования.
В процессе выполнения чертежа ни один конструктор не может обойтись без его корректировки, а также некоторых процедур преобразования, которые являются частью процесса построения чертежа. В системе AutoCAD предусмотрены определенные команды редактирования.
Выбор объектов.Чтобы отредактировать объект, его необходимо выбрать. Для одних команд редактирования (стирание, копирование, перенос, поворот, зеркальное отображение и создание массива) можно вначале выбрать объект или несколько объектов, после чего вызвать команду, или наоборот. Однако для других команд (удлинение, обрезание, разрывание, подобие и создание фасок и скруглений) выбор объектов можно производить только после вызова команды в ответ на приглашение Select objects: (Выберите объекты:).
Для одновременного выбора группы объектов в AutoCAD предусмотрены различные способы (всего существует 16 опций). Рассмотрим три опции выбора группы объектов, которые используются наиболее часто:
· Window (Рамка) определяет область выбора объектов при указании двух углов рамки прямоугольника по диагонали, при этом будут выбраны те объекты, которые полностью попали в рамку;
· Crossing (Пересечение) определяет секущую рамку при указании двух углов по диагонали, при этом будут выбраны и те объекты, которые полностью попали в рамку, и те, которые попали в рамку частично;
· ALL (Все) выбирает все объекты чертежа.
Для задания опции выбора объектов нужно ввести прописные буквы ее названия в ответ на приглашение команды Select objects: (Выберите объекты:). Например, для выбора всех объектов нужно ввести с клавиатуры ALL, а для выбора объектов пересечением – С. При этом нужно учесть, что AutoCAD не различает прописные и строчные буквы в ответах на запросы. Можно комбинировать опции в пределах одной команды, так как приглашение Select objects: (Выберите объекты:) повторяется до тех пор, пока не будет нажата клавиша Enter.
Практически все команды редактирования находятся в меню Modify (Изменить), а их пиктограммы – на панели инструментов с таким же названием (рис. 2.12). Для вызова команды редактирования нужно щелкнуть мышью по соответствующей пиктограмме панели инструментов Modify (Изменение).

Рис. 2.12. Панель инструментов Modify (Изменение)
Удаление с экрана ненужных примитивов. Для удаления объекта достаточно щелкнуть по пиктограмме Erase (Удалить) и выбрать удаляемое. Можно вначале выбрать объект и нажать клавишу Delete на клавиатуре.
Команда СОРУ (Копировать).Команда СОРУ (Копировать) позволяет копировать созданный объект или группу объектов. После вызова команды на экране появляется квадратик прицела для выбора объектов.
После окончания выбора объектов нужно нажать на клавишу Enter или щелкнуть правой кнопкой мыши по экрану, подтверждая окончание выбора. В результате появится следующий запрос команды:
Specify insertion point (Определите точку вставки)
Следует указать точку, относительно которой предполагается копирование объектов (рекомендуется выбирать характерную точку чертежа, например, точку пересечения осей). При выборе точки рекомендуется использовать соответствующую объектную привязку.
Перемещать объект при копировании можно двумя способами – по базовой точке или по вектору (перемещение). Для того чтобы копировать объекты по базовой точке, нужно в ответ на этот запрос указать нужную точку на экране. Для смещения выбранных объектов по вектору нужно ввести координаты смещения относительно первой базовой точки.
Для многократного повторения операции копирования нужно выбрать строчку Multiple (Несколько) из контекстного меню или напечатать М в ответ на первый запрос команды:
Specify insertion point (Определите точку вставки)
Далее вводится местоположение копий объектов. Каждое положение определяется относительно первой базовой точки. После получения требуемого числа копий необходимо нажать Enter.
Команда MIRROR (Отражение).Команда MIRROR (Отражение) формирует зеркальное отображение объекта. Эта команда часто используется в машиностроительных чертежах. С ее помощью можно получить целую деталь, используя половину или даже четверть построенной детали.
После запуска команды и выбора объектов система запрашивает первую и вторую точки оси отражения – оси симметрии. Вводить можно любые две точки, принадлежащие оси. После ввода точек команда выдаст запрос:
Delete source objects [Yes/No] <N>: (Удаление исходных объектов [Да/Нет] <Н>:)
По умолчанию (при нажатии Enter) исходные объекты не удаляются. Для удаления исходных объектов нужно ввести Y.
Команда OFFSET (Отступ).Команда OFFSET (Отступ) используется для создания прямолинейных и криволинейных подобных отрезков, смещенных по нормали на фиксированное расстояние.
Команда ARRAY (Массив).Команда ARRAY (Массив) позволяет копировать выбранные объекты и располагать их в форме прямоугольного или кругового массива.
Команда MOVE (Перемещение). Команда MOVE (Перемещение) обеспечивает перемещение объекта или группы объектов. Процесс переноса объектов похож на процесс копирования. После вызова и выбора объектов команда выдает запрос
Specify base point or displacement: (Определите базовую точку или перемещение:)
После задания базовой точки последует очередной запрос:
Specify second point or displacement or <use first point as displacements (Определите
вторую точку или перемещение или <используйте первую точку для перемещения>)
В ответ на запрос нужно задать новое положение базовой точки или вектор перемещения относительно первой базовой точки.
Команда ROTATE (Поворот). Команда ROTATE (Поворот) позволяет поворачивать объект или набор объектов вокруг базовой точки, определяемой в процессе диалога команды. После вызова и выбора объектов команда выдает следующие запросы:
Specify base point: (Определите базовую точку:)
Specify rotation angle or [Reference]: (Определите угол поворота или [Ссылка]:)
В ответ на последний запрос можно указать угол поворота, введя его в командную строку, или выбрать опцию Reference (Ссылка). Опция Reference (Ссылка) определяет угол относительно существующего угла. При этом выдаются следующие запросы:
Specify the Reference angle <0>: (Определите ссылаемый угол <0>:)
Specify the new angle: (Определите новый угол:)
В ответ на первый запрос нужно ввести угол, определяющий текущее положение объекта, а в ответ на второй запрос – угол, определяющий новое положение объекта.
Следует рассмотреть команды корректировки размеров объектов.
Команда SCALE (Масштаб). Команда SCALE (Масштаб) обеспечивает изменение размера существующих объектов. После вызова команды, выбора объектов и задания базовой точки, относительно которой будет происходить масштабирование, выдается следующий запрос:
Specify scale factor or [Reference]: (Определите коэффициент масштабирования или
[Ссылка]:)
В ответ нужно ввести число, на которое будут умножаться все размеры выбранных объектов, или выбрать опцию Reference (Ссылка) для определения коэффициента масштабирования с применением существующих объектов.
Команда STRETCH (Растянуть). Команда STRETCH (Растянуть) позволяет вытягивать или сжимать часть изображения с изменением ее формы, сохраняя при этом связь с остальной (неизменной) частью рисунка.
После вызова команды в ответ на запрос Select objects: (Выберите объекты:) нужно ввести латинскую букву C, после чего выбрать объекты секущей рамкой. На следующий запрос команды нужно указать базовую точку, после чего мышью определить новое положение выбранных (пересеченных и находящихся внутри рамки) объектов.
Команда TRIM (Обрезать). Команда TRIM (Обрезать)позволяет стереть часть объекта точно по режущей кромке. Режущей кромкой могут служить все рассмотренные выше примитивы, а также штриховка и текст.
После запуска команды в ответ на запрос Select objects: (Выберите объекты:) нужно выбрать объекты – режущие кромки. После этого последует запрос
Select object to trim or [Project/Edge/Undo/]: (Выберите объект, который нужно
обрезать, или [Проекция/Кромка/Отмена]:)
В ответ на запрос нужно указать ту часть объекта, которая должна быть удалена. Выбор объекта должен быть прямым, то есть без использования рамки выбора.
Каждый раз после обрезания объекта система повторяет последний запрос. Для выхода из команды нужно нажать на клавишу Enter или щелкнуть правой кнопкой мыши на экране.
Команда EXTEND (Продолжить). Команда EXTEND (Продолжить) удлиняет объекты (последовательно по одному) до указанной граничной кромки. В качестве граничной кромки может быть отрезок, дуга или полилиния.
Структура этой команды повторяет структуру команды Trim (Обрезать). В процессе диалога вначале выбираются те объекты, которые являются граничными кромками, а затем те, которые удлиняются. Удлиняемые объекты выбираются указанием той части, которая удлиняется, причем выбор должен быть прямым (без использования рамки выбора).
Следует рассмотреть команды конструирования объектов.
Команда BREAK (Разрыв).Команда BREAK (Разрыв) позволяет осуществить разрыв объекта на части без стирания или со стиранием части примитива (линии, полилинии, сплайна, дуги и окружности).
После запуска команды и выбора объекта появляется следующий запрос:
Specify second break point or [First point]: (Определите вторую точку разрыва или
[Первая точка]:)
В ответ на этот запрос нужно указать вторую точку на объекте при помощи мыши. Первой точкой разрыва по умолчанию является точка, в которой находился прицел мыши при выборе объекта. Если в качестве первой точки должна быть другая точка, то нужно в ответ на первый запрос выбрать опцию First point (Первая точка), после чего вновь последует запрос о выборе второй точки:
Specify second break point: (Определите вторую точку разрыва:)
В результате происходит стирание части объекта между первой и второй точками. Из окружности стирается дуга от первой до второй точки в направлении против часовой стрелки. Если ввести вторую точку, совпавшую с первой, то происходит разбиение объекта на два без стирания какой-либо части. Исключением является окружность, на которой точки разрыва нельзя задавать совпавшими.
Команда JOIN (Объединить).Команда JOIN (Объединить)позволяет объединять два и более объектов для проведения над этими объектами операций как над единым и неделимым целым.
Команда CHAMFER (Фаска).Команда CHAMFER (Фаска) создает фаски на углах, образованных двумя пересекающимися прямыми. По умолчанию команда срезает угол и строит новый отрезок (фаску) по линии среза. При этом концы фаски определяются или длиной катетов фаски, или длиной одного катета и углом наклона фаски к первой выбранной прямой.
После запуска команда выдает сообщение о размерах катетов фаски, которые были установлены ранее, например:
Current chamfer Disti = 10, Dist2 = 10 (Текущая фаска Cathetus 1 = 10, Cathetus 2 = 10),
и формирует запрос:
Select first line or [Polyline/Distance/Angle/Trim/Method]: (Выберите первую прямую
или [Полилиния/Катет/Угол/Обрежь/Метод]:)
Если установленные ранее значения катетов фаски подходят для ее формирования, то нужно выбрать одну из прямых, а затем на очередной запрос
Select second line: (Выберите вторую линию:)
указать на вторую. В результате сформируется фаска, которая подрежет первую и вторую выбранные прямые на 10 мм.
Как правило, создание фаски происходит в два этапа. При первом запуске команды устанавливаются требуемые параметры фаски. В ответ на первый запрос выбирается одна из двух опций: опция Distance (Катет) – для формирования фаски по двум катетам или опция Angle (Угол) – для формирования фаски по катету и углу. После ввода опции Distance (Катет) поочередно будут появляться следующие запросы:
Specify first chamfer distance <10>: (Определите длину первого катета фаски <10>:)
Specify second chamfer distance <10>: (Определите длину второго катета фаски <10>:)
В ответ на эти запросы нужно ввести требуемые значения катетов, например 5 и 10, после чего автоматически произойдет выход из команды, а в командной строке появится приглашение Command: (Команда:).
При повторном запуске команда Chamfer (Фаска) формирует сообщение
Current chamfer Disti = 5, Dist2 =10 (Текущая фаска Cathetus 1 = 5, Cathetus 2 = 10)
и выдает запрос о выборе объектов. В результате сформируется фаска, которая подрежет первую выбранную прямую на 5 мм, а вторую – на 10 мм. Если для формирования фаски выбрана опция Angle (Угол), то команда будет поочередно выдавать следующие запросы:
Specify chamfer length on the first line <20>: (Определите длину катета фаски для
первой линии <20>:)
Specify chamfer angle on the first line <0>: (Определите угол фаски относительно
первой линии <0>:)
После установки параметров фаски система выдаст приглашение на ввод команды. При повторном запуске команда сформирует сообщение об установленных параметрах, например:
Current chamfer Length = 5, Angle = 30 (Текущая фаска Катет = 5, Угол = 30)
и вновь выдаст запрос о выборе объектов.
Если требуется сохранить исходные отрезки после создания фаски, нужно вначале выбрать опцию Trim (Обрезать), установив в ней значение No Trim (He обрезать), а только затем приступить к созданию фаски.
Команда FILLET (Скругление). Команда FILLET (Скругление) осуществляет сопряжение двух отрезков, дуг, окружностей или линейных сегментов полилинии. Процесс сопряжения аналогичен процессу создания фаски. При первом запуске команды устанавливается нужный радиус сопряжения, а при повторном запуске выбираются два сопрягаемых объекта.
Команда _explode (Взрыв).Команда _explode (Взрыв) позволяет разбивать объекты и блоки, вставленные в чертеж как единые объекты.
Редактирование объектов с помощью ручек.Манипулировать объектами можно не только при помощи команд редактирования. Начиная с 14-й версии, в системе AutoCAD появился новый способ редактирования примитивов – с помощью ручек. Ручки – это маленькие квадратики, которые появляются в определяющих точках объекта при его выборе. Например, при выборе отрезка появляются его конечные и средняя точки, а при выборе окружности – центр и точки четвертей окружности.
Если щелкнуть на самой ручке, то она становится активной и ее можно использовать для преобразования объекта.
Активная ручка выделяется красным цветом. Если щелкнуть по активной ручке еще раз, то она примет первоначальный вид.
Щелчком правой кнопки мыши по экрану после активизации какой-нибудь ручки можно получить контекстное меню с опциями, допустимыми для операций с ручками (рис. 2.13).
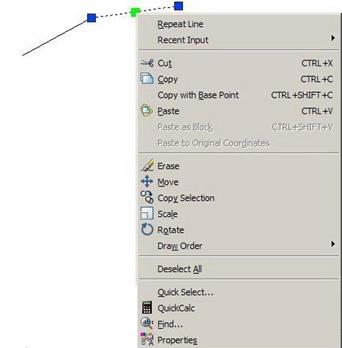
Рис. 2.13. Контекстное меню ручек
Задание.Выполнить рабочий чертеж детали технологической оснастки типа вал с изображением главного вида и вида сбоку, соблюдая требования единой системы конструкторской документации. Чертеж сформировать на формате А4, предварительно загрузив его шаблон. Привести числовые значения размеров, неуказанную шероховатость поверхностей, технические требования и заполнить основную надпись с указанием материала и массы детали. Примерная конфигурация детали изображена на рис. 2.14.
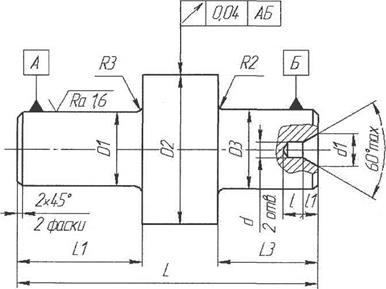
Рис. 2.14. Схема чертежа детали типа вал
Дата добавления: 2020-05-20; просмотров: 554;











