Знакомство с AutoCAD. Основные термины и понятия. Геометрические элементы и работа с ними
Программный пакет AutoCAD представляет собой систему, позволяющую автоматизировать чертежно-графические работы. AutoCAD – программный комплекс фирмы Autodesk, являющийся системой автоматизированного проектирования (САПР). Основным достоинством AutoCAD является доступность создания на его базе мощных специализированных расчетно-графических пакетов. В системе AutoCAD возможна разработка двумерных чертежей и рисунков, а также поверхностных и объемных (твердотельных) конструкций в различных областях человеческой деятельности (техника, строительство и архитектура и т.п.). В данном методическом пособии будет рассмотрен пакет AutoCAD 2007. Все версии системы AutoCAD связаны между собой единым форматом хранения данных и предназначены для работы в среде операционной системы Microsoft Windows (начиная с операционной системы Microsoft Windows 95). Главным преимуществом системы AutoCAD является возможность последующего формирования электронного архива чертежей. Каждый из созданных таким образом файлов и рисунков легко редактируются, что позволяет быстро получать чертежи–аналоги по чертежам–прототипам. Для облегчения процесса выпуска проектной документации можно разрабатывать «библиотеки стандартных элементов». В качестве стандартных элементов могут выступать как целые файлы, так и их отдельные части. Начиная с AutoCAD 2002, в систему включены специальные средства для контролирования стандартов предприятий, позволяющих управлять слоями, стилями и т.п. Мощным дополнением к этому является возможность использования языков программирования. Система AutoCAD имеет встроенный компилятор языка AUTOLISP, который позволяет пользователю расширить возможности системы, а также средства разработки приложений на языке программирования С. Программный пакет AutoCAD 2007 позволяет работать одновременно с несколькими чертежами, имеет мощные средства визуализации создаваемых трехмерных объектов и расширенные возможности адаптации системы к требованиям пользователя, обеспечивая связь графических объектов с внешними базами данных, позволяет просматривать и копировать компоненты чертежа без открытия его файла, редактировать внешние ссылки и блоки, находящиеся во внешних файлах, и многое другое. Требования к компьютеру различны в зависимости от версии программного обеспечения. Для каждой более поздней версии AutoCAD требования к компьютеру ужесточаются. Так, для AutoCAD 2000 необходим процессор не хуже Pentium 133 Mhz, рекомендуемый объем памяти – 64 Mb (минимальный – 32 Mb), жесткий диск – не менее 130 Mb свободного пространства, 50 Mb свободного дискового пространства в системном каталоге, не менее 64 Mb в файле подкачки. Сама система проектирования занимает порядка 150 – 190 Mb (в зависимости от варианта установки). Необходимо наличие мыши, монитор SVGA с разрешением не хуже 800x600. Для AutoCAD 2007 же необходим компьютер не ниже Pentium III 800 Mhz (лучше Pentium IV), объемом памяти не менее 256 Mb (лучше 512 Mb), жестким диском не менее 2 Gb. В качестве рекомендуемых операционных систем фигурируют Microsoft Windows 2000 (SP4) и Microsoft Windows XP (SP2).
Инструментам ручного черчения в автоматизированной среде соответствуют графические примитивы (точка, отрезок, окружность и др.), команды их редактирования (стирание, перенос, копирование и т.п.), команды установки свойств примитива (задание толщины, типа и цвета графических объектов). Для выбора листа нужного формата и масштаба чертежа в системе есть соответствующие команды настройки. Для нанесения размера необходимо лишь задать место его расположения на чертеже. Размерная и выносная линия, а также стрелки и надписи выполняются автоматически.
Команды AutoCAD позволяют увеличивать изображение чертежа на экране или уменьшать его при необходимости, а также перемещать границы видимой на экране части чертежа без изменения масштаба изображения.
Система предоставляет возможность объединять графические объекты в единый блок, который хранится под определенным именем и при необходимости вставляется в любой чертеж. Возможно создавать изображения отдельных элементов чертежа или отдельных деталей сборки на различных слоях. Это позволяет контролировать совместимость деталей при компоновке. Включая или выключая слои, можно вводить или выводить детали из общей компоновки, создавая тем самым удобство в подборе различных вариантов конструкции изделия. Слои полезно использовать даже в простых чертежах, размещая на каждом отдельном слое заготовку чертежа, обводку, размеры, надписи, осевые линии, для последующей возможности быстрого выбора группы объектов и их редактирования.
Помимо создания двумерных чертежей, система AutoCAD позволяет моделировать трехмерные объекты и придавать трехмерным чертежам фотографическую реальность.
Основные термины. Команды AutoCAD формируются в процессе обращения к меню и панелям инструментов и представляют собой некоторую последовательность подкоманд, которые выбираются в каждом очередном подменю. Вызов команд и ввод графических элементов осуществляется при помощи мыши или клавиатуры.
Термины, применяемые при описании мыши в AutoCAD:
· курсор – указатель мыши на экране (вид курсора может меняться, принимая форму или перекрестия, или маленького квадрата (прицела), или стрелки, или кисти руки);
· прицел – маленький квадрат, используемый при выборе объектов в графической зоне;
· указать – подвести курсор к графическому объекту и щелкнуть левой кнопкой мыши;
· выбрать – подвести курсор, имеющий форму стрелки, и щелкнуть на пункте меню, пиктограмме панели инструментов или элементе управления диалогового окна;
· щелкнуть – нажать и быстро отпустить кнопку мыши (обычно левую);
· дважды щелкнуть – быстро выполнить два щелчка;
· протянуть – переместить курсор, за которым будет следовать графический объект;
· щелкнуть и протянуть – нажать левую кнопку мыши и, не отпуская ее, переместить курсор, за которым по экрану будет перемещаться выбранный объект.
Вход в среду AutoCAD. Запуск AutoCAD в операционной среде Microsoft Windows осуществляется, например, командой Start → All Programs → AutoCAD → AutoCAD 2007 (Пуск → Программы → AutoCAD → AutoCAD 2007).
После загрузки на экране появится диалоговое окно Startup (Начальная загрузка). В строке главного меню отображены 2 типа Workspace (Рабочее пространство):
· 3D Modeling (новый тип пространства, оптимизированный для 3D моделирования);
· AutoCAD Classic (классическое рабочее место).
После выбора типа рабочего пространства перед пользователем появится графический интерфейс пользователя (Graphical User Interface – GUI) (рис. 2.1):
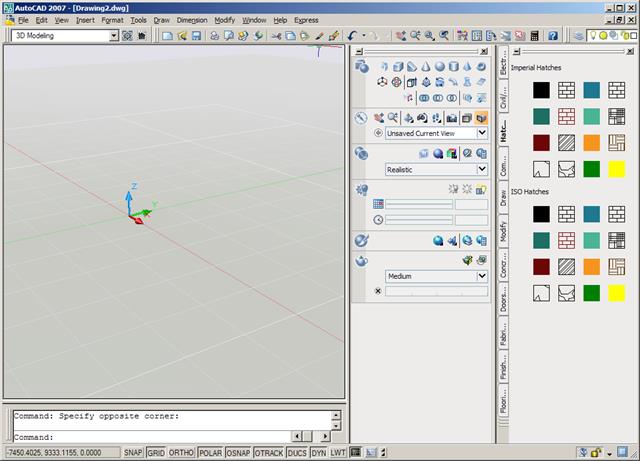
Рис. 2.1. Графический интерфейс пользователя системы AutoCAD 2007
Графический интерфейс.На экране можно выделить четыре функциональные зоны:
· Рабочая графическая зона – большая область в середине экрана, где выполняется чертеж. В левом нижнем углу зоны находится пиктограмма пользовательской системы координат. Направления стрелок совпадают с положительным направлением осей.
· Системное меню и панели инструментов. В самом верху экрана находится строка заголовка с именем файла (по умолчанию Drawing1). Сразу под ней располагается строка системного меню AutoCAD. Ниже размещаются две строки, занятые панелями инструментов. Слева от рабочей зоны расположены «плавающие панели» инструментов Draw (Рисование) и Modify (Изменение).Их можно перемещать в любое место экрана. Другие панели вызываются по мере необходимости.
· Командная строка. Под рабочей графической зоной находится командная строка. Любую команду AutoCAD можно запустить, набрав ее имя в командной строке. Если команда запущена посредством пиктограммы панели инструментов или пункта меню, то в командной строке также отображается реакция системы на соответствующую команду. Кроме того, все, что вводится с клавиатуры, немедленно появляется в командной строке. Любая команда инициируется только после завершения предыдущей. В командной строке при этом должно быть приглашение на ввод команды Command (Команда). Отменить любое действие можно нажатием на клавиатуре клавиши Esc.
· Строка состояния. В строке состояния отображаются координаты перекрестия, изменяющиеся по мере перемещения перекрестия с помощью мыши.
Сохранение чертежа. Сохранить чертеж можно следующим образом:
1. Щелкнуть на File (Файл) в верхней строке стандартной панели инструментов, затем выбрать из списка Save as (Сохранение как). На экране появится диалоговое окно Save Drawing As с перечнем всех папок, имеющихся на выбранном диске.
2. В верхней строке окна Save in: (Папка:) необходимо установить имя созданной папки. Для этого из всех перечисленных следует выбрать нужную папку и дважды щелкнуть на ней.
3. В поле File Name (Имя файла) следует ввести имя чертежа, например Чертеж1, и нажать Enter или щелкнуть на кнопке Save (Сохранение).
Выход из системы.Для выхода из системы можно использовать одно из следующих действий:
· щелкнуть мышью на кнопку Close (Закрыть) – крестик в правом верхнем углу экрана;
· набрать в командной строке слово Quitи нажать Enter;
· выбрать в меню File → Exit (Файл → Выход).
Если информация в чертеже не была сохранена, то AutoCAD предложит ее сохранить. Можно принять это предложение, ответив Yes (Да), можно выйти из системы без сохранения последних изменений, ответив No (Нет),и отказаться от выхода и вернуться к чертежу, нажав Cancel (Отмена).
Меню и панели инструментов.Вызов команд AutoCAD осуществляется из меню или при помощи пиктограмм панелей инструментов. Строка системного меню в AutoCAD состоит из следующих выпадающих меню:
· File (Файл) – меню предназначено для открытия, сохранения, печати, экспорта в другие форматы файлов (чертежей), а также выхода из системы;
· Edit (Правка) – меню редактирования частей чертежа в рабочей зоне;
· View (Вид) – меню управления экраном, переключения режимов пространства листа и модели, установки точки зрения для трехмерных моделей, тонирования, управления параметрами дисплея;
· Insert (Вставка) – меню команд вставки блоков и объектов из других приложений;
· Format (Формат) – меню установки границ чертежа и единиц измерений, управления стилем текста, размерами, работы со слоями, цветом, типом и толщиной линий;
· Tools (Инструменты) – меню средств управления системой, установки параметров черчения, привязок и пользовательской системы координат;
· Draw (Черчение) – меню графических примитивов;
· Dimension (Размер) – меню команд нанесения размеров;
· Modify (Изменение) – меню редактирования графических объектов;
· Window (Окно) – стандартное Windows-меню управления и сортировки открытых чертежей (файлов);
· Help (Помощь) – меню справки;
· Express (Экспресс) –опциональное меню при полной установке для быстрого доступа к командам.
Стандартная панель инструментов содержит следующие инструменты:
· QNew (Быстрый новый проект) – создать быстро новый файл;
· Open… (Открытие) – открыть существующий файл;
· Save (Сохранение) – сохранить файл;
· Plot… (Печать) – вывести чертеж на принтер;
· Plot Preview (Предварительный просмотр)– предварительный просмотр чертежа перед выводом на печать, позволяющий увидеть размещение чертежа на листе бумаги;
· Publish… (Опубликование)– опубликовать файл;
· 3DDWF– загрузить интерфейс для опубликования 3D DWF-проектов;
· Cut (Вырезка) – удалить выбранные элементы чертежа в буфер Microsoft Windows;
· Copy (Копирование) – копировать выбранные элементы чертежа в буфер Windows;
· Paste (Вставка) – вставить данные из буфера Microsoft Windows;
· Match Properties (Копирование свойств) – присвоить свойства заданного объекта другому объекту;
· Block Editor (Редактор блоков)–вызывает меню доступных блоков в чертеже;
· Undo (Отмена) – отменить последнее действие;
· Redo (Повторение) – восстановить только что отмененное действие;
· Pan Realtime (Передвижение в реальном времени) – двигать чертеж относительно точки;
· Zoom Realtime (Масштабирование в реальном времени) – масштабировать чертеж относительно точки;
· Zoom Window (Масштабирование окна) – масштабировать чертеж в пределах выбранного мышкой пользователя окна;
· Zoom Previous (Масштабирование предыдущего)–возвращает к обзору предыдущее масштабирование;
· Properties (Свойства)– открывает свойства чертежа;
· DesignCenter (Центр дизайна)– открывает встроенную библиотеку элементов чертежа;
· Tool Palettes Window (Окно средств палитр)–включает / выключает отображение окна палитр на рабочем пространстве;
· Sheet Set Manager (Менеджер наборов схем)–открывает менеджер схем;
· Markup Set Manager (Менеджер наборов разметок чертежей)–открывает менеджер разметок чертежей;
· QuickCalc (Быстрый калькулятор) – вызывает калькулятор;
· Help (Помощь)– открывает справку;
· Layer Properties Manager (Менеджер свойств слоев)– открывает менеджер свойств слоев. Чуть правее находятся основные команды для слоев – включить / выключить слой, заблокировать / двигать слой со всех точек, заблокировать / двигать слой с конкретной точки и выбрать цвет для слоя.
Для работы с редактором AutoCAD используются команды, вводить которые можно различными способами: набрать на клавиатуре, выбрать из меню или щелкнуть соответствующую пиктограмму на панели инструментов. Команда может быть введена только в тот момент, когда в окне командных строк высвечивается подсказка Command:. Для ввода команды с клавиатуры нужно напечатать имя команды и нажать Enter. Допускается ввод аббревиатуры тех команд, для которых она определена. Так, для команды Circle (Круг) можно ввести С. Ввод команд может осуществляться с помощью панелей инструментов. Панели инструментов могут быть как плавающими, так и закрепленными, с фиксированным местоположением. Плавающие панели могут перемещаться по графическому полю и менять размер, закрепленные – не могут изменять размер и перекрывать графическое поле. Плавающая панель может стать закрепленной, если переместить ее за пределы графического поля. Закрепленная панель превращается в плавающую, как только путем перемещения попадает в область графического поля. Кнопка-инструмент может иметь в правом нижнем углу небольшой треугольник. Если нажать на левую кнопку мыши при указании такого инструмента и не отпускать некоторое время, то появится панель инструментов, содержащая различные варианты исполнения выбранной команды. После ввода команды AutoCAD выдает запросы, в ответ на которые необходимо ввести дополнительную информацию: численное значение (например, расстояние, угол и т. д.), ключевое слово или точку; или вызывает диалоговое окно. Некоторые команды допускают работу как через командную строку, так и через диалоговое окно.
На тот или иной пункт вызванного меню система реагирует следующим образом:
· выводит на экран подменю, если справа находится черный треугольник;
· открывает диалоговое окно, если пункт заканчивается многоточием;
· выполняет команду в остальных случаях.
Работа с координатами.Когда AutoCAD запрашивает точку, он ожидает ввода координат какой-либо точки текущего рисунка. После указания точки на ее месте для лучшей ориентации может появиться небольшой маркер, который исчезает после регенерации или перерисовки.
Ввод координат в AutoCAD может быть осуществлен двумя способами: непосредственно с клавиатуры путем задания численных значений и с использованием графического маркера (курсора), который движется по экрану с помощью устройства указания. Ввод координаты осуществляется при нажатии левой кнопки мыши. В строке состояния отображаются текущие координаты.
Числовые значения могут быть: целыми, вещественными, заданными в десятичном формате, в экспоненциальном виде, и в виде дробей. Числитель и знаменатель дроби должны быть целыми, причем знаменатель должен быть больше числителя. Числовые значения в AutoCAD задают условные единицы. Условная единица может соответствовать любым единицам измерения длины: метрам, дюймам, футам, сантиметрам, ангстремам и т. д. Так, можно при черчении оперировать реальными размерами, не задумываясь о масштабировании. Законченный рисунок можно вычертить в любом заданном масштабе.
В двухмерном пространстве точка определяется в плоскости XY, которая называется плоскостью построений. Ввод координат с клавиатуры возможен в виде абсолютных и относительных координат. Ввод абсолютных координат возможен в следующих форматах: прямоугольных координат X, Y и полярных координат r < А, где r – радиус и А – угол от предыдущей точки. Угол задается в градусах против часовой стрелки. Относительные координаты задают смещение от последней введенной точки. При вводе точек в относительных координатах можно использовать любой формат записи в абсолютных координатах: @dx, dy – для прямоугольных, @r < А – для полярных.
Значения координат независимо от способа ввода всегда связаны с некоторой системой координат. По умолчанию в AutoCAD используется, так называемая, мировая система координат (МСК) (WCS). Она определена так, что ось ОХ направлена слева направо, ось OY – снизу вверх, ось OZ – перпендикулярно экрану вовне.
Для удобства работы может быть определена пользовательская система координат (ПСК) (UCS), которую можно сместить относительно мировой и повернуть под любым углом.
В AutoCAD имеется возможность устанавливать режимы проведения линий. Это полярный режим, при котором линии проводятся под различными углами, и ортогональный, при котором линии проводятся только вдоль осей координат. Переключение режимов осуществляется нажатием на клавиатуре клавиши F8 или щелчком мыши на командной кнопке Ortho Mode в строке состояния.
Для точного ввода координат точек при помощи мыши в AutoCAD имеются специальные команды:
· шаговая привязка SNAP – режим движения указателя мыши с определенным шагом, который необязательно равен шагу воображаемой сетки (сетку можно сделать видимой при помощи команды Grid (Сетка));
· объектная привязка OSNAP – режим привязки координат к различным точкам уже созданных объектов.
Включать и отключать эти режимы можно при помощи соответствующих командных кнопок строки состояния. Регулировать характеристики привязок можно в диалоговом окне Tools → Drafting Settings…, установив соответствующую закладку, либо выбрать в строке состояния соответствующие командные кнопки, щелкнуть правой кнопкой мыши и выбрать опцию Settings... (Параметры...):
· Snap and Grid (Привязка и Сетка) – для установки параметров привязки и сетки (рис. 2.2):
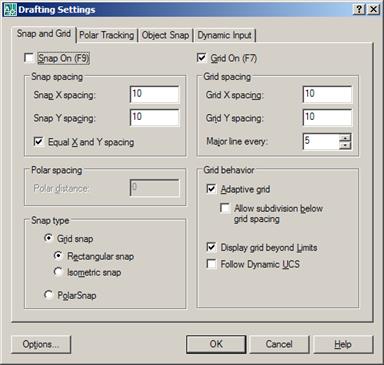
Рис. 2.2. Диалоговое окно Drafting Settings, закладка Snap and Grid
· Object Snap (Объектная привязка) – для установки параметров объектной привязки (рис. 2.3);
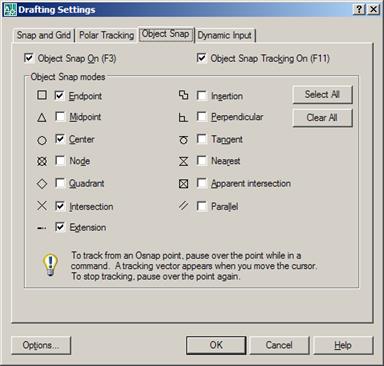
Рис. 2.3. Диалоговое окно Drafting Settings, закладка Object Snap
Геометрические элементы чертежа. Любой чертеж состоит из участков геометрических элементов (графических примитивов), например, прямых и кривых линий. Для вычерчивания прямолинейных участков чертежа служат инструменты Line (Линия), Construction Line (Конструкционная линия), Multiline (Мультилиния), Polyline (Ломаная линия), Polygon (Многоугольник) и Rectangle (Прямоугольник). Криволинейные участки создаются инструментами Arc (Дуга), Circle (Окружность), Spline (Сплайн), Ellipse (Эллипс), Hatch… (Штриховка…) и другие.
Указанным инструментам соответствуют определенные команды рисования соответствующих примитивов. Описание этих команд приведено ниже в последовательности расположения пиктограмм (слева направо) на панели инструментов Draw(Черчение) (рис. 2.4).

Рис. 2.4. Панель инструментов Draw (Черчение)
Команда _line (Линия).Команда _line принадлежит к группе команд, которые повторяются произвольное количество раз до тех пор, пока не будет нажата клавиша Enter. Она имеет две опции, которые можно выбирать из контекстного меню команды в процессе построения сегментов линии или ведением заглавной буквы с клавиатуры:
· Undo (Возвращение) – стирает последний сформированный сегмент ломаной без завершения команды;
· Close (Замыкание) – автоматически проводит последний сегмент, замыкая линию (опция появляется только после второго начерченного сегмента).
Команда _xline (Конструкционная линия).Команда _xline служит для проведения вспомогательных линий, которые могут использоваться, например, в качестве линий связи между проекциями детали. Отличие этого примитива от простой линии заключается в том, что он продлевается автоматически в обе стороны до границ экрана независимо от масштаба изображения.
Команда _xline имеет пять опций:
· Hor–для построения горизонтальных линий;
· Ver–для построения вертикальных линий;
· Ang–для построения наклонных линий под определенным углом, значение которого вводится с клавиатуры на соответствующий запрос команды;
· Bisect–для построения биссектрисы угла по его вершине и двум точкам, расположенным на сторонах угла;
· Offset–для построения прямой параллельно любому указанному отрезку на заданном расстоянии или через указанную точку.
Команда _xline, начиная с AutoCAD 2000, утратила свою значимость, так как в новых версиях появилась функция отслеживания при объектной привязке (кнопка Otrack (Отслеживание) в строке состояния), позволяющая генерировать временные вспомогательные линии, взамен реальных геометрических построений.
Команда _mline (Мультилиния).Команда _mline строит совокупность параллельных (не более 16) ломаных линий, которые называются элементами. Команда имеет три опции:
1. Justification (Расположение)–определяет положение точки черчения:
· Тор (Верх) – линия проходит с максимальным положительным смещением от заданной точки;
· Zero (Центр) – линия проходит с нулевым смещением от заданной точки;
· Bottom (Низ) – линия проходит с максимальным отрицательным смещением от заданной точки;
2. Scale (Масштаб)–число, на которое умножается смещение между линиями, устанавливаемое в стиле мультилинии;
3. Style (Стиль)–выбор стиля (имя стиля вводится с клавиатуры), по умолчанию загружается стиль Standard (Стандартный), который позволяет проводить линию, состоящую из двух параллельных прямых.
Для выбора опций можно использовать контекстное меню или набирать с клавиатуры в командной строке заглавные буквы имен опций.
При задании опций с клавиатуры нужно набирать заглавные буквы латинского алфавита, отмеченные в командной строке. Например, для выбора опции Style (Стиль) необходимо ввести с клавиатуры две буквы – ST.
Команда _pline (Ломаная линия).Команда _pline (Ломаная) позволяет строить последовательность прямолинейных и дуговых сегментов. На прямолинейных участках команда позволяет менять ширину как при переходе от одного сегмента к другому, так и в пределах одного сегмента. Команда имеет шесть опций:
· Halfwidth (Полуширина)–позволяет задать полуширину (расстояние от осевой линии сегмента до края);
· Width (Ширина)– позволяет задать ширину последующего сегмента (AutoCAD запрашивает начальную и конечную ширину);
· Undo (Отменить)–отменяет последний созданный сегмент;
· Arc (Дуга)–переводит команду в режим вычерчивания дуг;
· Close (Замкни)–замыкает линию отрезком;
· Length (Длина)–определяет следующий прямолинейный сегмент в том же направлении, что и предыдущий.
Команда _polygon (Многоугольник).Команда _polygon строит правильный многоугольник с количеством сторон от 3 до 1024. После вызова команды в ответ на запрос системы следует ввести количество сторон многоугольника. Затем необходимо выбрать один из трех методов задания многоугольника, которым соответствуют опции команды:
· Edge (Сторона) –определяет положение любого ребра многоугольника по двум заданным точкам;
· Inscribed in circle (Вписанный в окружность)–формирует по заданным центру и радиусу воображаемую окружность, в которую будет вписан многоугольник;
· Circumscribed (Описанный вокруг окружности)–формирует по заданным центру и радиусу воображаемую окружность, вокруг которой будет описан многоугольник.
Две последние опции появляются после указания центра окружности.
Команда _rectang (Прямоугольник).Команда _rectang позволяет строить прямоугольник по двум противолежащим вершинам. Для задания вершин можно использовать любой способ ввода координат. Прямоугольник можно задавать с фасками и со скругленными краями, используя следующие опции:
· Area (Область)– формирует скосы по углам при задании расстояний от вершины до скоса вдоль обеих сторон;
· Dimensions (Размеры) – формирует скругление углов при введении значения радиуса сопряжения;
· Rotation (Вращение)– задает угол поворота фигуры;
Кроме перечисленных опций команда содержит еще три опции, с помощью которых можно формировать параллелепипед с прямоугольником в основании. Однако чаще всего эта команда используется для задания именно прямоугольника в плоскости XY.
Команда _arc (Дуга).Команда _arc позволяет вычертить часть окружности. В AutoCAD существуют разные способы задания дуги. На рис. 2.5 показаны опции команды, которые позволяют начертить дугу тем или иным способом. Опции выбираются посредством подменю Arc меню Draw(Черчение). В зависимости от выбранной опции дуга может быть вычерчена или первыми семью способами (вычерчивание производится из точки начала дуги) или предпоследними тремя (началом вычерчивания является центр дуги). Если вызвать команду при помощи пиктограммы, то система предложит ввести начальную точку дуги или ее центр. При выборе опции Continue (Продолжить) можно начертить дугу, начальная точка которой будет являться конечной точкой предыдущей дуги или отрезка. Причем дуга пойдет по касательной к предыдущему элементу.
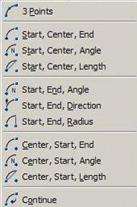
Рис. 2.5. Опции команды _arc (Дуга)
Следует отметить, что дуги строятся из начальной точки против часовой стрелки, однако, можно вводить значение центрального угла и длину хорды со знаком «минус».
Команда _circle (Окружность).Команда _circle позволяет вычертить окружность одним из шести способов:
· по двум точкам диаметра окружности – опции 2 Points (по 2 точкам);
· по трем точкам окружности – опции 3 Points (По 3 точкам);
· по двум касательным (двум отрезкам, отрезку и окружности и т. д.) и радиусу – опции TanTan Radius (Касательная касательная радиус);
· по трем касательным – опции Tan Tan Radius (Касательная касательная радиус).
Опции команды выбираются из подменю Circle меню Draw (Черчение) или в процессе диалога из контекстного меню команды (рис. 2.6).
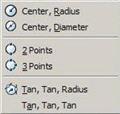
Рис. 2.6. Опции команды _circle (Окружность)
Команда _spline (Сплайн). Команда _spline позволяет провести на чертеже волнистую линию. Сплайн строится по точкам, которые последовательно вводятся после вызова команды. Для того чтобы закончить построение сплайна, нужно нажать правую кнопку мыши, из контекстного меню выбрать Enter – нажать левую кнопку, затем 2 раза нажать правую кнопку мыши.
Команда _ellipse (Эллипс). Команда _ellipse позволяет вычертить как полный эллипс, так и его часть. Основными параметрами эллипса являются координаты центра, направление и размер большой и малой осей.
Полный эллипс можно вычертить двумя способами:
· определить центр эллипса, а затем остальные параметры – выбор опции Center (Центр);
· определить конечные точки осей эллипса – выбор опции Axis, End (Ось, конец).
Доступна опция вращения эллипса путем команды Rotation (Вращение). Для построения части эллипса нужно выбрать опцию Ellipse Arc (Дугообразный эллипс).
Команда _bhatch (Штриховка). При штриховании заполняются области, ограниченные замкнутым контуром, состоящим из отрезков, дуг окружностей и т. д. Для штриховки характерны 2 свойства:
· штриховка является блоком;
· штриховка бывает связанной с объектом (ассоциативная), т.е. при изменении объекта она автоматически подгоняется под его форму, и несвязанной (неассоциативной).
Для создания штриховки нужно щелкнуть по пиктограмме Hatch… (Штриховка…) панели инструментов Draw (Черчение) или вызвать команду из выпадающего меню с таким же именем.
После запуска команды на экране появляется диалоговое окно штриховки Hatch and Gradient (Штриховка и градиент) (рис. 2.7), в котором можно:
· выбрать нужную штриховку – окно Туре (Тип) установить «User defined» («Определенный пользователем»);
· определить часть чертежа, которую требуется заштриховать, – кнопки Pick Points (Выбрать точки) и Select objects (Выделить объекты);
· задать параметры штриховки – окна списков Angle (Угол) и Scale (Масштаб);
· предварительно просмотреть штриховку перед ее выводом – кнопка Preview (Предварительный просмотр).
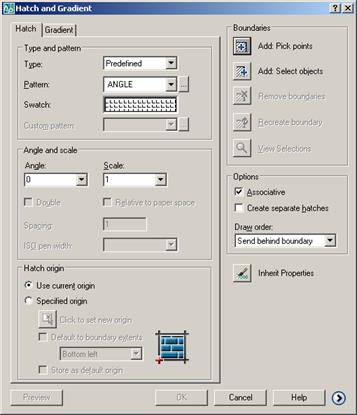
Рис. 2.7. Диалоговое окно Hatch (Штриховка)
Определить область для штриховки можно двумя способами: указать точку внутри области (щелкнуть мышью) или выбрать объекты, которые ограничивают область. В первом случае нужно нажать кнопку Pick Points (Выбрать точки), а во втором – кнопку Select objects (Выделить объекты).
Для создания нескольких контуров нужно после указания кнопки Pick Points (Выбрать точки) выбрать несколько внутренних точек, принадлежащих разным областям. Закладка Gradient (Градиент) открывает окно, опции которого позволяют задавать дополнительные способы выбора контура штриховки и устанавливать градиенты.
Удаляется штриховка так же, как и любой другой примитив. Для ее выбора достаточно щелкнуть мышью на экране в любой точке заштрихованной области. Имеющуюся уже на чертеже штриховку можно редактировать. Для редактирования штриховки нужно выбрать из выпадающего меню Properties (Свойства) опцию Hatch (Штриховка). После выбора штриховки на экране появляется диалоговое окно Hatch and Gradient (Штриховка и градиент), в котором устанавливаются новые требуемые параметры.
Задания.Используя соответствующие команды с определенными запросами (параметрами) выполнить следующие упражнения:
1. Через диалоговое окно Options…, которое вызывается через меню Tools, установить желаемые параметры экрана (вкладка Display). Используя команды Color (Цвет) и Linetype (Тип линии) выбрать цвет и тип линии.
2. Построить ломаную линию, состоящую из 5 отрезков. Координаты узловых точек: 95, 44; 185, 194; 260, 164; 228, 160; 298, 104; 95, 44.
3. Построить многоугольник, состоящий из 7 отрезков с произвольными координатами точек, используя различные числовые значения (целые, вещественные, в экспоненциальном виде, заданные в десятичном формате и в виде дробей).
4. Используя относительные координаты построить равнобедренную трапецию с основанием 160 и высотой 180.
5. Используя относительные координаты построить равнобедренный прямоугольный треугольник с катетом 225.
6. Построить эллипс: по двум точкам на главной оси 30, 10; 150, 30 и длине второй оси 25.
7. Построить кольцо: внутренний диаметр 150, внешний диаметр 180, центр 200, 225.
8. Построить многоугольники: пятиугольник, вписанный в круг радиусом 40, и шестиугольник, описанный вокруг круга радиусом 87.
9. Построить сплайн-кривую по пяти точкам; точки и направления касательных выбрать произвольно.
10. Построить замкнутую полосу шириной 2 по пяти произвольным точкам.
Дата добавления: 2020-05-20; просмотров: 694;











