Элементы построения по траекториям и сечениям. Рисование эскизов профилей. Копирование эскиза. Работа со сборками. Редактирование вида с разнесенными частями
Элементы «По траектории».При использовании команды По траектории создается основание, бобышка, вырез или поверхность путем перемещения профиля (сечения) по направлению согласно следующим правилам:
· профиль должен быть замкнутым для основания или бобышки по траектории; для элемента поверхности по траектории профиль может быть замкнутым или разомкнутым;
· направление может быть разомкнутым или замкнутым;
· направление может быть множеством из нарисованных кривых, содержащихся в одном эскизе, кривой или множеством кромок модели;
· начальная точка направления должна лежать на плоскости профиля;
· ни сечение, ни направление, ни полученный в результате твердотельный элемент не могут быть самопересекающимися.
Для создания простого элемента по траектории создайте эскиз на нескольких плоскостях, выполнив следующие основные шаги:
1. Нарисуйте замкнутый непересекающийся профиль на одной плоскости из исходной точки.
2. Выйдите из эскиза.
3. Выберите другую плоскость.
4. Включите Эскиз.
5. Из той же точки создайте направление, по которому будет создаваться профиль. Используйте эскиз, существующие грани модели или кривые.
6. Выйдите из эскиза.
7. На панели Поверхности выберите Поверхность по траектории, затем выберите профиль и направление.
8. Нажмите OK.
Пример полученного результата вы сможете увидеть на рис. 3.16.
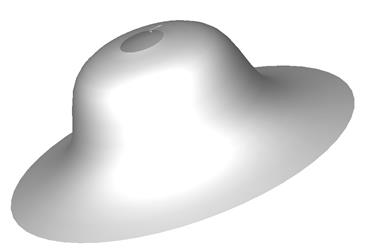
Рис 3.16. Результат использования элемента «по траектории»
Элементы «По сечениям». Построение элемента «по сечениям» следует начать с рисования эскизов профилей на гранях или плоскостях. Можно использовать существующие грани и плоскости или создать новые плоскости. В данном примере используется одна существующая плоскость и создается несколько новых плоскостей:
· нажмите кнопку Создать, выберите вкладку Шаблоны и дважды нажмите на значок Деталь для открытия новой детали. По умолчанию плоскости в модели SolidWorks не отображаются. Однако их можно показать на экране;
· нажмите Вид, убедитесь, что выбраны Плоскости, затем нажмите правой кнопкой мыши, наведя курсор на переднюю плоскость в дереве конструирования FeatureManager. Выберите Отобразить в контекстном меню. Для облегчения восприятия плоскостей, по мере их добавления, нажмите кнопку Ориентация вида и дважды нажмите Триметрия;
· сохраняя переднюю плоскость выбранной, нажмите кнопку Плоскость на панели инструментов Справочная геометрия или выберите Вставка → Справочная геометрия → Плоскость…;
· выберите Сместить и нажмите Далее;
· установите Расстояние, равное 50 мм и нажмите Готово.
Результат вышеуказанных действий представлен в рис. 3.17.
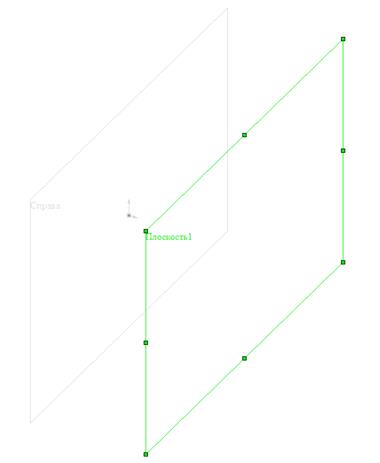
Рис. 3.17. Результат создания плоскости
Плоскости, используемые в построении элементов по сечениям, необязательно должны быть параллельными.
Сохраняя Плоскость1 выбранной, снова нажмите кнопку Плоскость и добавьте другую параллельную плоскость.
Другой метод создания параллельной плоскости – это копирование существующей плоскости. Выберите в графической области Плоскость2 и, удерживая нажатой клавишу Ctrl, перетащите ее, расположив перед Плоскостью2. Тащите за кромку или метку, но не за маркеры (если тащить за маркеры, изменится размер отображаемой плоскости.) Создается другая параллельная ПлоскостьЗ.
Чтобы установить расстояние смещения для новой плоскости, дважды нажмите на ПлоскостьЗ, установите значение размера и нажмите кнопку Перестроить.
Рисование эскизов профилей:
· нажмите на переднюю плоскость либо в дереве конструирования FeatureManager, либо в графической области, затем нажмите кнопку Эскиз. Измените ориентацию вида, установив Спереди;
· нарисуйте прямоугольник и нанесите размеры;
Примечание. Чтобы расположить текст размера по центру между выносными линиями, нажмите на размер правой кнопкой мыши и выберите Параметры отображения → Текст по центру. Если передвинуть размер, не перетаскивая его за выносные линии, текст останется выровненным по центру.
· откройте эскиз на Плоскости1 и нарисуйте окружность с центром в исходной точке;
· создается впечатление, что эскиз рисуется поверх первого эскиза. Однако первый эскиз находится на передней плоскости, и на него не влияют эскизы, выполняемые на Плоскости1 – параллельной плоскости, находящейся перед ней;
· укажите диаметр окружности;
· выйдите из эскиза;
· откройте эскиз на Плоскости2 и нарисуйте окружность с центром в исходной точке. При перетаскивании совместите диаметр окружности с вершиной прямоугольника. Следите за формой указателя;
· выйдите из эскиза.
Копирование эскиза.Для того чтобы создать еще один профиль, можно скопировать эскиз из одной плоскости в другую:
· нажмите пиктограмму ориентации вида, чтобы посмотреть, как выстроены эскизы;
Примечание. Если эскиз находится не на той плоскости, можно сменить плоскость. Нажмите правой кнопкой мыши на эскизе, выберите Редактировать плоскость эскиза,затем выберите новую плоскость для эскиза в дереве конструирования FeatureManager.
· нажмите на ЭскизЗ (большая окружность) в дереве конструирования FeatureManager или в графической области;
· нажмите кнопку Копировать на панели инструментов Стандартная или выберите Правка → Копировать;
· нажмите на ПлоскостьЗ в дереве конструирования FeatureManager или в графической области;
· нажмите кнопку Вставить на панели инструментов Стандартная или выберите Правка → Вставить. Когда эскиз вставляется на плоскость, новый эскиз создается автоматически на этой плоскости;
· сохраните модель детали.
Создание элемента «по сечениям».Теперь воспользуйтесь командой По сечениям для создания твердотельного элемента на основе профилей:
· нажмите кнопку По сечениям или выберите Вставка → Основание → По сечениям…;
· в графической области выберите все эскизы. Укажите одно и то же место на каждом профиле (например, правую нижнюю сторону) и выберите эскизы в той последовательности, в которой необходимо их соединить. На предварительном изображении показывается, как будут соединены профили. Система соединяет точки или вершины в профиле, ближайшие к указанному месту;
· просмотрите предварительный вид;
· если эскизы соединяются не в той последовательности, можно воспользоваться кнопками Вверх или Вниз в диалоговом окне Профиль для расстановки их в требуемом порядке. Если на предварительном изображении видно, что соединяются не те точки, нажмите правую кнопку мыши, спозиционировав курсор в графической области, выберите Удалить выбранные элементы и выберите профили снова;
· Нажмите ОК для создания твердотельного основания (рис. 3.18).

Рис. 3.18. Пример полученного твердотельного основания
Создание элемента «бобышка по сечениям». Для построения заостренного конца зубила создается еще один элемент по сечениям:
· если передняя плоскость не отображается в графической области, выберите переднюю плоскость в дереве конструирования FeatureManager. Удерживая нажатой клавишу Ctrl, перетащите переднюю плоскость для создания параллельной плоскости за исходной передней плоскостью;
· нажмите правую кнопку мыши, наведя курсор на новую плоскость, Плоскость4, и выберите Редактировать определение. В диалоговом окне Параллельная плоскость установите Расстояние, убедитесь, что выбран Реверс направления, и нажмите Готово;
· откройте эскиз на Плоскости4. Нарисуйте узкий прямоугольник и укажите размеры;
· выберите вид Изометрия и нажмите кнопку Поверхность по сечениям, или выберите Вставка → Бобышка → По сечениям…;
· нажмите правой кнопкой мыши на сторону элемента по сечениям и выберите Выбрать другой для выбора первого прямоугольника. Нажмите в правом нижнем углу эскиза обоих прямоугольников. Просмотрите предварительный вид и убедитесь, что вершины соединяются правильно.
Примечание. Чтобы выбрать кромку или грань, находящуюся за передней поверхностью (скрытую кромку или грань), нажмите правую кнопку мыши и выберите Выбрать другой в контекстном меню. Появится указатель Yes/No (Да/Нет). При наведении указателя и нажатии правой кнопки мыши (N) можно циклически перемещаться по кромкам или граням под указателем, высвечивая каждую из них по очереди. Когда высветится нужная кромка или грань, нажмите кнопку мыши (Y).
· Нажмите ОК и сохраните модель детали.
Работа со сборками. В следующих пунктах содержатся инструкции по созданию сборки универсального шарнира, и демонстрируется следующее:
· выполнение сборки из деталей;
· использование следующих взаимосвязей сопряжения в сборке:
1) совпадение;
2) концентричность;
3) параллельность;
4) касательность;
· использование Автосопряжений;
· проверка взаимосвязей сопряжения;
· разнесение и составление сборки;
В этой сборке используются детали и компоненты, указанные в папке Каталог_установки/samples/tutorial/universal-joint.
Настройка параметра. Загрузка сборки.Можно загрузить сборку, активные детали которой являются полностью решенными или сокращенными:
· Полностью решенные. В память загружаются все данные модели;
· Сокращенные. В память загружается сокращенная версия данных модели. Оставшиеся данные модели загружаются, если компонент выбран или был изменен в текущем сеансе редактирования.
Можно существенно повысить скорость обработки больших сборок за счет использования легковесных деталей.
Создаваемая в этой главе сборка включает узел сборки, детали которого можно загрузить легковесными. Однако использование легковесных деталей не дает никаких преимуществ по следующим причинам:
· Узел сборки небольшой. Он состоит только из трех простых компонентов.
· В процессе создания сборки выбираются два из трех компонентов, поэтому они решаются в любом случае.
· Перед открытием документа сборки выберите Инструменты → Параметры…. На вкладке Настройки пользователя выберите Качество изображения.
· В окне группы Сборки отключите параметр Автоматически загрузить детали как сокращенные, затем нажмите ОК.
Вставка первой детали в сборку.В данном разделе описываются процедуры вставки детали в сборку.
· Выберите Файл → Открыть… и откройте bracket.sldprt.
· Откройте новую сборку на вкладке Шаблоны и выберите Вид → Исходная точка, чтобы отобразить исходные точки.
· Расположите окна рядом, чтобы были видны оба окна: детали и сборки.
· Нажмите на имя bracket (кронштейн) в верхней части дерева конструирования FeatureManager в окне bracket.sldprt. Перетащите bracket (кронштейн) в окно Сборка на исходную точку в графической области. Во время перетаскивания следите за указателем. Он обозначает связь исходной точкой сборки.
При размещении компонента подобным образом исходная точка компонента совпадает с исходной точкой сборки; плоскости детали и сборка выровнены по отношению друг к другу. Хотя эта процедура и не является обязательной, тем не менее, она помогает установить исходную ориентацию для сборки.
Данный тип связи можно создать с любым компонентом по мере добавления в сборку. Можно также создать связь с исходной точкой сборки путем перетаскивания компонента в дерево конструирования FeatureManager в окне сборки.
· Закройте окно bracket.sldprt и разверните окно Сборка.
· Обратите внимание на то, что элемент bracket (кронштейн)находится в дереве конструирования FeatureManager. Поскольку bracket (кронштейн)– первый компонент, вставленный в сборку, он зафиксирован (f). Перемещение или вращение компонента невозможно до тех пор, пока его не сделают свободно перемещаемым (незафиксированным). В сборке также имеется пустой элемент Группа сопряжений.Этот элемент представляет собой зарезервированное место для сопряженных деталей, которые будут добавляться позже.
· Нажмите кнопку Изометрия, а затем Скрыть невидимые линии.
Добавление других деталей в сборку. Можно добавить детали в сборку другим способом – перетащить их из окна Проводника Windows.
· Запустите Проводник Windows.
· Перейдите в папку Каталог_установки/samples/tutorial/universal-joint.
· Нажмите на каждый из элементов, которые перечислены в списке ниже, и перетащите его в графическую область окна Сборка1.
· Посмотрите на дерево конструирования FeatureManager, разверните каждый элемент для просмотра всех элементов, образующих компоненты. Обратите внимание, что условное обозначение (–) перед именем каждого нового компонента указывает на то, что его местоположение не определено. Компоненты можно перемещать и вращать.
· Для того чтобы свернуть дерево конструирования FeatureManager, правой кнопкой мыши нажмите на Сборка 1 в дереве конструирования FeatureManager и выберите Свернуть элементы.
· Попробуйте перемещать и вращать отдельные компоненты с помощью следующих инструментов на панели инструментов Сборка.
· Нажмите кнопку Переместить компонент,нажмите на одну из граней компонента, затем переместите его.
· Нажмите кнопку Вращать компонент,а затем на одну из граней компонента, далее поверните его.
· Инструменты Переместить компоненти Вращать компонентостаются активными, поэтому можно один за другим перемещать другие незафиксированные компоненты.
· Сохраните сборку как U–joint.sldasm.
Сопряжение кронштейна с наружной вилкой.На следующих страницах описывается добавление различных типов взаимосвязей элементов в сборке. Сначала соедините кронштейн с наружной вилкой:
· Нажмите кнопку Условия сопряжения или выберите Вставка → Условия сопряжение.
· Появится диалоговое окно Сопряжение PropertyManager (Менеджера свойств).
· Нажмите на цилиндрическую поверхность бобышки на наружной вилке и на цилиндрическую внутреннюю поверхность отверстия сверху кронштейна. Можно также выбрать детали для сопряжения перед открытием окна Сопряжение PropertyManager (Менеджера свойств). Во время выбора элементов удерживайте нажатой клавишу Ctrl.
· Выберите Концентричность, нажмите Предварительный просмотр, чтобы проверить сопряжение, и нажмите ОК.Теперь бобышка наружной вилки и отверстие кронштейна будут концентрично соединены.
· Для проверки сопряжения нажмите кнопку Переместить компонент и перетащите наружную вилку. Можно перетаскивать только вверх и вниз по оси сопряжения Концентричность. Вилка может вращаться во время перемещения. Снова нажмите кнопку Условия сопряжения или выберите Вставка → Условия сопряжения.
· Нажмите кнопку Оставить выбор в окне Сопряжение PropertyManager (Менеджера свойств).
· Окно Сопряжение PropertyManager (Менеджера свойств) остается открытым при добавлении сопряжений.
· Нажмите на верхнюю внутреннюю грань кронштейна и верхнюю грань наружной вилки.
Примечание. Для выбора верхней внутренней грани кронштейна, не вращая его, правой кнопкой мыши нажмите на верх кронштейна, а затем нажмите Выбрать другой. Нажимайте N (Нет) до тех пор, пока не высветится нужная грань, затем нажмите Y (Да).
· Нажмите кнопку Совпадение в окне Сопряжение PropertyManager (Менеджера свойств), выберите Предварительный просмотр и нажмите ОК.
· Теперь верх вилки вставится в отверстие кронштейна (рис. 3.19).
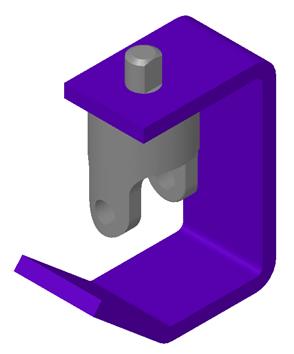
Рис. 3.19. Сопряжение кронштейна с наружной вилкой
Дата добавления: 2020-05-20; просмотров: 594;











