Сопряжение рукоятки со сборкой.
· Нажмите кнопку Скрыть невидимые линии.
· Перетащите crank–assy.sldasm из Проводника Windows в окно сборки.
· Нажмите кнопку Условия сопряжения или выберите Вставка → Условия сопряжения.
· Выберите внешнюю грань коленчатого вала и цилиндрическую грань бобышки наружной вилки (не плоскую грань на бобышке).
· Добавьте сопряжение Концентричность и нажмите OK.
· Нажмите кнопку Переместить компонент и перетащите коленчатый вал в положение над бобышкой наружной вилки.
· Нажмите кнопку Условия сопряжения или выберите Вставка → Условия сопряженияи нажмите Оставить выбор в окне Сопряжение PropertyManager (Менеджера свойств).
· Нажмите кнопку Невидимые линии пунктиром затем нажмите Увеличить элемент вида и увеличьте изображение коленчатого вала и бобышки наружной вилки
· Выберите плоскую грань бобышки наружной вилки и плоскую грань внутри коленчатого вала. Используйте команду Выбрать другой для более простого выбора скрытых граней.
· Добавьте сопряжение Параллельность.
· Выберите нижнюю грань коленчатого вала и верхнюю наклонную грань кронштейна. Добавьте сопряжение Совпадение.
· Закройте окно Сопряжение PropertyManager (Менеджера свойств) и сохраните сборку
· Нажмите кнопку Изометрия, затем Закрасить.
· Нажмите на знак + рядом с элементом сборки MateGroup1.
Полученный результат вы можете пронаблюдать на рис. 3.25.
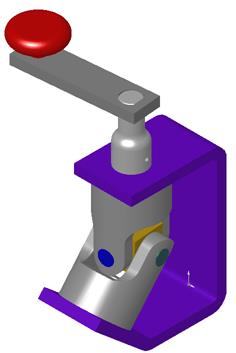
Рис. 3.25. Сопряжение рукоятки со сборкой
Рядом с каждым сопряжением указывается его тип и номер, а также отображаются имена участвующих в нем компонентов. При переходе на каждое сопряжение объекты высвечиваются в графической области. При желании можно переименовать сопряжения точно так же, как и элементы детали.
Вращение ручки.Можно повернуть ручку сборки, выбрав узел сборки, и переместить рукоятку.
· Нажмите кнопку Переместитьвращение ручки.
· Нажмите на грань одного из компонентов узла сборки рукоятки.
· Перетащите вертикально указатель в графической области. Ручка повернется, вращая наружную и внутреннюю вилки. Поддерживаются все взаимосвязи сопряжения.
Разнесение сборки.Можно создать вид с разнесенными частями сборки. Вид с разнесенными частями состоит из одного или нескольких шагов разнесения. В этом разделе определяется первый шаг вида с разнесенными частями:
· Выберите Вставка → Вид с разнесенными частями.
· В диалоговом окне Разнести сборку на части в окне Инструм.-редактировать выберите Создать. Раскроется диалоговое окно Разнести сборку на части.
· Нажмите на вертикальную кромку кронштейна для установки параметра В каком направлении разнести.
· Если стрелка предварительного просмотра указывает вниз, выберите параметр Реверс направления.
· Нажмите на грань компонента на сборке ручки в графической области или нажмите на компонент crank–assy (рукоятка в сборе) в дереве конструирования FeatureManager для отображения окна Какие компоненты разнести.
· Обратите внимание на содержание полей в окне группы Параметры шага. Убедитесь, что выбран параметр Весь узел.
· Выберите или удалите содержимое полей в окне Какие компоненты разнести.
Или:
· Выберите параметр Какие компоненты разнести, нажмите правой кнопкой мыши в графической области и выберите Удалитьвыбранные элементы, а затем выберите снова.
· Нажмите кнопку Применить.
Обратите внимание на маркер в форме стрелки в графической области.
· Перетащите зеленый маркер вверх и вниз до тех пор, пока не будет установлено приемлемое расстояние от сборки ручки до кронштейна. При желании можно указать расстояние с помощью окна Расстояние.
· Нажмите кнопку Применить снова для подтверждения нового значения расстояния в данном шаге.
Пока не нажимайте ОК. Оставьте диалоговое окно Разнести сборку на частиоткрытым, чтобы можно было дальше добавлять шаги в вид с разнесенными частями. ОК следует нажимать только тогда, когда будут выполнены все шаги для этого вида.
Добавление шагов разноски.Теперь добавим шаги разноски для других компонентов.
· Нажмите кнопку Создать для создания следующего шага разнесения.
· Нажмите на горизонтальную кромку кронштейна.
· Нажмите на наружную и внутреннюю вилки, крестовину и болты (либо в графической области, либо в дереве конструирования FeatureManager).
· Проверьте Параметры шага и нажмите Применить.
· Скорректируйте должным образом расстояние.
· Нажмите кнопку Применить.
· Нажмите ОК для сохранения вида с разнесенными частями с двумя шагами разнесения.
· Нажмите на пустом месте в графической области для отмены всех выбранных элементов. Для того чтобы свернуть сборку, восстановив ее первоначальное состояние, нажмите правой кнопкой мыши в любом месте графической области и выберите Свернуть. Полученный результат представлен на рис. 3.26.
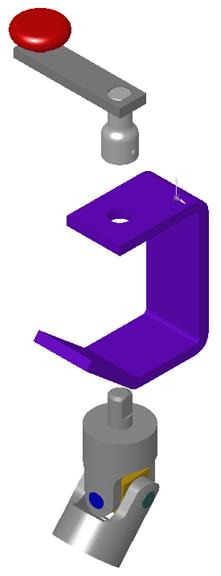
Рис. 3.26. Результат разнесения сборки и добавления шагов разноски
Редактирование вида с разнесенными частями.При необходимости можно изменить шаги разноски или добавить новые. Вид с разнесенными частями можно выбрать в дереве ConfigurationManager (Менеджер конфигурации).
· Нажмите на ярлык ConfigurationManager (Менеджер конфигурации), чтобы перейти в окно конфигурации.
· Дважды нажмите По умолчанию или нажмите на знак + для развертывания вида. Если появится запрос на подтверждение показа конфигурации, нажмите ОК.
· Дважды нажмите на Вид с разнесенными частями, чтобы снова разнести сборку (или нажмите правой кнопкой мыши на Вид с разнесенными частями и выберите Разнести.
· Правой кнопкой мыши нажмите на Вид с разнесенными частями и выберите Редактировать определение.
· С помощью кнопок Предыдущий шаги Следующий шагили списка Шаги разнесения на частипросмотрите все шаги в виде с разнесенными частями. Измените шаги должным образом, затем, перед редактированием или добавлением следующего шага, нажмите кнопку Применить.
· Нажмите кнопку Создатьдля создания нового шага разнесения, затем попробуйте разнести другие детали сборки. Не забывайте нажимать кнопку Применить после завершения каждого шага.
· Когда весь вид с разнесенными частями будет выглядеть должным образом, нажмите ОК.
· Для того чтобы свернуть всю сборку, правой кнопкой мыши нажмите на имя сборки в верхней части дерева ConfigurationManager (Менеджер конфигурации) и выберите Свернуть элементы.
· Сохраните сборку.
Задание.Из папки Каталог ycmaновки\samples\examples\claw\ перенесите в новую сборку детали: CENTER.PRT, CLAW-2.PRT, COLLAR.PRT, CON-ROD.PRT, Link.sldprt, Post.sldprt, Shldr-Sc-Pic4430-mod.sldprt, Shldr-Sc-Pic4450.sldprt. При помощи автосопряжений соберите деталь, изображенную на рис. 3.27.
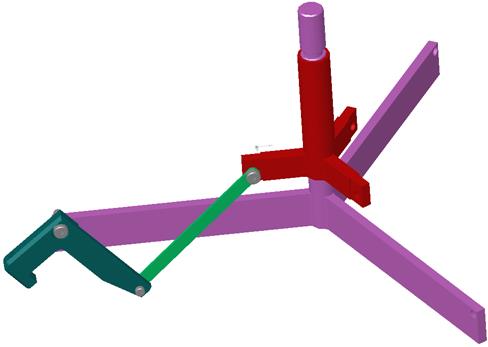
Рис. 3.27. Детальclaw.sldasm
Работа по созданию и оформлению чертежей. Основные надписи чертежей. Использование видов и слоев. Двухмерное рисование. Нанесение размеров и примечаний на чертежах. Создание чертежа с именованными видами. Формирование местного вида. Рисование вида с разнесенными частями. Добавление заметок
Диалоговое окно Параметры…в меню Инструментысодержит множество параметров, управляющих различными аспектами чертежей. Кроме масштаба листа по умолчанию и масштаба местного вида можно указать тип ортогональной проекции, привязку чертежных элементов при перетаскивании, отображение кромок по умолчанию, а также множество других способов автоматического размещения, отображения и обновления.
Основные надписи чертежей.При открытии нового чертежа можно выбрать стандартные основные надписи, основные надписи, настроенные пользователем, или пустую основную надпись. В систему SolidWorks можно добавить настраиваемые основные надписи для чертежей, а также вкладки в диалоговое окно Новый документ SolidWorks. При добавлении листа в чертеж выбирается размер и формат листа. Основную надпись можно настроить (например, чтобы она отвечала стандартам, принятым в конкретной компании), включая ее содержание и шрифт, точку привязки спецификации, а также изображение логотипа компании. Затем основную надпись можно сохранить для дальнейшего использования. Можно изменить текущий чертежный лист, включая такие свойства, как имя листа, размер бумаги, масштаб листа, основная надпись, тип ортогональной проекции и следующая метка вида. Свойства листа, такие как имя, размер, номер и масштаб имеют имена, определяемые системой, которые могут быть связаны с текстом заметки в основной надписи.
Виды:
· Проекция – это проекция ортогонального вида;
· Вспомогательный вид – это проекция, которая развертывается перпендикулярно кромке существующего вида, относительно которой строится дополнительный вид. Можно выбрать кромку, силуэтную кромку, ось или линию, нарисованную в качестве вспомогательной кромки. Можно переключать ориентацию вида во время перетаскивания вида и после его размещения;
· Разъединенный вид – это прерывание длинной детали, имеющей равномерное поперечное сечение;
· Вид по модели – это вид, определяемый двумя ортогональными гранями или плоскостями в модели;
· Выровненный разрез – это разрез, выровненный по нарисованной линии сечения;
· Разрез сборки – этот вид похож на разрез детали, но на нем можно не разрезать отдельные компоненты;.
· Обрезанный – обрезает вид за пределами замкнутого профиля, например, окружности. Обрезать можно любой вид, кроме местного вида;
· Местный – в качестве профиля для местного вида может использоваться любой замкнутый эскиз. Можно отобразить либо профиль, либо окружность в родительском виде. Если выбран параметр Окружность, можно выбрать тип для заметки выноски. Заметку можно перетащить в любое место, но только не внутрь окружности.
Другие аспекты чертежных видов, которыми можно управлять, включают в себя:
· редактирование свойств вида, включая масштаб, ориентацию, конфигурацию, состояние с разнесенными частями, а также тип размеров (проекционный или изометрический);
· отключение параметра режима авто–обновление вида, чтобы увеличить производительность, с последующим обновлением отдельных видов вручную или при необходимости всех видов;
· прерывание выравнивания видов, которые выравниваются автоматически. Кроме того, можно выровнять один вид относительно другого;
· вращение чертежного вида вокруг кромки или вокруг его центральной точки. Можно копировать и вставлять виды, скрыть или отобразить вид, а также изменить режим его отображения.
Отобразить / Скрыть.Можно отобразить или скрыть виды, компоненты или скрытые кромки в компонентах:
· при скрытии или отображении вида, содержащего связанные виды (вспомогательный, местный и т.д.), также предлагается скрыть или отобразить эти связанные виды;
· кроме скрытия или отображения отдельных компонентов можно скрыть сколько угодно компонентов на вкладке Отобразить/Скрыть компонентыокна Свойства чертежного вида.Скрыть за плоскостью– это простой способ скрытия нескольких компонентов. Скрытые компоненты указаны на вкладке Отобразить/Скрыть компоненты;
· параметр Отобразить скрытые кромкидоступен для отдельных компонентов в контекстном меню, когда вид находится в режиме Скрыть невидимые линии. На вкладке Отобразить скрытые кромкив диалоговом окне Свойства чертежного видаможно указать любое количество компонентов.
Слои. Слои в чертеже назначают цвет линий, толщину и стиль для объектов в слоях. Отдельные слои можно скрывать или отображать. Новые объекты добавляются в активный слой автоматически. В слои можно добавлять размеры, примечания и объекты эскиза. В слои можно добавлять компоненты, как в чертежах деталей, так и в чертежах сборок. Многие диалоговые окна (Свойства компонента, Свойства заметки, Свойства отклонения формы и т.д.) содержат список Слойдля выбора именованного слоя для объекта. При импортировании или экспортировании файлов в формате .dxfили .dwgпередается информация о слоях.
Двухмерное рисование. Инструменты и взаимосвязи эскиза работают в документе чертежа таким же образом, как и в документе детали или сборки.
Чертежи в формате RapidDraft. Формат чертежей RapidDraft™ позволяет открывать и работать с файлами чертежей, не загружая в память файлы моделей:
· при открытии нового документа чертежа в диалоговом окне Новый документ SolidWorksпоявляется параметр Создать чертеж в формате RapidDraft;
· когда открывается существующий чертеж, не являющийся чертежом RapidDraft, появляется параметр Преобразовать в формат RapidDraft.
· после преобразования чертежа в формат RapidDraft обратное преобразование невозможно;
· когда чертеж преобразуется в формат RapidDraft, в память загружаются как чертеж, так и модель. После окончания преобразования сохраните чертеж;
· закройте чертеж (при этом также закрывается модель), затем снова откройте его. Чертеж теперь в режиме RapidDraft;
· рамки вида у чертежей в формате RapidDraft отображаются голубым цветом;
· если во время работы с чертежом RapidDraft потребуется деталь или сборка, система выдаст запрос на загрузку файла модели. Модель можно загрузить вручную, нажав правой кнопкой мыши на вид и выбрав Загрузить модель;
· после некоторых изменений, например, изменении линии сечения или профиля выноски, требуется обновление вида. Вид, требующий обновления, отображается с серой штриховкой.
Чертежи RapidDraft можно пересылать другим пользователям SolidWorks. К достоинствам также относятся:
· некоторые инженеры могут работать с моделью, пока другие добавляют выноски и примечания в чертеж. После синхронизации модели и чертежа все выноски и размеры, добавленные в чертеж, изменяют геометрию и топологию модели;
· время, требуемое для открытия чертежа в формате RapidDraft, значительно снижено, поскольку файлы модели не загружаются в память. Для обработки данных чертежа доступен больший объем памяти;
· формат RapidDraft требует сохранения меньшего объема данных о поверхностях, но большего объема данных о кромках. Размер напрямую зависит от количества видимых кромок на чертеже.
Доступные операции в чертежах RapidDraft, когда модель не загружена в память:
· сохранение и открытие чертежей;
· добавление размеров, примечаний, позиций и пустых видов;
· изменение масштабов, форматов линий и выравнивания видов;
· выбор кромок, плоскостей, эскизов, исходных точек и осей;
· обновление чертежа.
Оформление. Можно добавлять элементы, такие как размеры, заметки и обозначения в документы детали и сборки, а затем импортировать эти размеры и примечания из модели в чертеж. Находясь в режиме чертежа, можно добавлять другие необходимые примечания, справочные размеры.
Параметры оформления. Диалоговое окно Параметры…,открываемое из меню Инструменты,содержит параметры оформления чертежного стандарта для отображения незначащих нулей, информации об указателях центра, осевых линиях и толщине линий. Можно управлять размерами, заметками, позициями, стрелками и виртуальными резкостями.
Размеры на чертежах. Можно импортировать размеры из модели сразу во все или в выбранные чертежные виды. Размеры импортируются для детали только один раз. В чертеже можно добавлять параллельные, горизонтальные и вертикальные справочные размеры тем же способом, что и в эскизах модели. На силуэтные кромки и средние точки линейных кромок можно наносить размеры. Базовой линией для размеров может служить любая кромка или вершина. Можно выровнять размеры в линейном или радиальном направлении, кроме того, можно разместить параллельные и концентричные размеры на одинаковом расстоянии. Можно расположить текст размера по центру между выносными линиями и сместить текст размера по отношению к его стрелкам. В зависимости от типа размера (линейный, радиус, справочный, производный) можно также изменять следующие свойства: Производный, Только для чтения, Двойной размер, Условие дуги, Укороченный радиус, Внутри или Снаружи дуги, ординатный размер как Цепочка и как Размер для осмотра. Некоторые из свойств размера можно изменять: значение, имя, стиль и размещение стрелки, шрифт, точность, выносные линии, допуск, единицы измерения и тип выноски. Многие свойства размеров доступны в PropertyManager (Менеджере свойств).
Многие параметры отображения доступны в контекстном меню размера. В зависимости от выбранного типа размера меню Параметры отображениясодержит элементы для наклонных выносных линий, центрирования и смещения текста, отображения скобок, отображения размера для осмотра, изгиба и повторного изгиба линии указателя, выравнивания ординаты и добавления ординатных размеров.
Стрелки размеров содержат круговые маркеры. При нажатии на маркер стрелки поворачиваются наружу или внутрь. При нажатии правой кнопкой мыши на маркер появляется меню типов стрелок для изменения типа и размера отдельной стрелки.
Примечания. Можно добавлять множество типов примечаний в чертежи. К функциональным возможностям относятся:
· несколько примечаний и несколько выносок;
· инструменты выравнивания, привязки к масштабной сетке и линии формирования;
· двойное нажатие для редактирования на месте;
· связывание заметок со свойствами документа и встраивание гиперссылок в заметки.
Кроме обозначений шероховатости поверхности, обозначений отклонения формы, спецификации и позиций в чертежи можно вставить следующие типы примечаний:
· Указатели центра – к силуэтным кромкам, а также к окружностям и дугам;
· Условные обозначения отверстий – размеры обновляются в случае изменения модели;
· Места, определяющие базу – с точками, окружностями и прямоугольниками;
· Обозначения сварного шва – включая вторичные скругления швов;
· Штриховка – на гранях или в замкнутых профилях;
· Условные изображения резьбы — включая конические резьбы.
Создание чертежа с именованными видами:
· откройте чертеж и вставьте именованныйвид;
· откройте новый чертеж на вкладке Шаблоны;
· нажмите правой кнопкой мыши в любом месте чертежа и выберите Свойства…. Появится диалоговое окно Параметры листа;
· установите Масштаб, затем нажмите ОК;
· нажмите кнопку Именованный вид или Вставка → Чертежный вид → Именованный вид;
· нажмите правой кнопкой мыши в графической области и выберите Вставить из файла…;
· в диалоговом окне Вставить компонентперейдите к файлу connector.sldprt в каталоге Каталог_установки/samples/tutorial/handle и нажмите кнопку Открыть;
· появится диалоговое окно Именованный вид PropertyManager (Менеджера свойств);
· нажмите кнопку мыши, чтобы разместить вид в левой верхней части чертежа;
· после выбора вида дважды нажмите Справа в списке Ориентация вида;
· можно в любой момент изменить ориентацию вида, выбрав вид и указав другой элемент в списке Ориентация вида;
· повторите шаги с 4 по 6. Разместите этот вид в левой нижней части чертежа и выберите Изометрия в списке Ориентация вида;
· нажмите Сохранить. Появится диалоговое окно Сохранить как, в котором по умолчанию будет указано имя connector.slddrw;
· введите Adv-Drawing, затем нажмите кнопку Сохранить. Если появится сообщение, запрашивающее, требуется ли обновить все ассоциированные модели, нажмите Да;
· дважды нажмите на вид в левой верхней части или нажмите правой кнопкой мыши на вид и выберите Активизировать вид;
· нажмите кнопку Осевая линия на панели инструментов – Инструменты эскиза или выберите Инструменты → Объекты эскиза → Осевая линия;
· линию сечения можно нарисовать с помощью инструмента Осевая линия или Линия. Если потребуется использовать инструмент Линия, можно выбрать сначала инструмент Разрез.ИнструментЛиния активизируется автоматически;
· поместите указатель на центр детали, пока его форма не изменится, свидетельствуя о том, что он указывает точно на временную ось. Начав сверху или снизу детали, нарисуйте вертикальную осевую линию, проходящую через деталь;
· если линия сечения все еще выбрана, нажмите кнопку Разрез на панели инструментов Чертеж или выберите Вставка → Чертежный вид → Разрез. При перемещении указателя отображается предварительное изображение позиции вида. По умолчанию вид выравнивается в направлении разреза;
· нажмите левую кнопку мыши в графической области, чтобы поместить вид справа от исходного вида;
· обратите внимание на стрелки, указывающие направление разреза. Если необходимо поменять направление стрелок на обратное, дважды нажмите на линию сечения или выберите параметр Изменить направление в PropertyManager (Менеджере свойств). Результат представлен на рис. 3.28.
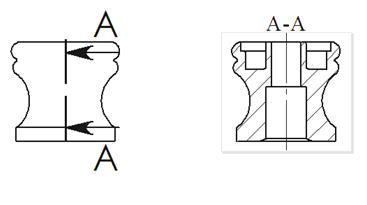
Рис. 3.28. Результат создания чертежа с именованными видами
Примечание. Если изменить направление стрелок линии сечения,разрез отмечается штриховкой. Эта штриховка указывает на то, что данный вид устарел. Нажмите правой кнопкой мыши на вид и выберите Обновить вид, чтобы обновить только этот вид, или нажмите кнопку Перестроить, чтобы перестроить весь чертеж.
Добавление местного вида. На местном видепоказывается часть другого вида, как правило, в увеличенном масштабе. Для задания масштаба для местных видов:
· выберите Инструменты → Параметры…. На вкладке Настройки пользователя выберите Чертежи;
· убедитесь, что для параметра Масштаб местного вида указано значение 2Х, затем нажмите ОК;
· масштаб местного вида измеряется относительно масштаба листа чертежа, который указывается в правом нижнем углу строки состояния. Для данного чертежа используется масштаб 2:1. Поскольку масштаб местного вида – 2Х, местный вид будет изображен в масштабе 4:1;
· чтобы указать область, которая должна отображаться на местном виде, необходимо нарисовать профиль. Этот профиль может быть любой формы, но обычно используется окружность.
Для создания местного вида:
· дважды нажмите на Разрез или нажмите правую кнопку мыши и выберите Активизировать вид;
· нажмите кнопку Окружность или выберите Инструменты → Объекты эскиза → Окружность;
· нарисуйте окружность на Разрезе справа сверху;
· если окружность все еще выбрана, нажмите кнопку Местный вид на панели инструментов Чертеж или выберите Вставка → Чертежный вид → Местный;
· при перемещении указателя отображается предварительное изображение вида. Местный вид не выравнивается ни с каким другим видом. Его можно свободно перемещать в любое место на листе чертежа;
· нажмите в графической области, чтобы разместить вид. Отобразится буквенное обозначение и масштаб вида;
· нажмите в графической области, чтобы закрыть PropertyManager (Менеджер свойств);
· повторите шаги с 1 по 6, нарисовав окружность в правом нижнем углу вала соединителя и поместив вид справа внизу. Пример результата совершенных действий представлен на рис. 3.29;

Рис. 3.29. Добавление местного вида
· выберите одну из профильных окружностей в разрезе.Увеличьте или уменьшите размер окружности, перетащив линию окружности. Перетащите центр окружности, чтобы переместить ее. Обратите внимание на то, что при изменении окружности местный видтакже изменяется.
Буква для обозначения вида изменяется по порядку автоматически. Чтобы задать букву для обозначения следующего вида, нажмите правой кнопкой мыши в графической области и выберите Свойства. Измените текст в поле Следующая метка вида. Чтобы изменить текущую окружность метки вида, выберите Местный вид. В окне Местный вид PropertyManager (Менеджера свойств) можно редактировать текст обозначения, изменять Шрифт текста, выбирать Стиль окружности, Параметры вида, а также задавать Настройку масштаба.
Вставка ординатных размеров. Для вставки ординатных размеров:
· выберите Размер, нажмите правую кнопку мыши в графической области и выберите в контекстном меню Ординатный размер или выберите Инструменты → Размеры → Ординатные;
· нажмите на нижнюю горизонтальную линию на разрезе. Выбранная первой линия становится нулевой позицией. Она имеет метку 0. Остальные размеры рассчитываются от этой линии;
· нажмите снова, чтобы разместить координатную систему;
· нажмите на другие линии на виде. Выноски автоматически изогнутся для предотвращения наложения текста друг на друга. Размеры можно перетаскивать влево и вправо как группу.
Для изменения ординатных размеров:
· нажмите кнопку Выбрать, затем нажмите правой кнопкой мыши на верхний размер и выберите Параметры отображения → Изогнуть линию указателя;
· размер выбран. На выноске появились маркеры;
· перетащите размер (но не за маркеры) вверх. Размеры остаются выровненными по вертикали;
· нажмите правой кнопкой мыши на второй размер (20) и выберите Параметры отображения → Изогнуть линию указателя. Галочка рядом с параметром Изогнуть линию указателяисчезнет, а линия указателя станет прямой.
Для удаления цепочки стрелок:
· нажмите правой кнопкой мыши на один из размеров в группе ординат и выберите Свойства…;
· отключите параметр Отобразить как цепочку;
· нажмите ОК.
Для добавления в чертеж других размеров:
· нажмите кнопку Размер, затем выберите линии, для которых необходимо указать размеры;
· нажмите в том месте, где необходимо поместить размер.
Добавляемые в чертеж размеры являются справочными размерами. Они отображаются серым цветом в скобках. Значения этих размеров нельзя изменять. Однако значения справочных размеров изменяются, когда изменяются размеры модели.
Полученный результат представлен на рис. 3.30.
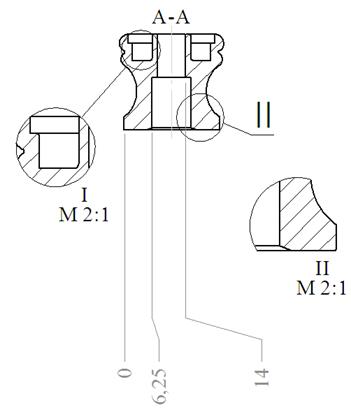
Рис. 3.30. Результат вставки ординатных размеров
Добавление примечаний. Можно создавать несколько типов примечаний в чертеже. Текстуру поверхности можно указать с помощью обозначения шероховатости поверхности. При этом определяется символ, определяющий значения и параметры для требуемой шероховатости.
· нажмите кнопку Шероховатость поверхности на панели инструментов Примечания или выберите Вставка → Примечания → Обозначение шероховатости поверхности…;
· появится диалоговое окно Свойства. При установке следующих параметров обратите внимание на предварительное изображение обозначения:
1) Обозначение – выберите в списке Простое;
2) Направление обработки – выберите в списке Круговой;
3) Шероховатость → Максимум – тип 32;
4) Выноска – выберите Всегда отображать выноски, отключите параметр Авто и выберите в списке круглый закрашенный стильстрелки;
· нажмите в графической области в том месте, где необходимо поместить выноску на изометрическом виде, затем нажмите снова для размещения обозначения;
· можно разместить любое количество обозначений, не закрывая диалоговое окно;
· нажмите ОК, чтобы закрыть диалоговое окно Свойства.
Полученный результат можно увидеть на рис. 3.31.
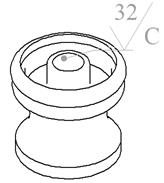
Рис. 3.31. Результат добавления обозначения шероховатости поверхности
Обозначение и выноску можно перетащить в любое место. Для редактирования обозначения дважды нажмите на обозначение или правой кнопкой мыши нажмите на обозначение и выберите Свойства.
Для поверхности, отображаемой в виде кромки, можно добавить Обозначение базовой поверхности,а затем добавить обозначение Отклонение формы:
· нажмите кнопку Обозначение базовой поверхностина панели инструментов Примечания или выберите Вставка → Примечания → База.Появится диалоговое окно Свойства;
· нажмите на нижнюю горизонтальную линию на разрезе, затем перетащите обозначение в нужное место и нажмите для его размещения. Буквы в обозначении базы назначаются в алфавитном порядке;
· нажмите ОК, чтобы закрыть диалоговое окно Свойства;
· нажмите кнопку Отклонение формы или выберите Вставка → Примечания → Отклонение формы….Появится диалоговое окно Отклонение формы;
· создавайте обозначение следующим образом: при добавлении элементов в окне предварительного просмотра отображается предварительный вид получающегося обозначения. В первом ряду окна группы Панель параметроввыберите GCS (обозначение геометрической характеристики).В диалоговом окне Обозначенияв окне группы Библиотека обозначенийвыберите параметр Перпендикулярность.Нажмите ОК. Введите значение допуска, равное 0,005, в поле Допуск 1. Введите А в поле Первичный;
· нажмите на осевую линию разреза, чтобы поместить стрелку, затем нажмите снова для размещения обозначения. Можно разместить любое количество обозначений, не закрывая диалоговое окно;
· нажмите ОК, чтобы закрыть диалоговое окно Отклонение формы;
· нажмите кнопку Сохранить для сохранения чертежа.
Рисование вида с разнесенными частями. На новом листе добавьте сборку, отображая ее в конфигурации с разнесенными частями.
Для добавления нового чертежного листа:
· выберите Вставка → Лист…или нажмите правой кнопкой мыши на ярлык листа в нижней части окна и выберите Добавить лист;
· в диалоговом окне Параметры листа:
1) Размер бумаги – выберите А - Альбомная;
2) Масштаб– установите масштаб 1:2;
3) Основная надпись– выберите значение Нет;
· нажмите ОК. Этот чертежный лист пустой.
Для добавления сборки с разнесенными частями:
· нажмите кнопку Именованный вид или Вставка → Чертежный вид → Именованный вид;
· откройте файл Handle.sldasmв каталоге Каталог_установки/samples/tutorial/handle;
· нажмите на ярлык ConfigurationManager (Менеджер конфигурации) внизу окна, чтобы перейти в окно ConfigurationManager (Менеджер конфигурации);
· разверните конфигурацию по умолчанию;
· правой кнопкой мыши нажмите на элемент Вид с разнесенными частямии выберите Разнести;
· нажмите в графической области сборки, чтобы выбрать вид;
· вернитесь в чертеж и выберите Текущийв списке Ориентация вида;
· нажмите в графической области чертежа, чтобы поместить вид.
Результат представлен на рис. 3.32.

Рис. 3.32. Рисование вида с разнесенными частями
Добавление заметок.Заметка в документе может располагаться либо в произвольном месте, либо с выноской. Можно создать несколько заметок, не закрывая диалоговое окно.
Для добавления заметок без выноски:
· нажмите кнопку Заметкана панели инструментов Примечания или
выберите Вставка → Примечания → Заметка…;
· появится диалоговое окно Свойства заметки;
· введите название, например, Handle Assembly (Сборка ручки)в текстовом поле Текст заметки;
· в разделе Выноскавыберите Нет выносок;
· в поле Выровнять текствыберите в списке значение По центру;
· в разделе Шрифтотключите параметр Использовать шрифт документа;
· нажмите Шрифт,выберите значения параметров Шрифт, Начертаниеи Точкив списках, затем нажмите ОК;
· нажмите в графической области в том месте, где необходимо поместить заметку.
Для добавления дополнительных заметок с выносками:
· оставив диалоговое окно Свойства заметкиоткрытым, измените текст и выберите параметры для следующей заметки;
· введите название, например, connector (соединитель)в поле Текст заметки;
· выберите параметр Всегда отображать выноски. Для параметра Стиль стрелки укажите Авто. В поле Выровнять текст выберите в списке значение Слева. В разделе Шрифт выберите параметр Использовать шрифт документа;
· нажмите в графической области в том месте, где необходимо поместить выноску, затем еще раз для размещения заметки;
· повторите шаги 1 и 2, чтобы поместить заметки для всех компонентов сборки;
· нажмите ОК, чтобы закрыть диалоговое окно Свойства заметки.
Примечание. Для редактирования текста заметки дважды нажмите на заметку. Для редактирования свойств заметки нажмите правой кнопкой мыши на заметку и выберите Свойства. Текст также можно редактировать в диалоговом окне Свойства.
· Нажмите кнопку Сохранить для сохранения чертежа.
Задания:
1. Вставьте в чертеж именованный вид, используя при этом файл knob.sldprt из каталога Каталог_установки/samples/tutorial/handle. Затем добавьте 2 местных вида, ординатные размеры и примечание. Параметры примечания: обозначение – Обработка запрещается, направление обработки – Макро частица, шероховатость – Минимум – тип 89.
2. Нарисуйте вид с разнесенными частями. Используйте файл crank-assy.sldasm из каталога. Добавьте заметки ко всем частям ручки.
Дата добавления: 2020-05-20; просмотров: 568;











