Создание запросов в СУБД MS ACCESS
При работе с таблицами можно в любой момент выбрать из базы данных необходимую информацию с помощью запросов.
Запрос - это обращение к базе данных для поиска или изменения в базе данных информации, соответствующей заданным критериям.
С помощью СУБД Access могут быть созданы следующие типы запросов:
- запросы на выборку;
- итоговые запросы;
- запросы на изменение;
- запросы с параметром;
- перекрестные запросы.
Одним из самых распространенных запросов является запрос на выборку, который выполняет отбор данных из одной или нескольких таблиц по заданным пользователем критериям, не приводящий к изменениям в самой базе данных.
Создание запросов может осуществляться с помощью двух режимов: Мастер запросов и Конструктор запросов. С помощью мастера запросов можно быстро создавать несложные запросы. Для этого необходимо выполнить следующие действия: в окне базы данных выбрать вкладку ленты Создание, щелкнуть по кнопке Мастер запросов, который находится в группе Запросы. В появившемся окне (рис. 8.1), необходимо выбрать один из следующих типов запросов:
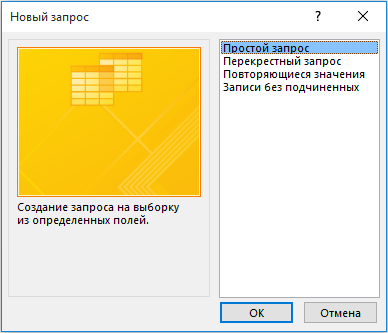
Рисунок 8.1 – Окно «Новый запрос»
- простой запрос – позволяет отобразить выбранную пользователем информацию, что содержаться в разных таблицах базы данных при помощи указания необходимых полей;
- перекрестный запрос – ячейки перекрестной таблицы содержат обобщающие данные двух таблиц, строками и столбцами перекрестной таблице служат столбцы первой и второй таблиц; результирующая перекрестная таблица аналогична сводной таблице Excel;
- повторяющиеся записи – находит в таблицах записи, которые повторяются;
- запросы без подчиненных – находит несвязанные записи в двух таблицах, которые имеют общие поля.
При выборе режима Конструктор запросов через диалоговое окно Добавление таблицы (рис. 8.2), добавляются имена таблиц, необходимые для создания запроса в окно конструктора.
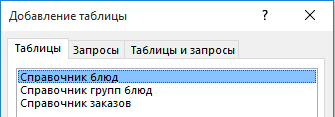
Рисунок 8.2 - Диалоговое окно «Добавление таблицы»
Окно Добавление таблицы состоит из трех вкладок, содержащих перечень объектов, предлагаемых программой для проектирования запроса: Таблицы, Запросы и Таблицы и запросы. В окно конструктора запросов можно добавить несколько объектов.
Окно конструктора запросов разделено на две части (рис. 8.3). В верхней части находятся окна таблиц или запросов со списками полей.
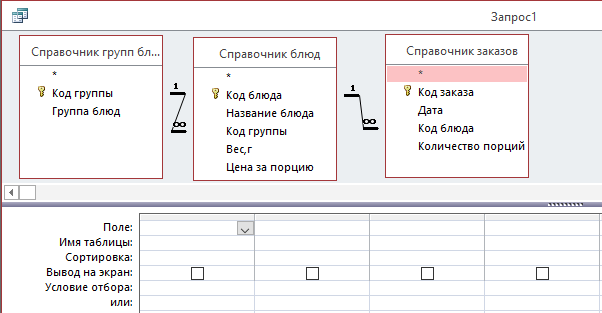
Рисунок 8.3 - Окно конструктора запросов
Нижняя часть является бланком запроса, где указываются параметры запроса и данные, которые нужно отобрать, а также определяется способ их отображения на экране.
Добавить необходимые поля в бланк запроса можно путем перетаскивания их имен из списка, что находятся в верхней части окна конструктора, в строку бланка Поле (или двойным щелчком по имени поля).
В строке Вывод на экран флажком отмечаются те поля, которые должны быть выведены на экран.
В общем случае поля, выводимые в наборе записей запроса, наследуют свойства, заданные для соответствующих полей таблицы. Можно определить другие значения свойств, выбрав пиктограмму Страница свойств, что находится в группе Показать или скрыть на вкладке Конструктор.
Удалить поле из бланка запроса можно клавишей [Delete] или с помощью кнопки Удалить столбцы в группе Настройка запроса.
Установка критериев отбора записей. При создании запроса можно задавать критерии в строку Условие отбор, вследствие чего по запросу будет осуществлен отбор только необходимых записей. Операторы отбора приведены в табл. 8.1.
Таблица 8.1 - Основные операторы отбора
| Оператор | Описание использования |
| And | Проверка значения поля на соответствие нескольким критериям. Например, >2 and <5 |
| Or | Проверка значения поля на соответствие хотя бы одному критерию. Например: 10 or 15 |
| < > | Исключает группу данных из состава анализируемых запросом записей. Например: <>10 |
| Between | Позволяет задать диапазон значений. Например: between 10 and 20 |
| In | Позволяет задавать используемый для сравнения список значений. Например: in (“первый”,”второй”,”третий”) |
| Like | Используется для поиска образцов в текстовых полях с использования шаблонов: * — означает любое количество символов; ? — любой символ; # — указывает что в данной позиции должна быть цифра. Например: для выбора фамилии, начинающейся с буквы П и с окончанием “ов” можно записать: like «П*ов» |
При работе с датой и временем значения должны быть заключены между символами #. Например:
#10 мая 1998# >#31.12.2017#
В СУБД Access используется ряд других функций, которые помогут задать условия отбора для даты и времени:
Day(дата) – возвращает значение дня в диапазоне от 1 до 31.
Month(дата) – возвращает значение месяца в диапазоне от 1 до 12.
Year(дата) – возвращает значение года в диапазоне от 100 до 9999
Date() – возвращает значение текущей даты.
Вычисляемые поля. Над любыми полями можно задать вычисления и сделать вычисляемое значение новым полем в запросе.
Для этого в строке Полебланка запроса через Построитель  вводится формула для вычисления. Имя полей берутся в квадратные скобки.
вводится формула для вычисления. Имя полей берутся в квадратные скобки.
Например:
Стоимость заказа:[Справочник заказов]![Количество]*[Справочник блюд]![Цена за порцию]
В выражениях можно использовать следующие операторы:
- арифметические: * умножение; + сложение; - вычитание; / деление; ^ возведение в степень;
- соединение частей текста при помощи знака &, например: =[ Фамилия] & “ “&[Имя]
Дата добавления: 2019-12-09; просмотров: 2821;











