Практическое задание по теме «Создание баз данных»
Создать базу данных «Ресторан», что соответствует данной структуре (см. рис.7.2) и заполнить ее данными.
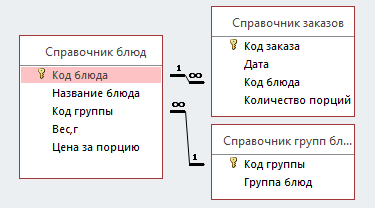
Рисунок 7.2 – Структура базы данных «Ресторан»
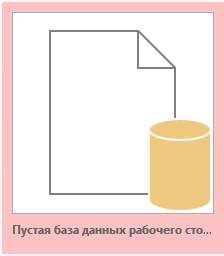
1. Загрузить СУБД Access. Создать новую базу данных выбрав режим Пустая база данных рабочего стола, определить имя базы данных и место ее хранения.
2. Создать таблицу «Справочник групп блюд» в режиме таблицы. Для этого необходимо перейти на вкладку Создание выбрать Режим таблицы. Переименовать первый столбик таблицы Поле1 в «Группа блюд», щелкнув дважды по названию столбца. Заполнить таблицу данными (см. рис.7.3)
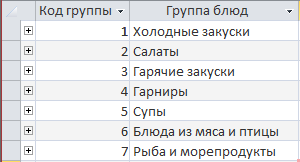
Рисунок 7.3 – Таблица «Справочник групп блюд»
Сохранить таблицу под именем «Справочник групп блюд». Переименовать поле Код в Код группы.
3. Создать таблицу «Справочник блюд» в режиме конструктора. Выбрать способ создания «Конструктор таблиц». В окне конструктора перечислить поля и определить их свойства (рис.7.4).
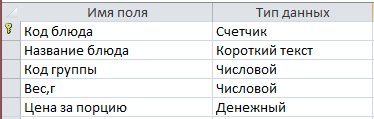
Рисунок 7.4 – Таблица «Справочник блюд» в режиме конструктора
Для поля Код группы выполнить подстановку в закладке «ПОДСТАНОВКА» (рис.7.5).
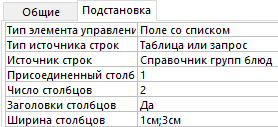
Рисунок 7.5 – Свойство поля Код группы
Для поля Вес определить свойства на вкладке «Общие», как показано на рис.7.6.

Рисунок 7.6 – Свойства поля Вес
Сохранить таблицу под именем «Справочник блюд» и заполнить данными (см. рис. 7.7).
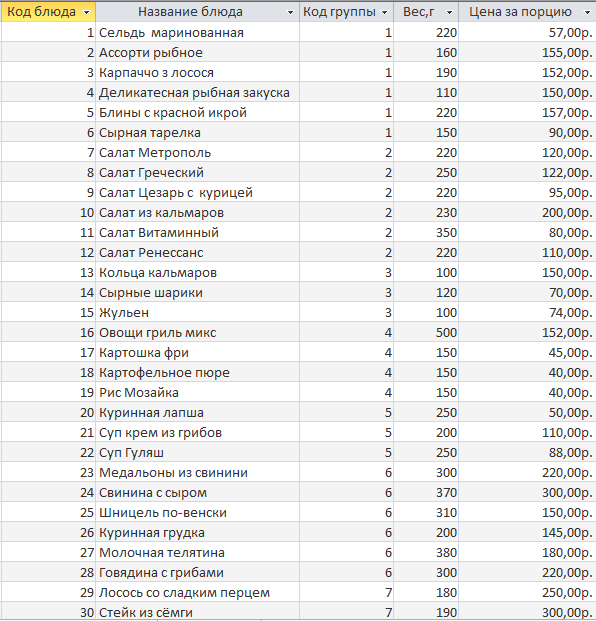
Рисунок 7.7 – Таблица «Справочник блюд»
4. Создать таблицу «Справочник заказов» в режиме конструктора. Выбрать способ создания «Конструктор таблиц». В окне конструктора перечислить поля и определить их свойства (см. рис. 7.8).
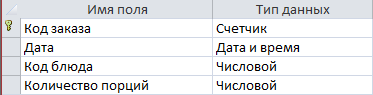
Рисунок 7.8 – Таблица «Справочник заказов» в режиме конструктора
Для поля Дата определить свойства на вкладке «Общие» (рис. 7.9).
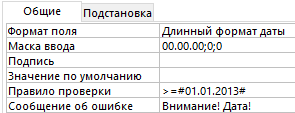
Рисунок 7.9 – Свойства поля Дата
Для поля Код блюда сделать подстановку на закладке «ПОДСТАНОВКА» (рис. 7.10).
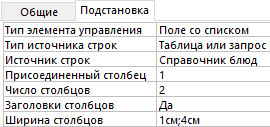
Рисунок 7.10 – Свойства поля Код блюда
Для поля Количество порций свойства на вкладке «Общие» (рис. 7.11).
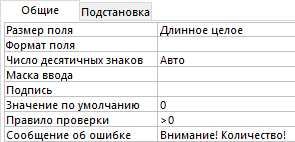
Рисунок 7.10 – Свойства поля Количество порций
Сохранить таблицу под именем «Справочник заказов». Заполнить таблицу данными, как показано на рис.7.12.
Установить связи между таблицами командой Схема данных из закладки Работа с базой данных.Добавить в окно все таблицы. Левой кнопкой мыши потянуть от первичного ключа к вторичному. В диалоговом окне указать:

Нажать кнопку Создать. Закрыть окно схемы данных, сохранить.
| Справочник заказов | |||
| Код заказа | Дата | Код блюда | Количество порций |
| 22 января 2017 г. | |||
| 23 января 2017 г. | |||
| 30 января 2017 г. | |||
| 2 февраля 2017 г. | |||
| 3 февраля 2017 г. | |||
| 3 февраля 2017 г. | |||
| 12 февраля 2017 г. | |||
| 12 февраля 2017 г. | |||
| 13 февраля 2017 г. | |||
| 1 марта 2017 г. | |||
| 1 марта 2017 г. | |||
| 2 марта 2017 г. | |||
| 2 марта 2017 г. | |||
| 2 марта 2017 г. | |||
| 3 марта 2017 г. | |||
| 3 марта 2017 г. | |||
| 3 марта 2017 г. | |||
| 4 марта 2017 г. | |||
| 4 марта 2017 г. | |||
| 5 марта 2017 г. | |||
| 5 марта 2017 г. | |||
| 5 марта 2017 г. | |||
| 6 марта 2017 г. | |||
| 6 апреля 2017 г. | |||
| 10 апреля 2017 г. | |||
| 10 апреля 2017 г. | |||
| 11 апреля 2017 г. | |||
| 11 апреля 2017 г. | |||
| 11 апреля 2017 г. | |||
| 11 апреля 2017 г. | |||
| 12 апреля 2017 г. | |||
| 12 апреля 2017 г. | |||
| 12 апреля 2017 г. | |||
| 13 апреля 2017 г. | |||
| 13 апреля 2017 г. | |||
| 13 апреля 2017 г. | |||
| 13 апреля 2017 г. | |||
| 20 апреля 2017 г. | |||
| 22 апреля 2017 г. | |||
| 22 апреля 2017 г. | |||
| 26 апреля 2017 г. | |||
| 27 апреля 2017 г. | |||
| 27 апреля 2017 г. | |||
| 29 апреля 2017 г. | |||
| 30 апреля 2017 г. | |||
| 30 апреля 2017 г. | |||
| 30 апреля 2017 г. | |||
| 1 мая 2017 г. | |||
| 1 мая 2017 г. | |||
| 1 мая 2017 г. |
Рисунок 7.12 – Таблица справочник заказов
Дата добавления: 2019-12-09; просмотров: 580;











