Анализ данных с помощью таблиц MS Excel
Общее задание. В каждом из вариантов вам предлагается задача на анализ некоторого набора данных. Для ее решения нужно будет построить таблицу согласно техническому заданию, заполнить часть ее ячеек данными из интернета, а оставшуюся часть формулами, которые будут перерабатывать эти данные. Требуемое количество строк в таблицах, если оно не указано в задании явно – от 10 до 20.
Важно! Те ячейки таблицы, значения которых должны быть вычислены посредством формул, должны быть заполнены формулами. Таблицы, все числа в которых вычислены на калькуляторе и вбиты руками, приниматься не будут. Вообще.
Если данные берутся с какого-либо сайта, в примечании к соответствующей клетке (или заголовку строки или столбца) нужно поставить адрес этого сайта (чтобы создать примечание, нужно щелкнуть на ячейке правой кнопкой мыши и выбрать соответствующий пункт).
В каждом варианте требуется также построить диаграмму, графически отображающую какие-либо данные из таблицы. Готовую таблицу нужно подготовить к печати. При нажатии печать-предварительный просмотр в основном меню должна отображаться аккуратно заполненная страница.
Подсказки по выполнению задания. Работа с формулами. Строки и столбцы таблицы Excel пронумерованы числами и латинскими буквами. В результате каждая клетка имеет свое обозначение вида A1, D2 или E8, подобно клеткам шахматной доски. С этими обозначениями можно записывать арифметические выражения, как с обычными алгебраическими переменными x, y, z. Арифметическое выражение вводится в клетку, как обычное число (но должно начинаться со знака =).
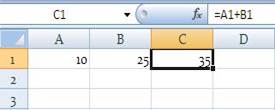
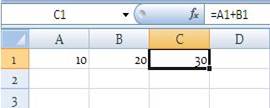
Например, если в клетке А1 записано число 10, в клетке В1 записано число 20, а в клетке С1 записана формула =А1+В1, то в ней отобразиться число 30 – сумма чисел в клетках А1 и В1. Если потом изменить число в клетке В1 с 20 на 25, то и значение в С1 изменится с 30=10+20 на 35=10+25. При этом для того, чтобы увидеть в клетке С1 не число, а формулу, которую мы в нее ввели, нужно выделить ее курсором и посмотреть в строку формул над таблицей.
Если мы теперь скопируем содержимое ячейки С1 и вставим его в ячейку С2, то в ячейке С2 будет стоять уже не прежняя формула =А1+В1, а «адаптированная» под вторую строку формула =А2+В2, на которую ее автоматически заменит Excel.
Если мы теперь целиком заполним столбцы А и В какими-нибудь числами и захотим, чтобы в столбце С всегда стояла сумма, нам нужно будет просто скопировать содержимое клетки С1 по всему столбцу С. Это удобно делать с помощью автозаполнения: выделить клетку курсором, подвести мышку к правому нижнему углу клетки (так, чтобы курсор принял вид черного креста без стрелок) и, удерживая левую кнопку мышки, выделить весь столбец.
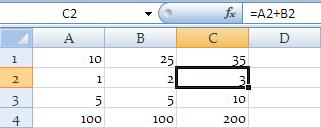
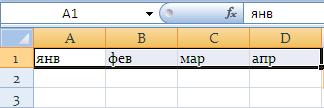
Автозаполнение может быть использовано также, например, чтобы заполнить строки или столбцы последовательными датами.
Если вы, наоборот, хотите, чтобы при автозаполнении во всех клетках столбца прописывалась одна и та же формула, без изменения номеров клеток, все буквы в формуле нужно окружить знаками $. Например, если в клетке С1 записано выражение =А1+В1, то в клетку С2 скопируется выражение =А2+В2, а если в клетке С1 записано выражение =$A$1+$B$1, то в клетку С2 скопируется то же самое выражение =$A$1+$B$1.
Выражения в клетках могут, помимо арифметических операций, использовать различные специальные функции Excel. Например, выражение =ЕСЛИ(А1<В1; 1; 0), записанное в клетке С1, выставит в клетку С1 число 1, если А1<В1, и 0 в противном случае. Скажем, если в клетке А1 стоит 10, а в В1 стоит 25, то в С1 будет стоять 0, потому что 10<25.
В каждом варианте приведено описание требуемых для его решения специальных функций. Приведенные там примеры использования не совпадают в точности с выражениями, которые должны стоять в таблице!
Работа с диаграммами. Для того, чтобы вставить в готовую таблицу диаграмму, нужно выделить столбцы (или строки) с теми данными, по которым мы собираемся строить диаграмму, а затем на панели «Вставка» выбрать диаграмму требуемого в задании типа (гистограмма, график и т.п.) Затем на панели конструктора диаграмм вы можете выбрать нужный вам вид диаграммы, а в самом окне диаграммы мышкой перетащить элементы так, чтобы они были расположены нужным образом (если это потребуется).
Если диаграмма выглядит не так, как вы от нее ждете, скорее всего, вы выбрали для нее не те данные в таблице. Это можно исправить, нажав на кнопку «Выбрать данные» на панели.
Если горизонтальная ось графика оказывается подписана числами 1,2,3,4… вместо того, чем она должна быть подписана (даты и т.п.), выделите ее мышкой, правая кнопка – выбрать данные – изменить подписи горизонтальной оси – затем выделяете мышкой в таблице нужный диапазон (столбец) с подписями.
Подготовка к печати. Выделите мышкой вашу таблицу (ту область, которая заполнена данными), нажмите на панели «Главная» кнопку «Форматировать как таблицу» и выберите нравящийся вам стиль. На панели «Вид» затем выберите режим «Разметка страницы» и снимите галочку с чекбокса «Сетка». После этого вы увидите страницу так, как она будет напечатана. Заполните верхний колонтитул названием работы. По возможности оформите всю работу на одной странице (перетащив на нее диаграмму), если не получится – оставьте диаграмму на отдельной странице.
Если при подготовке к печати какая-то надпись выходит за границы ячейки, в которой она должна умещаться, это можно исправить следующим образом: правая кнопка мышки на ячейке (или всех ячейках сразу) – формат ячеек – выравнивание – переносить по словам.
Дата добавления: 2023-09-28; просмотров: 1133;











