Машинный перевод и презентация в PowerPoint
Задание. Нужно перевести данный текст на предположительно неизвестном вам языке (варианты текстов даны в конце задания) Сделанный вами перевод должен:
- полностью соответствовать правилам русского языка, т.е. быть грамотным и связным;
- максимально точно передавать смысл оригинального текста.
Результат работы нужно оформить в виде презентации в MS PowerPoint. Презентация должна состоять из четырёх слайдов.
1. Титульный лист (содержащий вашу фамилию, номер варианта и название работы).
2. Слайд с оригинальным текстом.
3. Слайд с переводом. Он должен быть оформлен так, как показано на картинке. В верхних прямоугольниках должны быть расположены два наиболее активно использовавшихся вами машинных перевода, рядом с прямоугольниками ставятся логотипы переводчиков. В нижнем прямоугольнике – ваш перевод. Шрифт текста – не меньше , чем 10.
4. Слайд со статистикой. На слайде построена гистограмма, отражающая количество слов в оригинальном тексте, в машинных переводах и в вашем переводе.
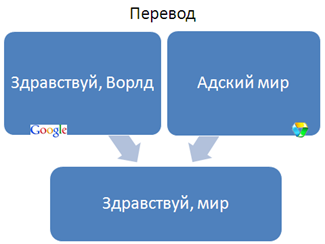
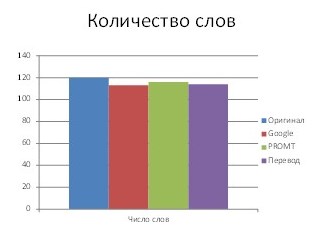
Тема оформления презентации может быть произвольной, но должна отличаться от темы по умолчанию.
Рекомендации по выполнению. Машинный перевод. Ниже приводится список бесплатных онлайн-переводчиков на русский язык. Отметим, что некоторые языки поддерживаются не всеми из приведённых переводчиков. Список не претендует на полноту, и вы можете использовать известные вам переводчики, которые в него не входят.
- Google Translate
- PROMT
- Webtranslation (использует Microsoft Translator и Babylon Translator)
- Wordlingvo
- Яндекс перевод
- Мета переводчик
При переводе в спорных случаях рекомендуется сопоставлять варианты текста, данные разными переводчиками, и выбирать наиболее правдоподобный из них. Если все варианты неправдоподобны, можно попробовать перевести отдельные слова с помощью словаря, либо найти дополнительную информацию по теме текста, которая позволит понять смысл соответствующего участка.
Оформление презентации. Общие замечания. Для создания слайда в презентации нужно нажать кнопку «Создать новый слайд» на ленте «Главная», нажать на нижнюю половину кнопки – в этом случае откроется меню с выбором типа слайда.
После того, как вы выберете какой-нибудь тип, на экране появится пустой слайд, разделенный на несколько полей («Заголовок слайда», «Текст» и т.п.) Размеры и расположение полей можно менять. Для этого нужно выделить поле, нажав внутри него мышкой и, подведя курсор к его границам, растянуть его или переместить.
Для того, чтобы ввести в поле текст, нужно установить в него курсор (шрифт текста задается обычным образом на ленте «Главная»). Для того, чтобы вставить в поле схему (SmartArt), диаграмму или рисунок, установите в него курсор и нажмите соответствующую кнопку на ленте «Вставка» (в некоторых типах слайдов кнопки могут находиться также внутри самого поля).
Тему оформления презентации можно выбрать на ленте «Дизайн».
Слайды «Титульный лист» и «Оригинальный текст». Слайды типа «Титульный слайд» и «Заголовок и объект», соответственно (внутри вместо объекта – текст). Можно использовать любой другой удобный вам тип, если он даст нужный результат.
Слайд с переводом. Слайд типа «Заголовок и объект». Поле объекта максимально расширяется (иначе нужная схема может в нем не уместиться), при этом можно сузить поле заголовка. В поле объекта вставляется SmartArt типа «Связь – сходящаяся радиальная» (пиктограмма с тремя прямоугольниками и кругом). Один из прямоугольников удаляете (нажав на нем ПКМ – вырезать), круг меняете на прямоугольник (ПКМ – изменить фигуру).
После этого вставляете в прямоугольники требуемый текст (10-м шрифтом) и растягиваете и перемещаете их, так, чтобы текст полностью вошёл в прямоугольники, и вся конструкция смотрелась разумно.
Для вставления логотипов сохраняете их в файл и используете вставку рисунка.
Слайд с диаграммой. Слайд типа «Заголовок и объект». Вставляете гистограмму с группировкой (простейший тип диаграммы). При этом экран разделится на две части – на левой части будет текущий вид слайда, а на правой – таблица Excel с данными, определяющими вид гистограммы.
Вам нужна только одна категория и 4 столбика гистограммы. Поэтому в таблице удаляете часть строк и добавляете ещё один столбец. После этого заменяете в таблице все слова и числа на соответствующие вашей ситуации (все изменения должны немедленно отражаться на слайде в левой части экрана).
Для определения количества слов в тексте достаточно скопировать его в пустой документ MS Word – количество слов будет написано внизу.
Для изменения диапазона чисел на вертикальной оси нажмите на ней ПКМ – формат оси.
Когда слайд примет нужный вам вид, закрываете таблицу Excel. При необходимости дальнейшего редактирования можно нажать ПКМ – изменить данные.
Дата добавления: 2023-09-28; просмотров: 552;











