Масштабирование и панорамирование чертежа
При черчении постоянно возникают ситуации, когда необходимо рассмотреть какие-то мелкие детали вблизи, и наоборот, когда хочется увидеть большой чертеж (формата А1…А0) на экране монитора целиком. Выбрать, какая именно из частей чертежа будет видна на экране в данный момент, позволяют инструменты масштабирования и панорамирования.
Функции масштабирования и панорамирования подробно описаны в табл. 1.1. Масштабирование также осуществляется вращением колесика мышки (если есть), панорамирование – вторым колесом (если есть) или использованием полос прокрутки. Также можно панорамировать чертеж мышью, зажав среднюю ее кнопку, если эта кнопка не настроена в системе на другие действия. При масштабировании колесом мыши важно положение ее курсора, так как именно эта точка является центром масштабирования.
Табл. 1.1
| Команда меню | Кнопка | Описание |
| Панорамирование | ||
| Вид – Панорамирование – В реальном времени | 
| Схватить мышью за любую точку чертежа и тащить чертеж при нажатой левой кнопке в необходимое место |
| Вид – Панорамирование – Точечный | –* | Ввести координаты точки, за которую схватить и затем точки, куда оттащить. Вводить можно как с клавиатуры, так и указав точки мышью |
| Вид – Панорамирование – Слева, Справа, Вверх, Вперед | –* | Скачком сместить чертеж примерно на 1/5 экрана влево, вправо, вверх, вниз |
| Зуммирование (масштабирование) | ||
| Вид – Зуммирование – В реальном времени | 
| Вести мышь с зажатой левой кнопкой вверх для увеличения и вниз – для уменьшения масштаба |
| Вид – Зуммирование – Предыдущий | 
| Отобразить предыдущий масштаб |
| Вид – Зуммирование – Рамка | 
| Задать мышью или указанием координат прямоугольник – он будет вписан в экран наилучшим образом |
| Вид – Зуммирование – Динамика | 
| Задается минимальный масштаб и создается динамический прямоугольник масштабирования, который перемещается мышью по экрану. Левая кнопка мыши меняет режим (перемещение и растягивание прямоугольника). Нажатие «Enter» вписывает прямоугольник в экран |
| Вид – Зуммирование – Масштаб | 
| Изменение масштаба в заданное число раз. Число вводится в командной строке. Указать после числа букву «х» – относительно текущего масштаба, «xp» – относительно масштаба 1:1 и ничего не указывать – относительно масштаба, при котором в экране отображаются границы изображения. |
| Вид – Зуммирование – Центр | 
| Сначала вводится координата точки (мышью или через командную строку), которая станет центром экрана. Далее в командной строке выводится значение высоты текущего экрана и предлагается ввести новое или множитель (с буквой «x»). |
| Вид – Зуммирование – Объект | 
| Предлагает выбрать существующие объекты на чертеже, один или несколько. После выбора объекты будут вписаны в экран наилучшим образом |
| Вид – Зуммирование – Увеличение, Уменьшение |  
| Скачком увеличить или уменьшить масштаб примерно на 30% |
| Вид – Зуммирование – Все | 
| Установить такой масштаб, чтобы на экране отобразились лимиты (см. ниже) чертежа или все начерченное (если оно выступает за лимиты) |
| Вид – Зуммирование – Границы | 
| Установить такой масштаб, чтобы на экране максимально крупно отобразилось все начерченное, независимо от лимитов |
* Соответствующие кнопки можно найти в окне настройки панелей инструментов и вынести на панель.
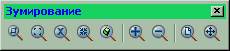
Рис. 1.4 Панель инструментов масштабирования
Кнопки функций масштабирования можно найти на стандартной панели инструментов рядом с кнопкой панорамирования. Черный треугольник в правом нижнем углу кнопки показывает, что если нажать кнопку мышью и подержать более 2 секунд, из кнопки выпадет список, позволяющий быстро заменить эту кнопку другой. Также можно поместить на экране отдельную панель инструментов Зуммирование (внешний вид панели представлен на рис. 1.4).
Дата добавления: 2021-12-14; просмотров: 390;











