Выбор типа линии, толщины линии и цвета объекта
Вызов диалоговых окон для смены типа линии, толщины линии и цвета каждый раз – крайне неудобный метод. Гораздо легче непосредственно на экране выбирать соответствующие характеристики объекта. Это делается при помощи панели инструментов «Свойства» (рис. 1.12).
Эта панель позволяет выбрать (слева направо) цвет, тип и толщину линии, а также стиль печати (для перьевых плоттеров) для выделенного объекта, или назначить параметр текущим, если ничего не выделено. Все последующие объекты будут создаваться с текущим значением параметров.
Вместо явного значения каждому параметру можно присвоить значение «Послою» (будет выбран параметр, указанный в свойствах слоя, в котором лежит объект) или «Поблоку» (будет выбран параметр блока, в образовании которого участвует объект, см. Практическое занятие №4). Для быстрого изменения всех свойств объекта на «Послою» можно воспользоваться меню: Редактировать – Изменить на ПоСлою.
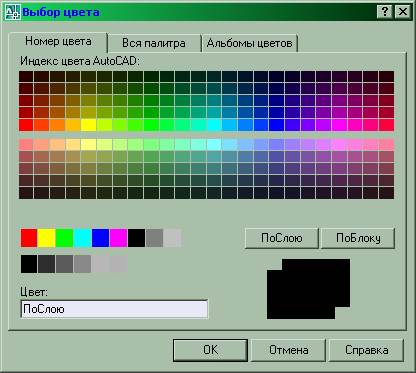
Рис. 1.11 Диалоговое окно выбора цвета

Рис. 1.12 Панель свойств объекта
ПРАКТИЧЕСКОЕ ЗАНЯТИ №2
Рисование простейших изображений
ЗАДАНИЕ
1) Запустить AutoCAD. Создать новый чертеж, используя шаблон с первого занятия.
2) Перенастройте шаг привязки – 1 мм.
3) Для выполнения чертежа 1 включите режим ортоганального черчения. При возникновении необходимости отключайте и снова включайте режим.
4) Пользуясь сеткой, разместите на листе вспомогательные линии.
5) Соблюдая указанные размеры, вычертите предложенную деталь (Задание 1), используя слои. Образмеривать деталь не нужно.
6) При выполнении Задания 1 стремитесь максимально использовать преобразования (копирование, зеркальное отражение и проч).
7) В нижней части чертежа напишите свою фамилию, имя и номер группы (выровняв по центру). Строчкой ниже по правому краю напишите дату выполнения задания.
8) Сохраните чертеж под именем XXX_YY_p21_ZZZZZZ.dwg, где XXX – три цифры номера группы, YY – номер варианта задания, ZZZZZZZ – фамилия учащегося.
9) Создайте новый чертеж, повторив пункты 2 и 3.
10) Отметьте вспомогательными линиями центр будущей детали.
11) Используя отмеченный центр, настройте полярную привязку шагом 15о.
12) Соблюдая указанные размеры, вычертите предложенную деталь (Задание 2), также используя слои.
13) При выполнении Задания 2 стремитесь максимально использовать команды преобразования (вращение, массив, а также удлинение и обрезание).
14) Скопируйте свою фамилию, имя, номер группы и дату из предыдущего чертежа и разместите их на новом чертеже в том же месте.
15) Сохраните чертеж под именем XXX_YY_p22_ZZZZZZ.dwg.
16) Создайте новый чертеж, снова повторив пункты 2 и 3.
17) Соблюдая указанные размеры, вычертите предложенную деталь (Задание 3).
18) При выполнении задания 3 стремитесь максимально использовать команды преобразования (подобие, фаска, скругление).
19) Повторите пункт 14 и для этого чертежа.
20) Сохраните чертеж под именем XXX_YY_p23_ZZZZZZ.dwg.
Методические указания к выполнению пунктов задания
1. Запустите программу Автокад, как было описано на прошлом занятии. Воспользуйтесь меню Файл – Создать…. В появившемся диалоговом окне вместо шаблона «acadiso.dwt» выберите шаблон, созданный вами на прошлом занятии.
2. См. пункт 11 Практического занятия №1.
3. Воспользуйтесь переключателем «ОРТО» в панели состояния.
4. Создайте отдельный слой для вспомогательных линий. Далее воспользуйтесь пунктами Прямая,Лучменю Рисование. Количество и расположение вспомогательных линий определите самостоятельно, исходя из целесообразности.
5. Воспользуйтесь пунктами Отрезок, Прямоугольник, Круг, Дуга меню Рисование. При черчении точно соблюдайте размеры, пользуясь сеткой и привязкой. При необходимости отменяйте ошибочные действия.
6. Изучите работу пунктов Перенести, Копировать, Зеркало, Удлинить, Обрезать меню Редактировать.
7. Воспользуйтесь меню Рисование – Текст – Однострочный. Размер шрифта 5 мм, вертикальное выравнивание – по низу, горизонтальное – по центру чертежа.
8. Воспользуйтесь меню Файл – Сохранить.
9. См. пункты 2, 3.
10. См. пункт 4.
11. Воспользуйтесь переключателем «ОТС-ПОЛЯР» в панели состояния
12. См. пункт 5. При необходимости воспользуйтесь пунктом Многоугольникменю Рисование. Начните с вычерчивания одного из повторяющихся по окружности элементов.
13. Изучите работу пунктов Массив, Повернуть, Подобие меню Редактировать.
14. Воспользуйтесь командами работы с буфером обмена. Изучите роль базовой точки при копировании.
15. См. пункт 8.
16. См. пункты 2, 3, 4. Верните режим работы привязки в ортогональный (см. пункт 11 Практического занятия №1).
17. См. пункты 5, 12.
18. Изучите работу пунктов Фаска, Сопряжение меню Редактировать.
19. См. пункт 12.
20. См. пункт 8.
Дата добавления: 2021-12-14; просмотров: 377;











