Главное окно программы AutoCAD
С точки зрения элементов управления, программа AutoCAD является типичным Windows-приложением. Рабочее окно программы показано на рис. 1.1.
Черчение в AutoCAD производится путем создания в рабочей области тех или иных объектов и манипуляций с ними. Более подробно процесс черчения будет рассмотрен на Практическом занятии №2.
Курсор мыши, когда он находится в рабочей области, по умолчанию имеет вид перекрестия с квадратом в центре. Он применяется для выделения нарисованных объектов. Для создания объекта (собственно, черчение) следует задать команду, воспользовавшись главным меню, нажав мышью кнопку панели инструментов либо введя ее из командной строки. Курсор мыши примет вид перекрестия без квадрата. Нажатие левой кнопки мыши в этом случае приведет к вводу координат точки, над которой находится курсор. Вместо этого координаты можно ввести непосредственно с клавиатуры в командную строку.
Если выбрана команда, осуществляющая преобразование объектов, а объекты не выделены, программа попросит их выделить. Курсор в этом случае примет вид квадрата. После выделения объектов для перехода к следующему этапу работы команды следует нажать «Enter» или щелкнуть правой кнопкой мыши.
Щелчок правой кнопкой мыши в остальных случаях вызовет контекстное меню. В нем содержатся наиболее полезные, по мнению программы, функции в данный момент. В частности, в меню содержится повторение последней введенной команды, отмена последнего действия, все возможные опции выполняющейся команды, команды работы с буфером обмена, команды управления масштабом, а также возможность войти в настройки AutoCAD.
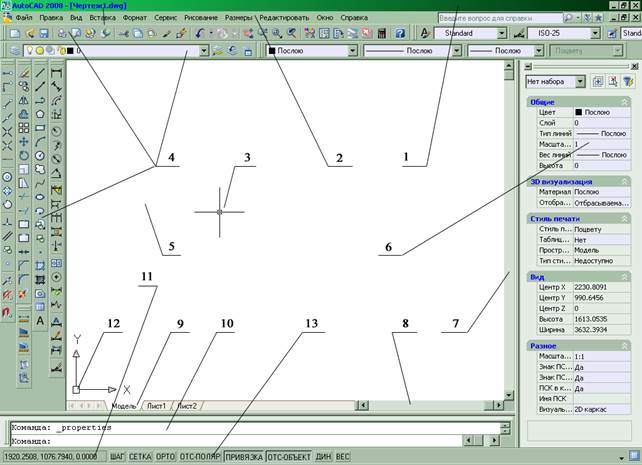
Рис. 1.1 Главное окно программы AutoCAD:
1 – Строка заголовка; 2 – главное меню; 3 – курсор-перекрестье; 4 – панели инструментов; 5 – рабочая область черчения; 6 – инструментальная палитра дерева свойств объекта (см. Практическое занятие № 5); 7 – полоса вертикальной прокрутки; 8 – полоса горизонтальной прокрутки; 9 – вкладки листов (см. Практическое занятие №7); 10 – командная строка; 11 – поле координат строки состояния; 12 – иконка системы координат (см. Практическое занятие №3); 13 – переключатели строки состояния
Любая выполняющаяся команда может быть прервана нажатием клавиши «Esc».
Главное меню программы AutoCAD состоит из следующих пунктов: Файл – операции с файлами; Правка – операции удаления, отмены ошибочных действий, работы с буфером обмена, выделения объектов; Вид – операции, связанные с отображением чертежа и служебной информации на экране; Вставка – операции вставки в чертеж различных объектов; Формат – настройка всевозможных стилей объектов и свойств чертежа; Сервис – управление расширенными возможностями программы AutoCAD; Рисование – рисование всевозможных объектов; Размеры – настройка и простановка размеров на чертеже; Редактировать – редактирование ранее нарисованных объектов AutoCAD, а также операции геометрического преобразования; Окно – сортировка окон чертежей на экране; Справка – вход в справочную систему AutoCAD, а также просмотр сведений о программе и рекламной информации от фирмы AutoDesk. В дальнейшем в пособии все операции с меню будут выделены подчеркиванием.
AutoCAD обладает исчерпывающей справочной системой, в которой можно найти детальное описание команд системы, нюансов их поведения, основных понятий, определений и концепций, принятых в программе, а также полезные советы по эффективному их использованию. Справочная система содержит множество иллюстраций. Структура справки – типичная для Windows-приложений. Для вызова справки следует воспользоваться меню: Справка – Справка, либо нажать клавишу «F1», кнопку  панели инструментов «Стандартная».
панели инструментов «Стандартная».
В данном пособии будут рассмотрены далеко не все возможности программы AutoCAD. При необходимости интересующую информацию студент может найти самостоятельно.
Дата добавления: 2021-12-14; просмотров: 395;











