Выбор единиц измерения при работе с чертежом
AutoCAD – программа, которую используют во всем мире. В ней заложена поддержка единиц измерения, которыми пользуются инженеры из самых разных стран. Перед началом черчения необходимо убедиться, что работа будет вестись в метрических единицах измерения, принятых в ЕСКД.
Для этого используется меню Формат – Единицы…, отображающее диалоговое окно настройки единиц измерения (рис. 1.5). В этом окне отдельно задаются единицы измерения длины и их точность, единицы измерения углов и их точность, а также выбирается положительное направление отсчета угла (по часовой стрелке, или как в тригонометрии), настраивается масштабирование на основании единиц измерения при вставке в чертеж блоков и фрагментов, выполненных в других единицах (блоки будут рассмотрены на Практическом Занятии №4), а также можно выбрать единицы измерения силы света (свет задается при рендеринге трехмерных объектов, см. Практическое занятие №8).
Лимиты чертежа
Лимиты или границы чертежа – это прямоугольная область, в пределах которой должно вестись черчение. Лимиты вводятся через меню: Формат – Лимиты чертежа, после чего следует ввести координаты левого нижнего и правого верхнего углов прямоугольника. По умолчанию пространство лимитов чертежа соответствует листу при печати чертежа, в пределах лимитов отображается сетка. Если вместо ввода границ в команде активировать опцию Вкл – то рисование вне границ (мышью или через координаты) станет невозможным, будет выдаваться предупреждение «**Вне лимитов». Опция Выкл выключает эту проверку. Обычно данная проверка выключена, однако рисованием вне лимитов чертежа злоупотреблять не следует.

Рис. 1.5 Диалоговое окно настройки единиц измерения
Привязка и сетка
Сетка представляет собой совокупность точек с определенным шагом и упрощает визуальное восприятие размеров при черчении. Шаг сетки по вертикали и горизонтали может не совпадать. Быстрое включение сетки осуществляется клавишей «F7» или щелчком по переключателю «СЕТКА» в строке состояния. Отображение сетки может сильно замедлить работу даже на не слишком слабой машине.
В AutoCAD 2008 присутствуют функции автоматического контроля плотности сетки. При уменьшении масштаба сетка может самостоятельно прореживаться, а при увеличении – сгущаться. Функция может работать не четко (особенно при интенсивном масштабировании колесом мышки), в этом случае следует просто выключить и включить сетку либо регенерировать чертеж (см. Практическое занятие №3).
Привязка облегчает точное черчение при использовании мышки. При включении привязки курсор (перекрестье) мышки перемещается по рабочей области не непрерывно, а скачками с определенным шагом – прыгая по невидимым узлам привязки. Как и у видимой сетки, шаг привязки по горизонтали и вертикали может не совпадать. Привязка может осуществляться как в прямоугольной системе координат (по x и y), так и в полярной (по r и θ). По умолчанию горизонталь и вертикаль сетки привязки параллельны осям координат, однако сетку привязки можно повернуть на произвольный угол. Наконец, можно включить режим черчения изометрической проекции, тогда привязка будет автоматически настроена на нужную грань с соблюдением углов и коэффициентов пересчета (см. Практическое занятие №7).
Быстрое включение привязки осуществляется клавишей «F9» или щелчком по переключателю «ШАГ» в строке состояния.
Настройка сетки и привязки осуществляется на вкладке «Шаг и сетка» диалогового окна «Режимы рисования» (рис. 1.6). Для вызова окна используется меню: Сервис – Режимы рисования. Также можно щелкнуть правой кнопкой мыши на переключателях «ШАГ» и «СЕТКА» в строке состояния и выбрать из контекстного меню пункт «Настройка».

Рис. 1.6 Диалоговое окно настроек черчения, вкладка сетки и привязки
Флажки вверху окна включают и выключают привязку (слева) и сетку (справа), для привязки можно ввести шаги по x и y. Для полярной привязки вводится радиальный шаг по r, в качестве углового шага выступает полярная привязка (см. Практическое занятие №2). Для сетки (справа) вводится шаг по x и y. Также можно разрешить автоматическое прореживание сетки при уменьшении масштаба («Настройка сетки») или ее учащение при увеличении масштаба («Разрешить дробление мельче шага сетки»), а также ее показ вне лимитов чертежа.
Кнопка внизу окна слева вызывает диалоговое окно основных настроек AutoCAD (в данном пособии не рассматривается).
Слои
Слой в AutoCAD представляет собой нечто среднее между слоем в Adobe Photoshop и стилем в MS Word. С одной стороны, слой – это как бы прозрачный лист стекла, на котором нанесены некоторые объекты, и который можно вложить в стопку с другими слоями, а можно убрать, и объекты исчезнут с экрана. С другой стороны, для слоя можно задать настройки цвета, типа линии и ее толщины, в результате чего все объекты, рисуемые в слое, по умолчанию будут иметь данные параметры. Изменив соответствующий параметр слоя, мы заставляем AutoCAD автоматически изменить этот параметр у всех объектов, лежащих в слое.
В простых чертежах слои обычно создают под типы линий, в более сложных – в различные слои выносят отдельные узлы и агрегаты машины (изготовляемые разными цехами или покупные), изменения, вносимые различными конструкторами, разные варианты одной и той же конструкции и проч.
Чтобы изменения параметра слоя приводили к изменению этого параметра у всех объектов, цвет, толщина каждой отдельной линии и ее тип (см. ниже) должны иметь значение «Послою». Если принудительно задать для объектов другое значение параметра – она перестанет реагировать на редактирование слоев. В каких-то случаях это полезно, но чаще этого следует избегать.
Слой может находиться в разных состояниях. Выключенный слой не отображается на экране и не печатается. Замороженный слой отображается, но не регенерируется, окружности на нем постепенно упрощаются до многоугольников, на нем нельзя выделять и редактировать объекты. Заморозка слоев в сложных чертежах значительно ускоряет работу программы на не слишком мощных процессорах (выключенный слой не отображается, но обсчитывается, съедая вычислительную мощность). Заблокированный слой отображается и регенерируется, однако редактирование объектов на нем запрещено, т.е. начерченное в нем нельзя испортить или стереть. Также можно отдельно запретить распечатку слоя (при этом он будет нормально отображаться на экране).
Рисование всегда выполняется в текущем слое.
Операции со слоями осуществляются через диалоговое окно «Диспетчер свойств слоев», которое вызывается через меню: Формат – Слой…. В этом окне можно просмотреть список слоев (непосредственно или добавив фильтр, если список очень большой), создать и удалить слои, назначать их свойства и сделать любой слой текущим.
В левом верхнем углу диалогового окна «Диспетчер свойств слоев» расположены элементы управления фильтром отображения слоев, немного правее – кнопки  , позволяющие создать новый слой, удалить выделенный слой, сделать выделенный слой текущим. В левой части окна расположено дерево слоев (в данном пособии не рассматривается).
, позволяющие создать новый слой, удалить выделенный слой, сделать выделенный слой текущим. В левой части окна расположено дерево слоев (в данном пособии не рассматривается).
Основную площадь диалогового окна занимает список слоев, где их можно выделять, переименовывать, выключать, замораживать, блокировать и менять их свойства. Текущий слой обозначается зеленой галочкой, слой без единого объекта (неиспользуемый слой) – белым листом (если включить переключатель внизу), используемый – серо-голубым листом.
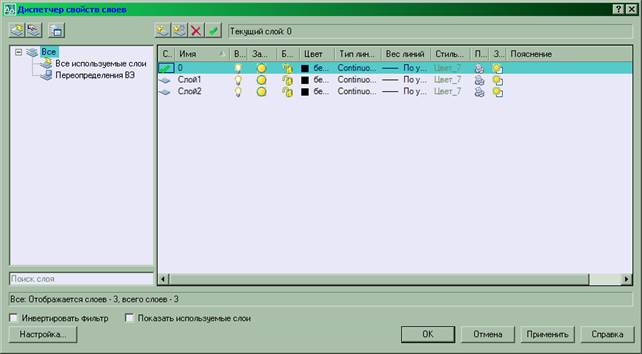
Рис. 1.7 Диалоговое окно диспетчера слоев
При построении изображения часто удобнее работать с панелью инструментов «Слои». Список этой панели позволяет просмотреть доступные слои, а щелчки на иконках в развернувшемся списке позволяют изменять свойства слоя. Выделив один или несколько объектов на чертеже, можно выбрать для них из списка другой слой (и объекты будут перенесены в него). Когда ни одного объекта на чертеже не выделено, выбором из списка меняется текущий слой. При помощи кнопки  на этой панели можно сделать текущим слой, в котором лежит объект: команда попросит выделить объект, после чего его слой станет текущим. Кнопка
на этой панели можно сделать текущим слой, в котором лежит объект: команда попросит выделить объект, после чего его слой станет текущим. Кнопка  делает текущим предыдущей слой, а кнопка
делает текущим предыдущей слой, а кнопка  вызывает диалоговое окно «Диспетчер свойств слоев». Внешний вид диалогового окна «Диспетчер свойств слоев» показан на рис. 1.7, а панели инструментов «Слои» – на рис. 1.8.
вызывает диалоговое окно «Диспетчер свойств слоев». Внешний вид диалогового окна «Диспетчер свойств слоев» показан на рис. 1.7, а панели инструментов «Слои» – на рис. 1.8.
Кнопка  панели инструментов «Слои» (имеется и в диалоговом окне) вызывает диспетчер конфигураций слоев. Под конфигурацией слоев понимается набор слоев и их свойств, который можно сохранить, присвоив ему (набору) имя для использования в дальнейшем. Конфигурации слоев также не рассматриваются в данном пособии.
панели инструментов «Слои» (имеется и в диалоговом окне) вызывает диспетчер конфигураций слоев. Под конфигурацией слоев понимается набор слоев и их свойств, который можно сохранить, присвоив ему (набору) имя для использования в дальнейшем. Конфигурации слоев также не рассматриваются в данном пособии.

Рис. 1.8 Панель управления слоями
Дата добавления: 2021-12-14; просмотров: 420;











