Автоматическое масштабирование аннотаций
При компоновке изображений на листе нередко может возникнуть ситуация, когда размер текстовых надписей, размерного текста, выносок, густоты штриховки и т.д. хотелось бы немного скорректировать для лучшей читаемости чертежа. Это можно сделать, манипулируя свойствами каждого отдельного объекта. Но если объектов много, процедура становится трудоемкой. К тому же не всегда получается подобрать оптимальный размер с первого раза.
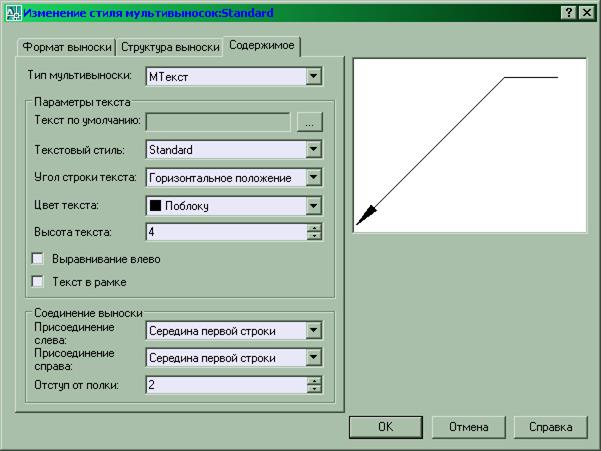


Рис. 6.8 Диалоговое окно изменения стиля мультивыноски, вкладка «Содержимое» (сверху); вкладки «Формат выноски» и «Структура выноски»
В AutoCAD предусмотрены средства, позволяющие автоматизировать решение этой задачи. При настройке штриховки (см. рис. 5.1), создании стиля текста (см. рис.5.8), размерного стиля (рис. 6.6, вкладка «Размещение»), стиля мультивыноски (рис. 6.8, вкладка «Структура выноски»), а также при описании блоков (см. рис. 4.6) и атрибутов (см. рис.4.8) можно выставить флажок, включающий свойство аннотативности. Установка данного флажка блокирует соответствующее поле общего масштаба объекта или стиля.
Отныне масштабом всех аннотативных объектов одновременно можно управлять централизованно через масштаб аннотаций.
Для изменения масштаба аннотаций служит кнопка  в правой части строки состояния. При щелчке по цифровому соотношению открывается список, в котором перечислено множество всевозможных масштабов. Для каждого видового экрана (см. Практическое занятие №7) можно назначить свой текущий масштаб аннотаций. В список можно добавить свои масштабы, стереть ранее добавленные, а также изменить порядок их следования. Для этого следует выбрать пункт «Пользовательский…». Откроется диалоговое окно (рис. 6.9). Следует отметить, что, к примеру, «1:2» – это имена масштабов. Имя масштаба не обязательно должно отражать математическое соотношение размеров.
в правой части строки состояния. При щелчке по цифровому соотношению открывается список, в котором перечислено множество всевозможных масштабов. Для каждого видового экрана (см. Практическое занятие №7) можно назначить свой текущий масштаб аннотаций. В список можно добавить свои масштабы, стереть ранее добавленные, а также изменить порядок их следования. Для этого следует выбрать пункт «Пользовательский…». Откроется диалоговое окно (рис. 6.9). Следует отметить, что, к примеру, «1:2» – это имена масштабов. Имя масштаба не обязательно должно отражать математическое соотношение размеров.
При выделении любого аннотативного объекта рядом с курсором мышки появляется символ аннотативности в виде трех синих ромбиков.
Каждый аннотативный объект содержит свой собственный список масштабов. По умолчанию, при изменении масштаба аннотаций новый масштаб автоматически добавляется в списки масштабов всех аннотативных объектов на чертеже. Данный режим управляется переключателем в правой части строки состояния. В положении  автодобавление включено, в положении
автодобавление включено, в положении  – выключено. По сути, отключение автодобавления приводит еще и к тому, что объекты, в списке масштабов которых еще нет достаточного числа пунктов, могут перестать реагировать на изменения масштаба аннотаций.
– выключено. По сути, отключение автодобавления приводит еще и к тому, что объекты, в списке масштабов которых еще нет достаточного числа пунктов, могут перестать реагировать на изменения масштаба аннотаций.
Вместе с масштабами аннотативного объекта хранятся и их положения на чертеже – отдельно для каждого масштаба. Это удобно, так как для каждого масштаба аннотаций можно настроить свое взаимное положение объектов. При смене масштаба данные положения будут загружаться и применяться автоматически.
При выделении аннотативного объекта на чертеже серым цветом выделяются положения его для других масштабов аннотаций. Перемещая объект, можно изменить его положение для текущего масштаба, положения для других масштабов можно изменить, предварительно выбрав другие масштабы в качестве текущего.
Если автодобавление масштабов в списки объектов выключено, текущий масштаб аннотаций можно добавить в списки объектов вручную. Для этого следует выделить объекты и воспользоваться меню Редактировать – Масштаб аннотативного объекта – Добавить текущий масштаб либо воспользоваться аналогичными подпунктами пункта Масштаб аннотативного объекта в контекстном меню. Меню Редактировать – Масштаб аннотативного объекта – Удалить текущий масштаб (и аналогичный пункт в контекстном меню) позволяет удалить текущий масштаб аннотаций из списков масштабов выделенных объектов.
Меню Редактировать – Масштаб аннотативного объекта – Добавить/удалить масштабы (и аналогичный пункт в контекстном меню) открывает диалоговое окно (рис. 6.10), в котором перечислены все масштабы в списках выделенных объектов (переключателем снизу можно отобразить только те масштабы, которые одновременно присутствуют в списках всех выделенных объектов). Ненужные масштабы можно выделить и удалить, а также добавить в списки любой другой масштаб.

Рис. 6.9 Диалоговое окно изменения списка масштабов аннотаций

Рис. 6.10 Диалоговое окно масштабов аннотативности объекта
Меню Редактировать – Масштаб аннотативного объекта – Синхронизировать положения нескольких масштабов (и аналогичный пункт в контекстном меню) удаляет ранее запомненные положения объекта для других масштабов, делая их такими же, как для текущего масштаба.
Отображением тех аннотативных элементов, в списках которых не содержится текущий масштаб, управляет еще один переключатель в правой части строки состояния. В положении  объекты отображаются в том масштабе, который есть у них в списке, даже если он не соответствует текущему. В положении
объекты отображаются в том масштабе, который есть у них в списке, даже если он не соответствует текущему. В положении  такие объекты не отображаются на экране вообще. Таким образом, удаление масштабов из списков объектов позволяет гибко управлять их отображением и настраивать на чертеже разные уровни подробности аннотаций в зависимости от выбранного их масштаба.
такие объекты не отображаются на экране вообще. Таким образом, удаление масштабов из списков объектов позволяет гибко управлять их отображением и настраивать на чертеже разные уровни подробности аннотаций в зависимости от выбранного их масштаба.
Порядок прорисовки
Иногда объекты на чертеже вынуждены перекрывать друг друга. Если этого не удается избежать, повысить удобство чтения чертежа может ручная настройка порядка прорисовки объектов. Она в первую очередь эффективна при наложении объектов AutoCAD на чужеродные объекты (изображения, таблицы Excel, растровый текст True Type и т.д.), а также в случае применения объектов разных цветов.
Для изменения порядка прорисовки служит панель инструментов «Прядок прорисовки» (рис. 6.11) или меню Сервис – Порядок прорисовки – нужный инструмент. Основные функции панели: расположить объект над всеми или под всеми (кнопки  и
и  ), а также расположить объект над или под другим объектом (кнопки
), а также расположить объект над или под другим объектом (кнопки  и
и  ). В первом случае команда попросит выделить объект и сразу же изменить его порядок. Во втором случае будет предложено выбрать опорные объекты, те, по отношению к которым меняется порядок.
). В первом случае команда попросит выделить объект и сразу же изменить его порядок. Во втором случае будет предложено выбрать опорные объекты, те, по отношению к которым меняется порядок.

Рис. 6.11 Панель инструментов «Порядок прорисовки»
По умолчанию текст и размеры всегда находится перед другими объектами, т.е. на переднем плане. Однако это поведение текста можно изменить – системными переменными или через меню Сервис – Порядок прорисовки – Передний план для текста и размеров – нужный сопсоб.
Не следует злоупотреблять порядком прорисовки. При выделении и изменении объекта, лежащего позади других, AutoCAD временно выводит его на передний план для редактирования, а после завершения команды – опять возвращает его порядок, после чего автоматически регенерирует весь чертеж. На сложных чертежах эта автоматическая регенерация может заметно ухудшить производительность компьютера и комфорт при работе.
Дата добавления: 2021-12-14; просмотров: 467;











