Запись голоса и подготовка сигнала.
Запись начинается и заканчивается нажатием кнопки Record (рис. 5), помеченной красный кружком. В процессе записи кнопка Recоrd выглядит вдавленной и более светлой (подсвеченной).


Рис. 5. Кнопка Record для запуска и прекращения записи
Используя кнопку Record запишите в память компьютера фразу:___________________
По окончании записи в окне программы появится подокно record.wav с плохо видимыми графиками записанного голоса в виде стереосигнала (2 графика, см. рис. 6).
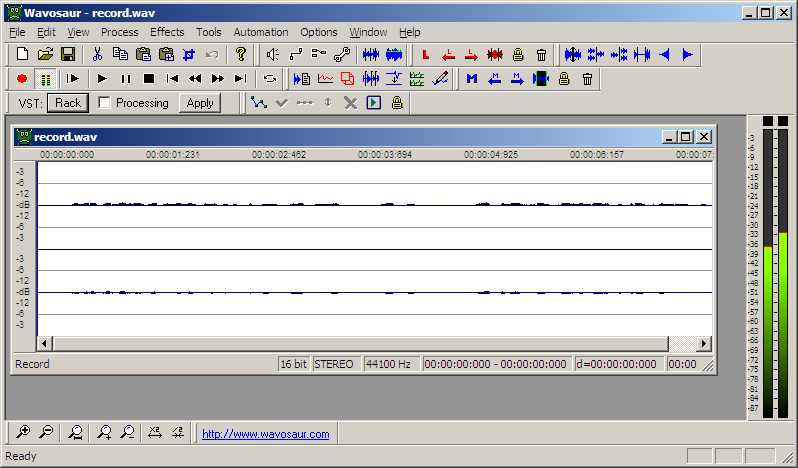
Рис. 6. Графики записанного сигнала
Прослушать записанный, в потом и измененный сигнал можно при помощь кнопки Play (рис. 7.)
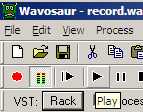
Рис. 7. Положение кнопки Play.
Если для записи звука вы используете один компьютер, а для дальнейшей обработки другой, запись следует сохранить на флэшку, чтобы затем открыть на другом компьютере. Как обычно, для сохранения используется команда Save as…, а для открытия – команда Open.
Преобразуйте стереозапись в монозапись. Для этого используйте кнопку Convert to mono: mix all channels (см. рис. 8).

Рис. 8. Кнопка преобразования стерео в моно запись
Увеличьте амплитуду записанного сигнала, для чего нажимается кнопка Normalize to 0 db (рис. 9, кнопка справа вверху, отмечена красной стрелкой)

Рис. 9. Нормализация амплитуды сигнала
На нижней стороне рамки подокна record.wav отображены параметры записи – 16 bit, mono, 44100 Hz. На верхней стороне рамки отмечено время.
Для получения более подробных параметров записи кликните правой кнопкой мыши по графику сигнала и в появившемся контекстном меню выберите пункт Properties (рис. 10).
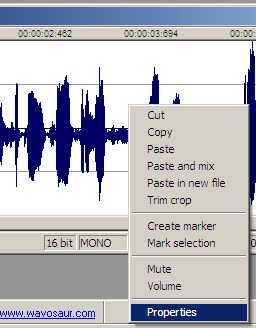
Рис. 10. Меню вызова свойств графика записанного сигнала.
В результате будет высвечено окно с параметрами записи (рис. 11).
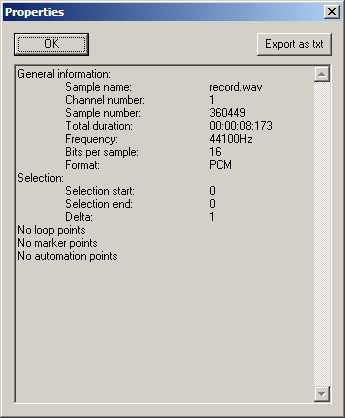
Рис. 11. Окно с параметрами записи сигнала
Нам важна общая информация (General information).
Ее содержание:
Имя сигнала record.wav
Количество каналов 1
Количество отсчетов 360449
Длительность записи 0 час., 0 мин., 8,173 сек.
Частота дискретизации 44100 герц
Точность представления отсчетов 16 бит
Формат ИКМ (импульсно-кодовая модуляция)
Обратите внимание на частоту дискретизации 44100 герц. Столь высокая частота позволяет с достаточно высоким качством записывать музыку, однако для записи речи явно избыточна, приводя к получению очень большого количества отсчетов (согласно рис. 11, в данном примере их 360449), которые занимают много места в памяти компьютера и требует много ресурсов для обработки. Поэтому голосовые сигналы без потери разборчивости дискретизируют с частотой 8000 гц.
Программа Wavosaur позволяет изменить частоту дискретизации. Для этого выберите пункт меню Process, а затем пункт подменю Resample (см. рис. 12).
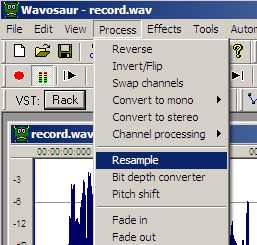
Рис. 12. Меню вызова операции изменения частоты дискретизации
В ответ выводится окно настройки параметров изменения частоты дискретизации (рис. 13)
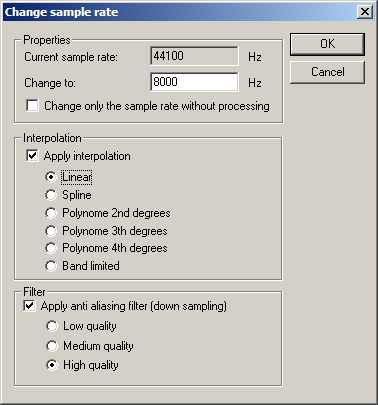
Рис. 13. Окно настройки параметров изменения частоты дискретизации
Новая частота указывается в поле Change to:. По умолчанию указана частота 8000 гц., что нас устраивает. Нажмите ОК.
Просмотрев свойства записи, убедитесь, в уменьшении частоты дискретизации (Frequency) до 8000 гц. и в пропорциональном уменьшении числа отсчетов (Sample number, рис. 14).
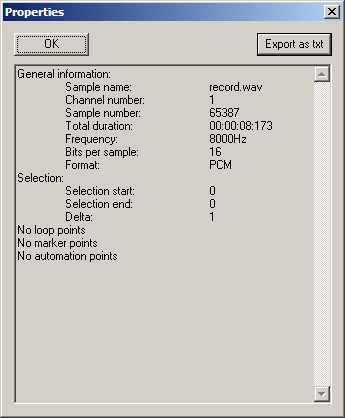
Рис. 14. Окно с измененными параметрами записи сигнала
На этом подготовка сигнала к исследованию не заканчивается. Целью иссследования в данной лабораторной работе является проверка соответствия теории дискретизации практике. При этом предполагается, что исходный дискретизируемый сигнал является непрерывным. В нашем случае это не так. Запись голосового сигнала у нас сопровождается его дискретизацией по времени с частотой 8000 герц и квантованием по уровню на 216=65536 уровней. Наше исследование можно считать тем более корректным, чем больше частота дискретизации исходного непрерывного голосового сигнала и больше уровней квантования. Чем меньше максимальная частота спектра сигнала, тем указанные параметры дискретизации (8 кгц.) и квантования (65536 уровней) будут отличать сигнал от непрерывного. Поэтому следует искусственно ограничить спектр сигнала сверху.
Но сначала воспользуемся встроенной в программу Wavosaur возможностью расчета и просмотра спектра сигнала.
Спектр сигнала рассчитывается на некотором конечном отрезке сигнала. Для получения этого спектра на графике сигнала нужно положение начала этого отрезка.
Щелкните левой кнопкой мыши в начале графика сигнала. В результате в месте щелчка на графике появится вертикальная синяя линия (см. рис. 15.)
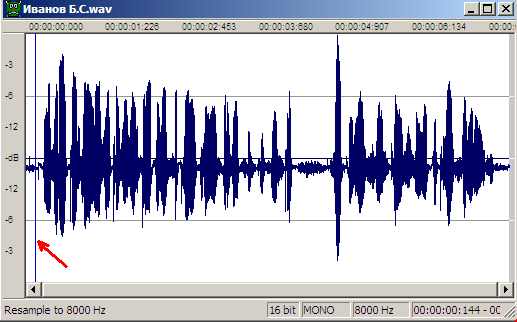
Рис. 15. Линия начала отрезка вычисления спектра. Показана красной стрелкой.
Для получения спектра сигнала можно воспользоваться меню (рис.16), но проще это сделать при помощи «горячей кнопки» F.
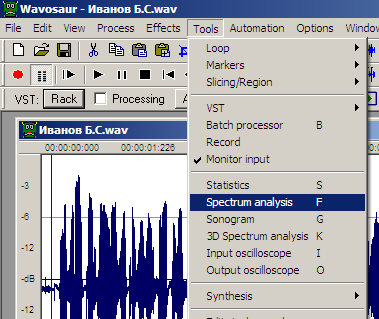
Рис. 16. Вызов спектра при помощи меню.
Нажите клавишу с буквой F. В результате на экран будет высвечено дополнительное окно с графиком спектра (рис. 17).
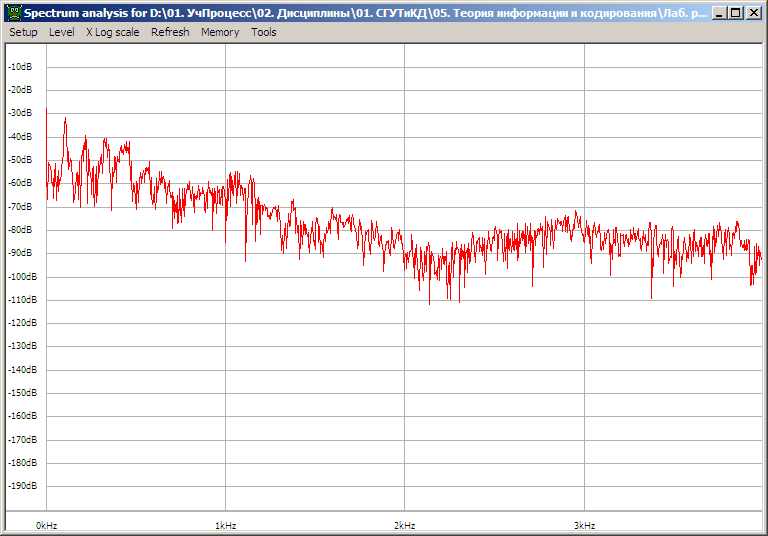
Рис. 17. Спектр сигнала.
Спектральная функция (частотный спектр) показывает как распределены по амплитуде (вертикальная ось) в зависимости от частоты (горизонтальная ось) синусоидальные составляющие сигнала. При этом вертикальная ось (ось амплитуд) имеет логарифмическую шкалу и проградуирована в децибелах. Горизонтальная ось (ось частот) на рис. 17 – сейчас имеет равномерную шкалу, но в нашем случае удобнее использовать также логарифмическую шкалу. Для перевода шкалы горизонтальной оси в логарифмическую форму и обратно в меню окна спектра (рис. 17) предусмотрен пункт Xlog scale.
Выберите пункт меню Xlog scale. Изображение спектра примет другой вид (рис. 18.)
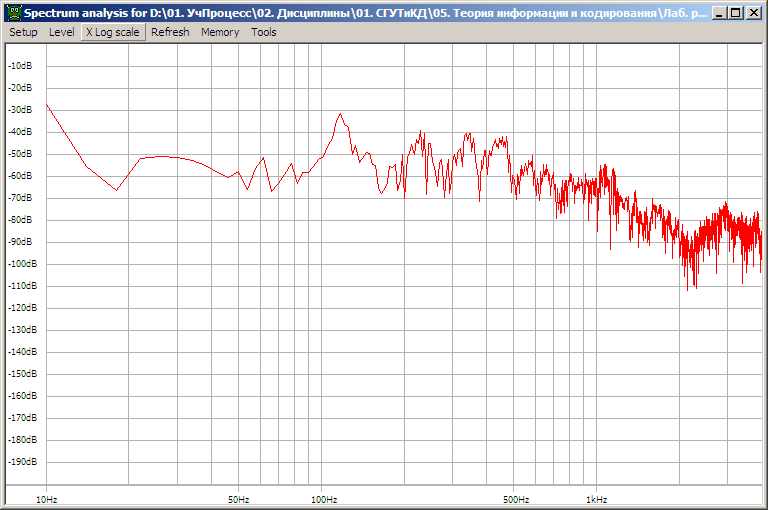
Рис . 18. Изображение спектра с логарифмической шкалой частот
Видим, что с ростом частоты значения спектральной функции уменьшаются незначительно – в среднем от -50 до -80 дб, т.е. на 30 дб, что мало. Т.е. трудно, как это нужно согласно теореме Найквиста-Котельникова, определить частоту fm, выше которой значения спектральной функция можно было бы считать равными нулю.
Удалите окно спектра.
Нужно подавить, ослабить высокочастотные составляющие спектра. Такую возможность программа Wavosaur предоставляет. В нее встроена возможность изменения спектра при помощи фильтров. Предусмотрено 5 видов фильтров. Используем фильтр Чебышева. Вызовите окно этого фильтра используя меню (см. рис 19).
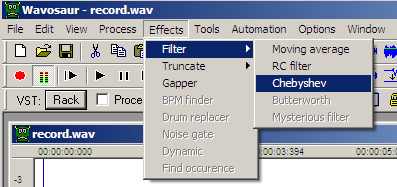
Рис. 19. Меню вызова фильтра Чебышева.
В ответ высвечивается окно (рис. 20):
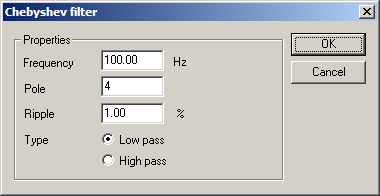
Рис. 20. Окно настройки параметров фильтра Чебышева.
Настройте фильтр так, как показано на рис. 20 и нажмите кнопку ОК.
Обратите внимание на изменения графика сигнала. В результате фильтрации сигнал ослабевает.
Для более надежного подавления высоких частот отфильтруйте этим же фильтром сигнал еще раз (повторная фильтрация).
Увеличьте (нормализуйте) амплитуду записанного сигнала кнопкой Normalize to 0 db (рис. 9).
Выведите спектр дважды профильтрованного сигнала (рис. 21).
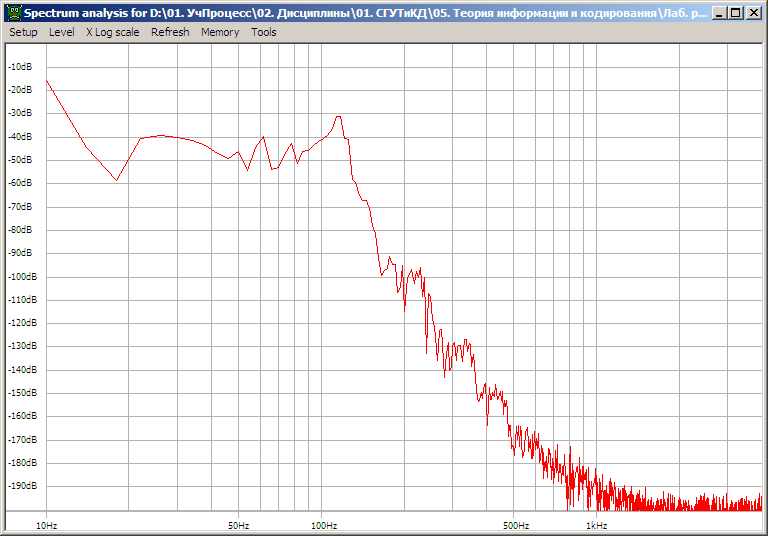
Рис. 21. Спектр сигнала после двойной фильтрации
Теперь видно, что в данном примере начиная примерно с 120 герц. высокочастотныее составляющие спектра резко ослаблены. Можно прослушать отфильтрованный сигнал. Речь станет глухой и малопонятной, но для данной работы это не имеет значение.
На этом подготовка сигнала на основе вашего голоса закончена. Для последующих расчетов можно использовать табличный процессор Excel. Для передачи данных в Excel экспортируем их из программы Wavosaur в промежуточный текстовый файл (рис. 22).
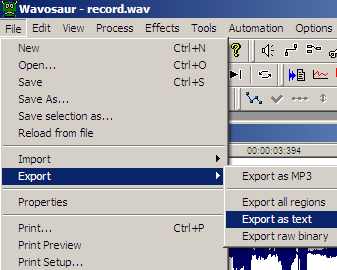
Рис 22. Меню экспорта звукового сигнала в текстовый файл
В качестве имени файла укажите свою фамилию, а местом сохранения - свою флэшку.
Программу Wavosaur теперь можно выключить. При выключении на всякий случай сохраните отфильтрованный сигнал в формате wav.
Дата добавления: 2021-04-21; просмотров: 1655;











