Создание нестандартной функции
Перед созданием нестандартных функций нужно открыть файл в рабочей книгой, содержащей информацию, которую нужно обработать с применением этих нестандартных функций. Если ранее эта рабочая книга была сохранена с макросами, то на экран будет выведено окно, изображенное на рис. 17.

Рис. 17. Окно управления подключением макросов.
Для того, чтобы иметь возможность и дальше пользоваться ранее созданными нестандартными функциями – макросами, необходимо нажать кнопку Не отключать макросы.
Новая функция создается по правилам Visual Basic с использованием средств Visual Basic. Тем, кто уже программировал на этом языке, все покажется знакомым.
Для вызова редактора следует выбрать следующие пункты меню: Сервис–>Макрос–> Редактор Visual Basic (см. рис. справа). Быстрый вызов возможен при помощи клавишной комбинации Alt+F11.
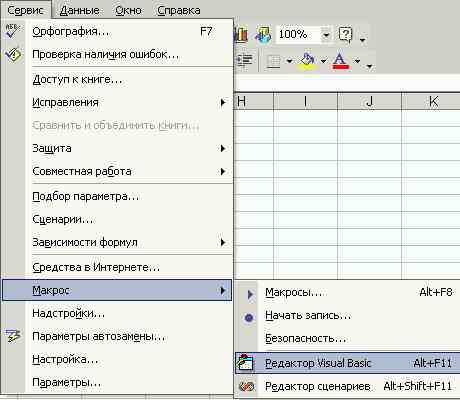
Рис. 18. Выбор пункта меню Редактор Visual Basic.
Результатом вызова редактора Visual Basic будет вывод на экран следующего изображения:
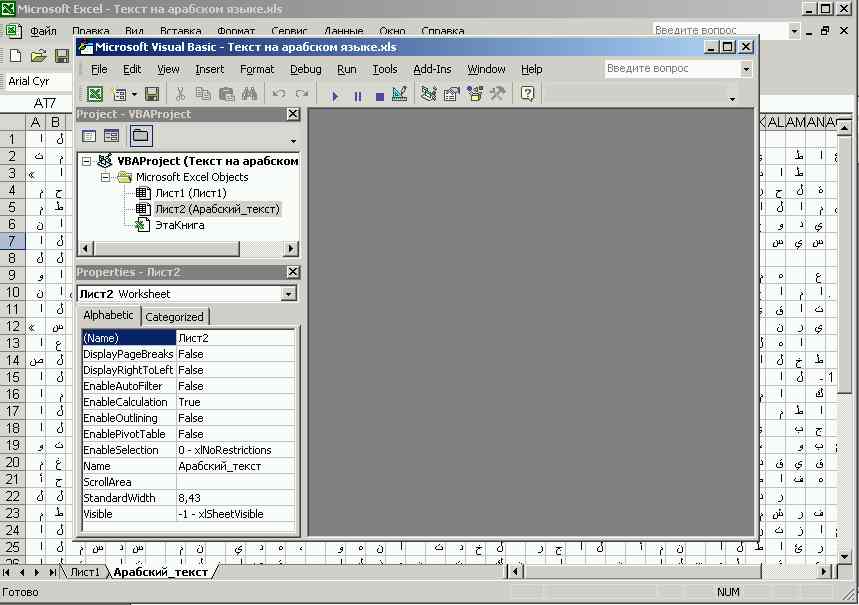
Рис. 19. Окно редактора Visual Basic.
Нестандартная функция оформляется как новая процедура-функция, доступная со всех листов рабочей книги. В данном примере рабочая книга имеет имя Текст на арабском языке (это имя файла, в котором она хранится). В ней пока 2 листа – Лист1 с именем Лист1 и Лист2 с именем Арабский_текст.
Для создания таких процедур можно использовать так называемые стандартные модули. Стандартные модули создаются путем выбора пунктов меню Insert->Module (рис. 20).
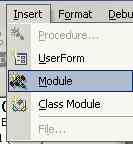
Рис. 20. Выбор пункта меню Module.
В результате на экран выводится окно редактора кода, изображенное на рис. 21.
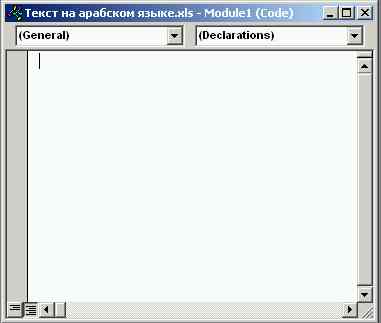
Рис. 21. Окно редактора Visual Basic.
Вписать в него код новой процедуры-функции удобнее всего при помощи шаблона. Для его получения следует выбрать пункты меню Insert->Procedure (рис. 22).
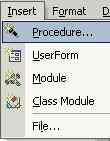
Рис. 22. Выбор пункта меню Procedure.
В результате на экран будет выведено окно Add procedure, предназначенное уточнения параметров процедуры – ее имени и типа (рис. 23).
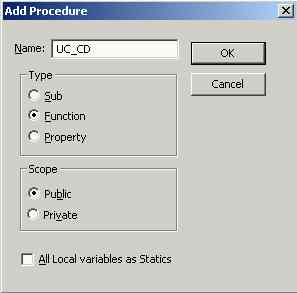
Рис. 23. Окно Add Procedure.
В данном примере создается процедура-функция с именем UC_CD, предназначенная для преобразования символа, закодированнного в стандарте Unicode в его кодовое обозначение.
После нажания кнопки ОК это окно исчезает, а в окне редактора кода появляется заготовка кода функции:
Public Function UC_CD()
……………………….
End Function
Для решения нашей задачи – получения кода символа – нам нужна функция с одним аргументом. Формальное[16] имя этого аргумента указывается в скобках в конце заголовка функции.
Пусть аргумент будет иметь имя Х.
Текст процедуры вычисления функции должен помещаться между заголовком Public Function UC_CD(Х) и оператором окончания End Function. В этом тексте обязательно должен быть оператор присвоения имени функции, в данном случае UC_CD определенного значения – результата вычисления функции.
Особенностью встроенного в Excel варианта языка Visual Basic является то, что используемый в нем набор стандартных функций значительно отличается от стандартных функций самого Excel.
Набор стандартных функций Visual Basic, например, содержит функции AscW(х) и ChrW(x), позволяющие получать числовой код символа, закодированного в стандарте Unicode и обратно, по числовому коду в стандарте Unicode воспроизвести соответствующий этому коду символ.
Кроме того, набор стандартных функций Visual Basic содержит такие полезные функции, как Cint(x) и Hex(x), которые можно использовать для преобразования чисел из шестнадцатеричной системы считсления в десятичную и наоборот. В первом случае аргумент функции Cint записвается с приписанными впереди символами &h.
Например: Cint(&h2A) возвратит значение 42
На рисунке 24 изображено окно редактора кода с текстами процедур-функций, которые позволяют преобразовывать символы в код стандарта Unicode и обратно, а также шестнадцатеричные числа в десятичные и обратно.
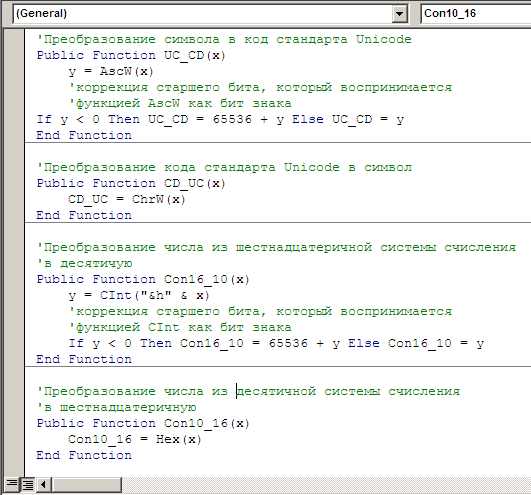
Рис. 24. Окно редактора кода с текстами нестандартных функций.
Эти новые нестандартные функции теперь можно использовать наряду со стандартными в формулах, вводимых в клетки Excel-таблицы.
Функции преобразования из шестнадцатричной системы счисления в десятичную и наоборот (Con16_10 и Con10_16) можно не создавать, если для преобразования использовть встроенныый в ОС Windows калькулятор. Он вызывается из меню (Пуск -> Все программы -> Стандартные-Калькулятор) или, если меню изменено, как программа Calc (Пуск -> Выполнить…).
Окно редактора Visual Basic можно закрыть. Введенные коды в дальнейшем будут сохраняться вместе с Excel-таблицей.
Дата добавления: 2021-04-21; просмотров: 571;











