Создание запроса на выборку с помощью Конструктора
С помощью конструктора можно создать следующие виды запросов:
простой;
по условию;
параметрические;
итоговые;
с вычисляемыми полями.
Чтобы вызвать Конструктор запросов, необходимо перейти в окно базы данных. В окне база данных необходимо выбрать вкладку Запросы и дважды щелкнуть на пиктограмме Создание запроса в режиме конструктора. Появится активное окно Добавление таблицы на фоне неактивного окна «Запрос: запрос на выборку».
В окне Добавление таблицы следует выбрать таблицу – источник или несколько таблиц из представленного списка таблиц, на основе которых будет проводиться выбор данных, и щелкнуть на кнопке Добавить. После этого закрыть окно Добавление таблицы, окно «Запрос: запрос на выборку» станет активным.
Окно Конструктора состоит из двух частей – верхней и нижней. В верхней части окна размещается схема данных запроса, которая содержит список таблиц – источников и отражает связь между ними.
В нижней части окна находится Бланк построения запроса QBE (Query by Example), в котором каждая строка выполняет определенную функцию:
· поле – указывает имена полей, которые участвуют в запросе;
· имя таблицы – имя таблицы, с которой выбрано это поле;
· сортировка – указывает тип сортировки;
· вывод на экран – устанавливает флажок просмотра поля на экране;
· условия отбора - задаются критерии поиска;
· или – задаются дополнительные критерии отбора.
В окне «Запрос: запрос на выборку» с помощью инструментов формируем query (рис.4.14):
· выбрать таблицу – источник, из которой производится выборка записей;
· переместить имена полей с источника в Бланк запроса. Например, из таблицы Группы студентов отбуксировать поле Название в первое поле Бланка запросов, из таблицы Студенты отбуксировать поле Фамилии во второе поле Бланка запросов, а из таблицы Успеваемость отбуксировать поле Оценка в третье поле и из таблицы Дисциплины отбуксировать поле Название в четвертое поле Бланка запросов;
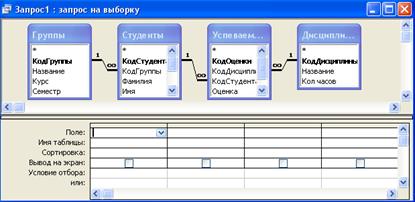
Рис. 4.14. Запрос на выборку
· задать принцип сортировки. Курсор мыши переместить в строку Сортировка для любого поля, появится кнопка открытия списка режимов сортировки: по возрастанию и по убыванию. Например, установить в поле Фамилия режим сортировки – по возрастанию;
· в строке вывод на экран автоматически устанавливается флажок просмотра найденной информации в поле;
· в строке "Условия" отбора и строке "Или" необходимо ввести условия ограниченного поиска – критерии поиска. Например, в поле Оценка ввести - "отл/A", т.е. отображать все фамилии студентов, которые получили оценки отл/A;
· после завершения формирования запроса закрыть окно Запрос на выборку. Откроется окно диалога Сохранить – ответить Да (ввести имя созданного запроса, например, Образец запроса в режиме Конструктор) и щелкнуть ОК и вернуться в окно базы данных (рис. 4.15).
Чтобы открыть query из окна базы данных, необходимо выделить имя запроса и щелкнуть кнопку Открыть, на экране появится окно запрос на выборку с требуемым именем.
Чтобы внести изменения в query его необходимо выбрать щелчком мыши в окне базы данных, выполнить щелчок по кнопке Конструктор, внести изменения. Сохранить запрос, повторить его выполнение.
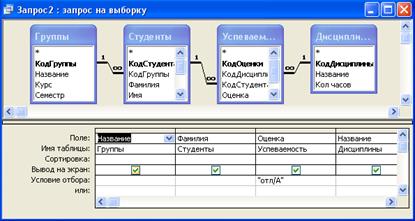
Рис. 4.15 Окно завершения формирования запроса
4.10. Проектирование форм и работа с ними
Access предоставляет возможность вводить данные как непосредственно в таблицу, так и с помощью форм. Форма в БД - это структурированное окно, которое можно представить так, чтобы оно повторяло форму бланка. Формы создаются из набора отдельных элементов управления.
Внешний вид формы выбирается в зависимости от того, с какой целью она создается. Формы Access позволяют выполнять задания, которые нельзя выполнить в режиме таблицы. Формы позволяют вычислять значения и выводить на экран результат. Источником данных для формы являются записи таблицы или запроса.
Форма предоставляет возможности для:
· ввода и просмотра информации базы данных;
· изменения данных;
· печати;
· создания сообщений.
Способы создания форм (рис. 4.16):
· конструктор форм (предназначен для создания формы любой сложности);
· мастер форм (позволяет создавать формы различные как по стилю, так и по содержанию);
· автоформа: в столбец (многостраничная – поля для записи выводятся в один столбец, в форме одновременно отображаются данные для одной записи);
· автоформа: ленточная (все поля записи выводятся в одну строку, в форме отображаются все записи);
· автоформа: табличная (отображение записей осуществляется в режиме таблица);
· автоформа: сводная таблица;
· автоформа: сводная диаграмма;
· диаграмма (создается форма с диаграммой, построенной Microsoft Graph);
· сводная таблица (создается форма Access, отображаемая в режиме сводной таблицы Excel).
Алгоритм создания форм следующий:
· Открыть окно БД;
· В окне БД выбрать вкладку Формы;
· Щелкнуть на пиктограмме Создать, расположенной на панели инструментов окна БД;
· В появившемся диалоговом окне «Новая форма» Выбрать способ создания формы и источник данных;
· Щелкнуть на кнопке ОК.

Рис. 4.16 Способы создания форм
Дата добавления: 2017-01-08; просмотров: 3259;











