СПС «КонсультантПлюс»
Информационная система «КонсультантПлюс» может работать как в однопользовательском, так и во многопользовательском режиме. Установку программной оболочки, информационного банка и регистрацию системы производят представители Регионального Информационного Центра (РИЦ). Зарегистрированная система привязана к компьютеру, на котором проведена регистрация. После перерегистрации система будет работать и на старом компьютере, но принимать пополнения банков данных можно только на новом.
В том случае, когда система установлена на сервере локальной вычислительной сети, возможна работа в многопользовательском режиме. Для обычного пользователя порядок работы с сетевым вариантом программы практически не отличается от однопользовательского режима.
Каждый пользователь системы может иметь свои папки для хранения найденных документов, а также создавать свои настройки работы системы.
После запуска системы появится диалоговое окно со списком доступных баз данных, а также вкладки, позволяющие получать справочную информацию о системе. Возможно, после запуска системы появится дополнительное окно «Совет дня» со справочной информацией. Вы можете при помощи управляющих кнопок этого окна просмотреть различные советы и закрыть окно. Если появление этого окна при запуске программы нежелательно, то перед закрытием окна следует отметить флажок, расположенный в нижней части окна.
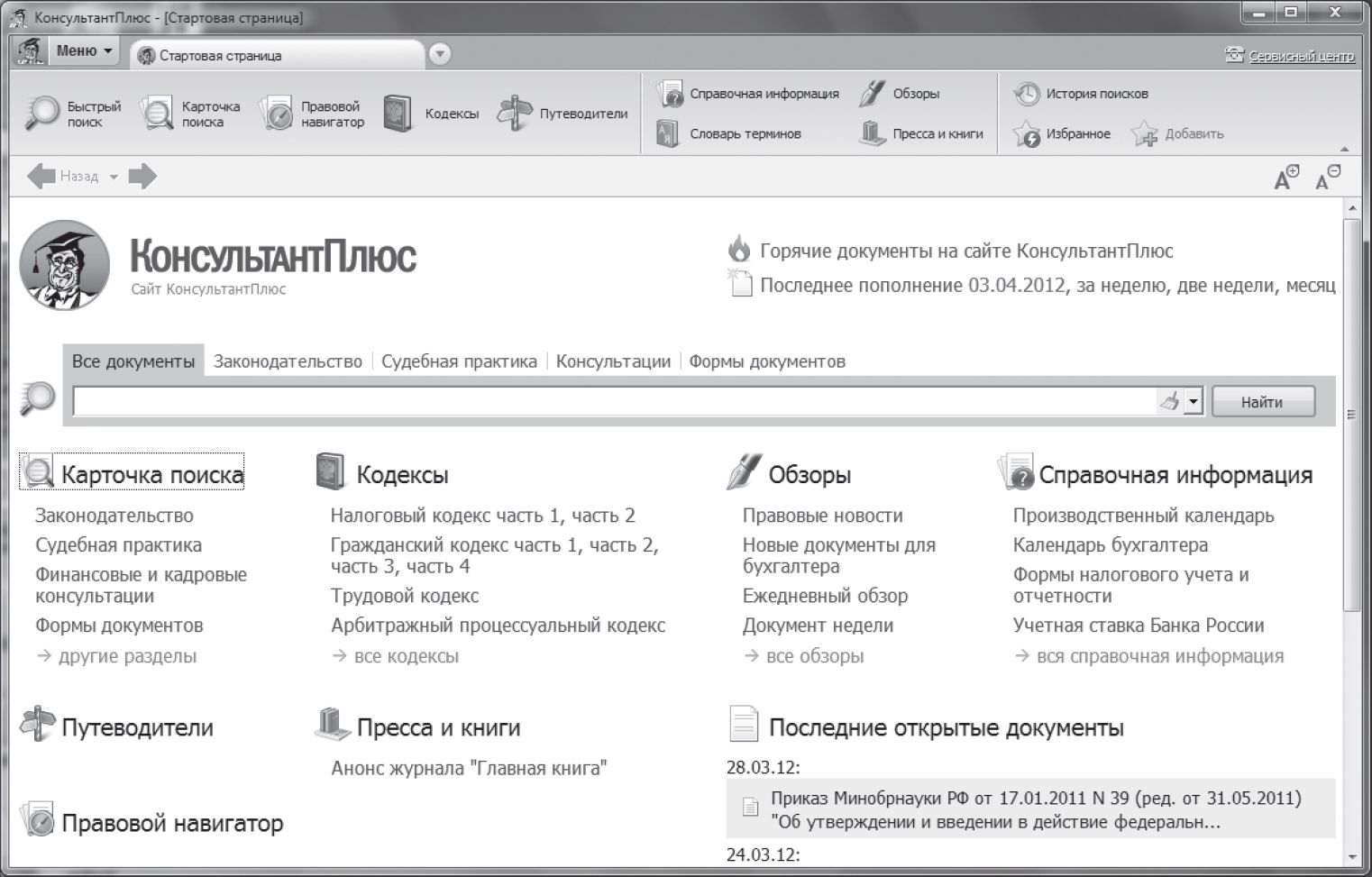 Рис. 8.8. Стартовое окно «КонсультантПлюс»
Рис. 8.8. Стартовое окно «КонсультантПлюс»
|
На рис. 8.8 приведено «стартовое» окно системы «КонсультантПлюс». Как и в СПС «Гарант», в «КонсультантПлюс» реализован понятный пользователям Интернета вид поиска — Быстрый поиск. Кроме этого можно открыть Карточку поиска, Правовой навигатор, списки Кодексы, Обзоры законодательства, Справочную информацию, а также Словарь терминов. Уже приведенное перечисление показывает, что системы «Консуль- тантПлюс» и «Гарант» очень близки по функциональным возможностям. Имеются, конечно, и различия. Например, в СПС «Гарант» для ограничения области поиска применяются фильтры, а в СПС «КонсультантПлюс» можно непосредственноперед выполнением поиска отключить не интересующие вас региональные или федеральные базы, документы СССР, комментарии и т. д.
Работа с системой основана на выборе команд меню и подменю. Строка меню находится стандартно в верхней части окна. Для ускоренного вызова некоторых команд можно воспользоваться командными кнопками, расположенными под строкой меню.
Кроме главного меню в программе имеются диалоговые окна со списками команд. Примером такового является окно со списком разделов, рассмотренное ранее. Для выполнения команд из списка диалогового окна достаточно щелкнуть левой кнопкой мыши при соответствующем положении указателя.
В программу встроена справочная система помощи. Главный принцип, заложенный в основу справочной системы, — высокая структурированность текста и поддержка перекрестных ссылок. Отдельные фрагменты текста, входящие в справочную систему, упорядочены по контекстным связям. Вызов системы помощи — по клавише П из любого места программы.
Виды поиска. В СПС «КонсультантПлюс» в отдельный список вынесены ссылки на Кодексы. Если пользователю необходимо просмотреть Кодекс об административных правонарушениях или Налоговый кодекс, то для этого достаточно перейти
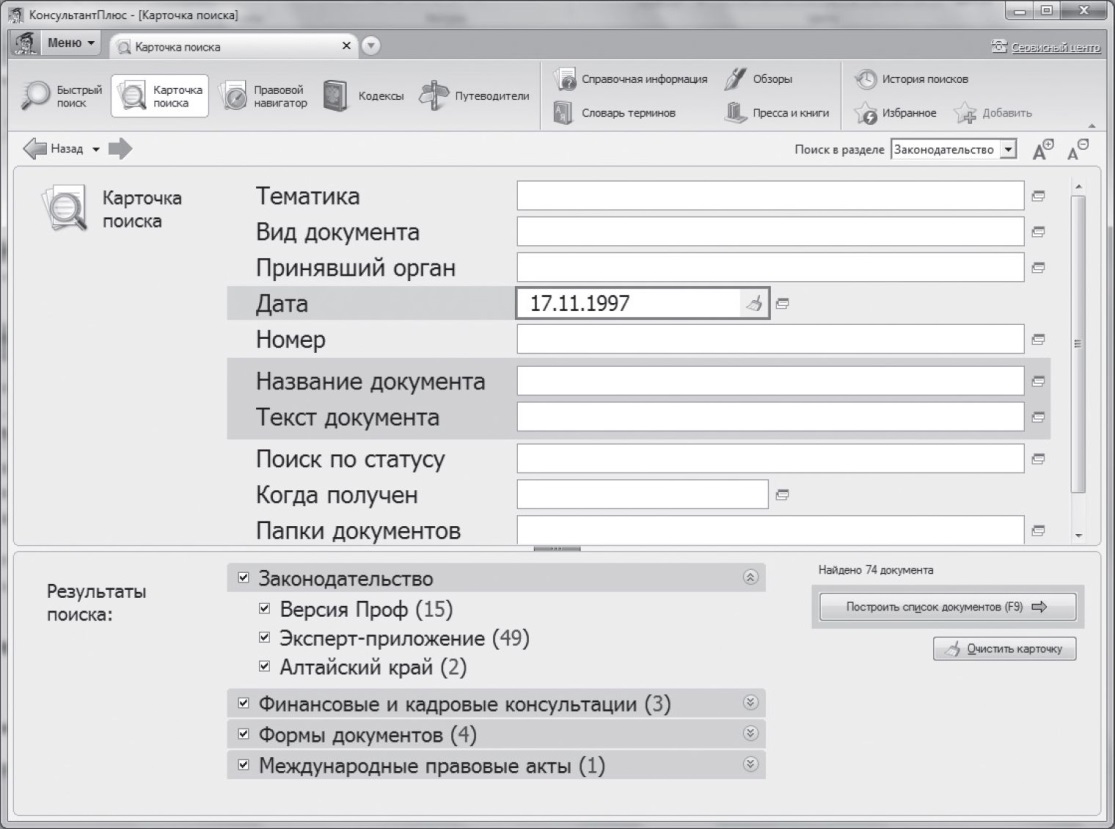
|
по ссылке «Кодексы» (см. рис. 8.8) и далее выбрать из списка необходимый документ.
Практически ни чем не отличается от Базового поиска«Гаранта» Быстрый поиск«КонсультантПлюс». Даже при попытке набрать фразу об оплате коммунальных услуг в окне Быстрого поискапоявляется такая же подсказка, что и в «Гаранте»: «оплата коммунальных услуг при временном отсутствии».
Поиск документов по известным реквизитам начинается с заполнения карточки поиска. Вид диалогового окна заполнения карточки поиска приведен на рис. 8.9. Запрос на поиск документов состоит из совокупности логических условий, накладываемых на содержимое полей (реквизитов) разыскиваемых документов. Наименования реквизитов приведены в диалоговом окне.
Для составления логического условия по тому или иному реквизиту необходимо выбрать его наименование в диалоговом окне и нажать клавишу Enterили дважды щелкнуть указателем мыши. После этого перед вами появится новое диалоговое окно со списком возможных значений выбранного реквизита. О правилах составления сложных запросов будет рассказано позже. Здесь же рассмотрим простой пример поиска документа по известной дате его принятия: 17.11.1997.
Диалоговое окно реквизита Дата принятияимеет две вкладки: Выбрать из словаряи Задать(рис. 8.10). Выбрать требуемую дату можно, перемещаясь по списку словаря либо набирая требуемую дату непосредственно на клавиатуре. Вкладка Задатьпозволяет указать различные интервалы дат. Во вспомогательные списки, называемые словарями, включаются не все возможные значения реквизита документа, а только встречающиеся в документах из базы данных. Каждому реквизиту из карточки документа соответствует свой словарь. При каждом пополнении базы данных новыми документами программа анализирует реквизиты добавляемых документов и обновляет соответствующие им словари. Такая процедура обновления словарей гарантирует наличие в базе данных хотя бы одного документа с выбранным значением реквизита.
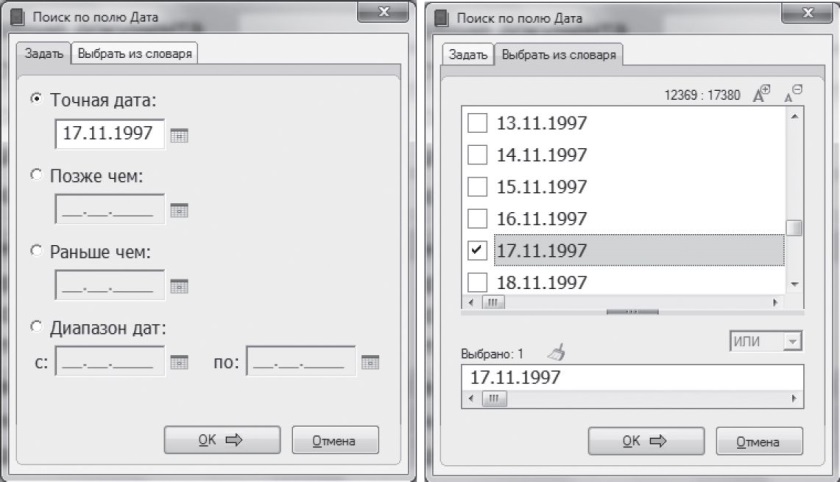
|
После заполнения реквизита в нижней части окна карточки запроса выдается информация о количестве документов, удовлетворяющих данному условию в разных разделах. При этом имеется возможность отключения режима поиска документов по другим разделам.
Очистить содержимое реквизита можно нажатием клавиши Delete, очистка всей карточки производится нажатием Ctrl + Delete.
В связи с тем, что информационные базы системы постоянно обновляются, одному и тому же запросу, выполненному в разное время, может соответствовать разное число найденных документов. В рассматриваемом случае по запросу найдено 74 документа, что вполне позволяет просмотреть их названия и выбрать конкретно требуемый документ.
В современной версии «КонсультантПлюс» при задании значений реквизитов карточки поиска «название документа» и «текст документа» словари не используются. На рис. 8.11 приведен пример диалогового окна поиска по полю Название документа. Окно имеет две вкладки: Основной поиск и Расширенный поиск. Расширенный поиск позволяет задать дополнительные условия поиска на расположение слов и точность совпадения набранной фразы с содержимым реквизита. Имеется возможность составлять логические выражения. Символ «*» в конце слова обозначает произвольную цепочку символов. При выполнении основного поиска программа самостоятельно осуществляет поиск всех словоформ, заданных в поле поиска.

|
Для просмотра списка найденных документов следует щелкнуть указателем мыши на кнопке Построить списокили нажать клавишу Р9. При этом производится выборка из базы данных запрошенных документов и создается их список.
Список найденных документов может быть отсортирован: по дате принятия, по дате изменения, а также комплексно. Для уточнения списка можно выполнить дополнительный поиск: Искатьв найденном(рис. 8.12). При этом необходимо указать, по какой базе данных производится поиск.
 Рис. 8.12. Уточнение списка документов по номеру
Рис. 8.12. Уточнение списка документов по номеру
|
Ранее был рассмотрен простой поиск документа по одному известному параметру. При этом был выбран параметр типа дата, смысл которого очевиден. Нам повезло, для этой даты в базе данных оказалось всего 74 документа, и не составило труда просмотреть их список для отбора искомого документа. Аналогичная ситуация может быть, когда точно известен номер документа. В то же время следует иметь в виду, что имеющиеся сведения о реквизитах документа могут быть неточными. Вместо даты принятия вам могли сообщить дату введения в действие документа. При задании номера документа часто забывают сообщить об имеющемся буквенном дополнении, например, для федеральных законов «127 ФЗ». В таких случаях либо список найденных документов оказывается пуст, либо в нем не содержится требуемый документ.
Часто встречается ситуация, когда известна часть какого-либо реквизита документа: некоторые слова из названия, год подписания документа, рассматриваемая тема. В этих случаях первоначальный поиск может закончиться большим списком отобранных документов. В такой ситуации следует провести уточнение запроса по предполагаемым ключевым словам из текста документа или другим параметрам.
Поиск в правовом навигаторе.В том случае, когда доподлинно неизвестны значения ни одного реквизита разыскиваемого документа, возможно ,более успешным будет поиск в правовом навигаторе. Поиск в правовом навигаторе «КонсультантПлюс» аналогичен поиску по ситуации в «Гарант». Окно правового навигатора разделено на две части. При наборе фразы в поле найти происходит фильтрация соответствующих разделов в левом фрейме окна и выделение соответствующего пункта в правом. На рис. 8.13 приведен пример поиска группы документов по тематике отпуска совместителей. При необходимости можно в левом окне выбрать либо группу Отпуска (513 документов), либо группу Совместительство (166 документов). Более конкретный результат получится при отметке в правом окне подгруппы Отпуска совместителей — два документа в разделе Законодательство.
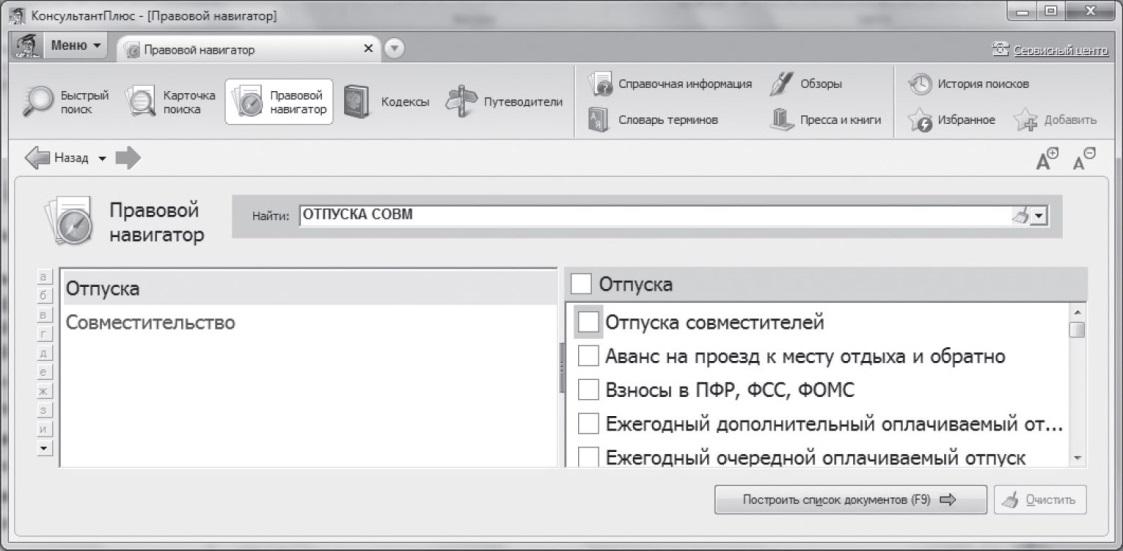 Рис. 8.13. Поиск в Правовом навигаторе
Рис. 8.13. Поиск в Правовом навигаторе
|
Отдельным видом поиска являются обзоры документов и поиск справочной информации по отдельным документам. И наконец, для лиц, постоянно работающих с какой-либо информационно-поисковой системой, важна возможность поиска документов, поступивших с последним пополнением базы данных. Доступ к этой информации пользователь может получить из главного окна системы (см. рис. 8.8).
В СПС «КонсультантПлюс» имеется возможность выполнять поиск документов, в которых дается определение специальных финансовых и юридических терминов. На рис. 8.14 приведен пример поиска документов, определяющих термин «сервитут». После набора искомого слова в левом окне отображается список фраз, содержащих слово. Для каждой строки из левого окна в правом окне приводится извлечение из документа, где дается определение термина, и ссылка на него.
Работа со списком найденных документов. Для просмотра списка названий документов следует нажать клавишу F9 или кнопку Построить список, расположенную в нижней части окна. При этом производится выборка из основной базы данных запрошенных документов и создается их список.
Может так оказаться, что по запросу система предоставит несколько однотипных документов. Какой документ просмотреть в первую очередь? Каждый документ в списке имеет реквизиты: тип документа, принявший орган, дату принятия, реги-страционный номер и название документа. Кроме этого система сообщает о размере документа в килобайтах. Одна страница печатного варианта документа имеет размер около 2 Кбайт. Если вы открыли документ, то подсчитать количество страниц можно, нажав Йг1+Р.
Указанной в списке информации достаточно для того, чтобы при беглом просмотре определиться с очередностью просмотра документов. Установив курсор на требуемом документе, вы можете приступить к работе с ним. Для того чтобы выяснить
|
| ці] Копировать Выделить все Отменить все выделение |
|
| Рис. 8.14. Поиск по словарю терминов |
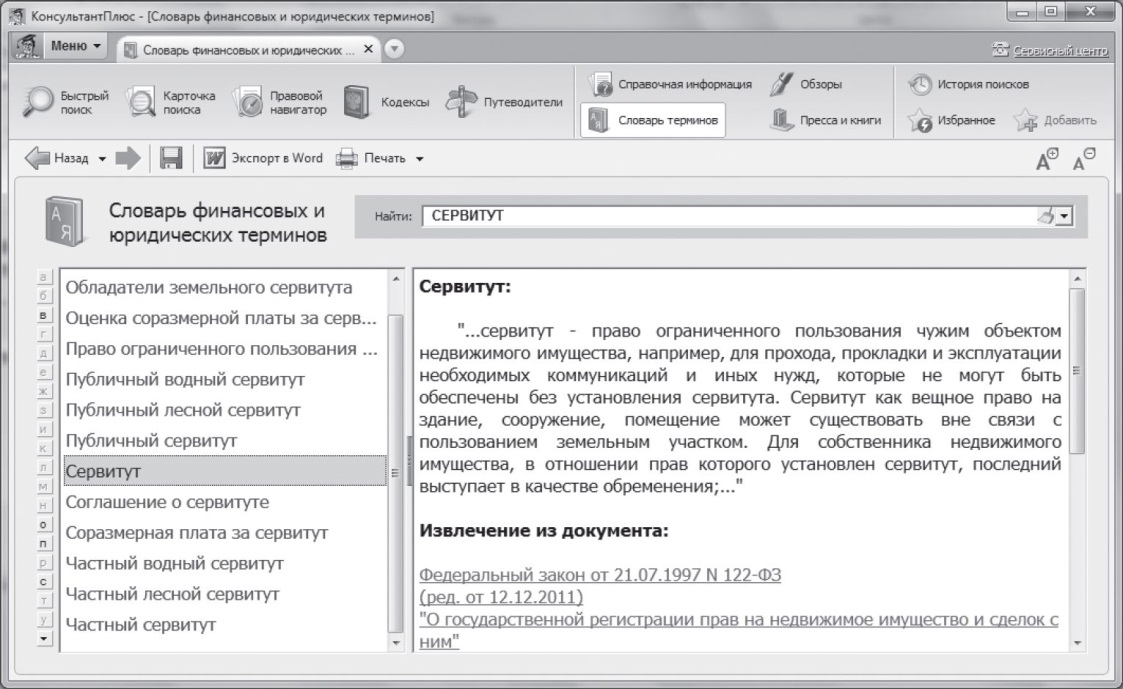
0^ Связи документа СМ+И
Показать папки, содержащие документ А№+ї Скрыть все примечания и комментарии Шрифт в документевозможные операции с документом, необходимо вызвать локальное меню. Нажмите клавишу пробел или щелкните правой кнопкой мыши. Перед вами появится окно со списком команд, как изображено на рис. 8.15. Рассмотрим возможные действия более подробно.
Простейшая и наиболее часто выполняемая операция — это просмотр документа. Для выполнения данной операции достаточно нажать клавишу Enter, когда название документа в списке подсвечено.
В том случае, когда вы просматриваете список документов непоследовательно, может возникнуть необходимость удаления из списка уже просмотренных документов. Могут быть и другие причины удаления документов из списка. Для удаления документа из списка достаточно нажать клавишу Delete. Имеется возможность обрабатывать группы документов в списке при помощи команд меню пометки документов.
Любой документ составляется с целью передачи или предъявления другому лицу. Простейший способ передачи электронного варианта документа — это его копирование. Для создания отдельного файла документа следует нажать F2. Для печати документа следует нажать Ctrl+F2.
Каждый документ в системе помимо текста и реквизитов, которые приводятся вместе с названием в списке документов, снабжается справочной информацией, как источник публикации и примечания. Содержание примечаний к документам будет рассмотрено позже.
В ряде случаев возникает необходимость разбить список найденных документов на группы и продолжить работу с каждой группой отдельно. Например, просмотр какой-либо группы документов вы решили отложить. В системе предусмотрена возможность помещения документов в электронные папки. Первоначально сформированный список документов помещается в текущую (рабочую) папку. Вы можете сформировать себе произвольное число папок и раскладывать по ним найденные документы.
Для помещения группы документов в какую-либо папку их необходимо отметить при помощи клавиши Insert, а затем нажать F5. При этом откроется окно со списком имеющихся папок. При открытии списка папок пользователю предоставляется возможность создать новую папку, удалить существующие, кроме стандартных, или переименовать папки.
История запросов. В системе предусмотрено автоматическое запоминание карточек запросов с датой и временем выполнения запроса. Для просмотра истории запросов следует перейти на вкладку История поисков окна базы данных. В истории поисков в табличной форме представлена информация о выполненных ранее запросах. Для выбранной строки из таблицы запросов в нижней части окна приводятся значения реквизитов, по которым выполнялся поиск.
Любой запрос можно уточнить (изменить), удалить, выполнить, именовать. Данные операции производятся при нажатии одноименных кнопок, расположенных в правой части окна.
Работа с текстом документа. Для просмотра текста документа необходимо выделить его наименование в списке (клавишами управления курсором или щелчком указателя мыши) и нажать клавишу Enter. В тексте документа встречаются слова, выделенные синим цветом (гиперссылки). Для передвижения по тексту документа от ссылки к ссылке нажимайте клавиши Alt + -Iили Alt + Т. При помощи гиперссылок можно перейти к другим документам справочно-правовой системы.
Кроме собственно текста документа пользователям может быть интересно мнение специалистов по рассматриваемому вопросу. Практически каждый абзац кодексов и федеральных законов снабжен дополнительной информацией. Для вызова дополнительной информации, содержащейся в комментариях ученых, других публикациях достаточно щелкнуть указателем мыши по значку I, расположенному на левом поле документа.
При принятии новых законов, внесении изменений в кодексы и законы часто возникает вопрос о вызываемых этим последствиях для других нормативных актов. Проследить взаимосвязь юридических документов можно, вызвав (Ctrl+R) окно связей документа.
Связи документа разделены на прямые ссылки — документы, которые он изменяет, и обратные ссылки — документы, в соответствие которым он приведен. На рис. 8.16 приведено окно связей федерального закона №149-ФЗ с другими нормативными документами.
Большие документы могут иметь сложную структуру, включающую в себя оглавление и ссылки на другие документы. Принцип работы со сложными документами
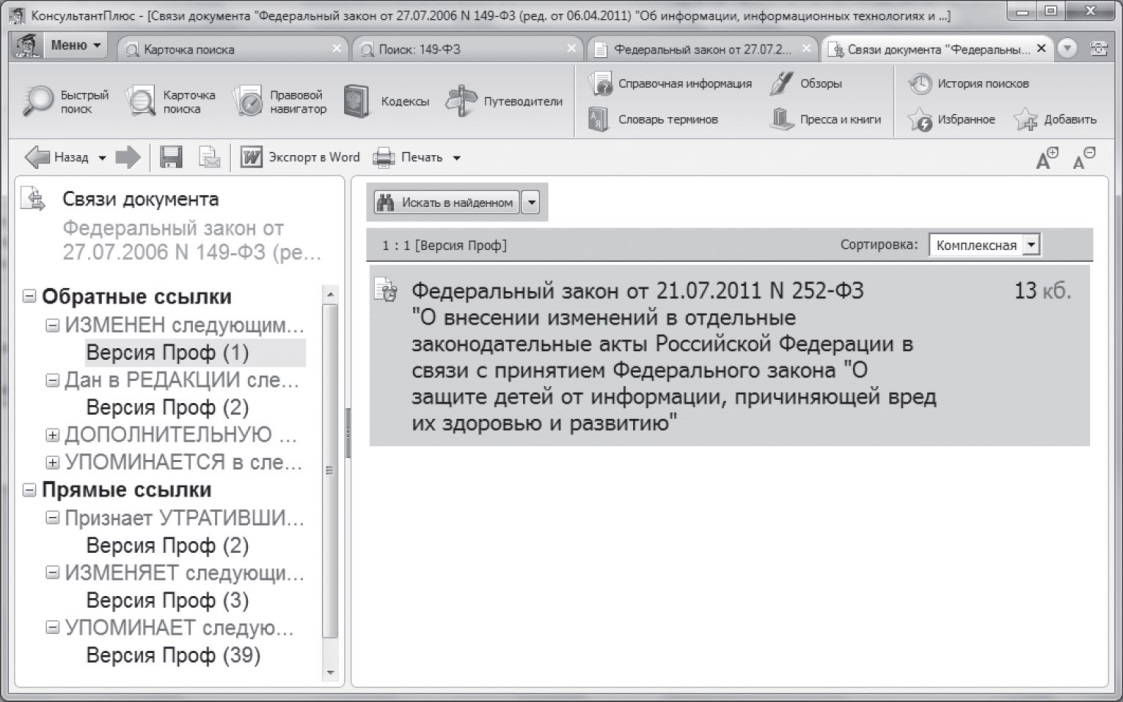
|
аналогичен принципу работы с диалоговыми окнами. Кроме собственно текста каждый документ снабжен справочной информацией, содержащей источник публикации, примечание к документу, ссылки на редакции документов, а также дополнительную информацию о документах, ссылающихся на данный документ.
Многие нормативные документы с течением времени изменяются, дополняются. Если работать только с бумажными версиями таких документов, как Гражданский, Уголовный кодекс и им подобные, то приходится постоянно вырезать и вклеивать новые редакции статей. В электронном же документе производится замена одного текста на другой. Однако бывают ситуации, когда пользователю требуется сравнить старую редакцию документа с новой или узнать, каким нормативным актом внесено изменение. Быстро найти ответы на данные вопросы позволяет вкладка Редакции. В окне со списком редакций (рис. 8.17) имеется также поле для ввода даты, что позволяет быстро найти редакцию документа, действующую на заданную дату.
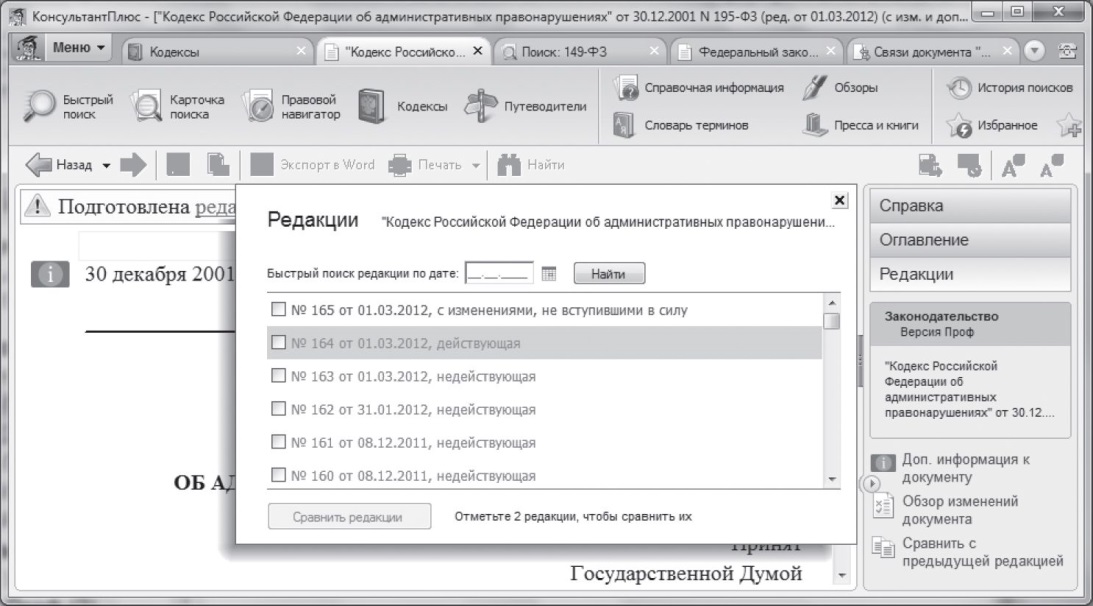 Рис. 8.17. Окно выбора редакции документа
Рис. 8.17. Окно выбора редакции документа
|
Для отслеживания изменений, вносимых в отдельные документы, их можно поставить на контроль (клавиша Р3). В отличие от «Гаранта», в «КонсультантПлюс» на контроль нельзя поставить документы, утратившие силу, и публикации.
Справочная информация содержит сведения о месте публикации документа, его статусе (действует или не действует), примечание к документу. В дополнительной информации приводится список документов, которые ссылаются на рассматриваемый документ.
Закладки. Часто в силу специфики работы пользователю приходится обращаться многократно к одним и тем же частям документа. При работе с книгой в таких ситуациях вы бы сделали закладки на требуемых страницах. Аналогичное действие система разрешает выполнить и с электронным текстом документа.
Допускается три вида действий с электронными закладками: создание, вывод списка, движение по закладкам. Для создания закладки в текущем положении текста следует нажать F8. При этом откроется диалоговое окно с предложением определить имя закладки. Рекомендуется давать имена закладкам, отражающие их содержание. Для просмотра списка созданных в тексте закладок нажмите Shift+ F8. Выбрав в открывшемся списке требуемую закладку, нажмите Enter. Если у вас возникла потребность пройтись по всем созданным в документе закладкам, нажимайте Ctrl+F8.
Закладки пользователя можно снабжать собственными комментариями.
Поиск по тексту.Иногда при работе с большими текстами документов у пользователя возникает необходимость найти фрагмент документа, в котором встречается определенное слово или фраза. Для поиска слов в тексте документа следует нажать F7. При этом откроется диалоговое окно, в котором можно задать условия поиска. В диалоговом окне присутствует строка ввода искомого текста. Программа запоминает вводимые для поиска фрагменты. Для выбора введенного ранее фрагмента текста следует нажать клавишу -I и выбрать требуемое выражение. Поиск фрагмента производится путем нажатия клавиши Enter. Если Вам требуется повторить поиск того же самого фрагмента, а диалоговое окно поиска уже закрыто, то нажмите Ctrl+F7. Для поиска по тексту можно задавать шаблоны слов.
9.Специализированные программы в юридической деятельности
9.1.Программы составления субъективного портрета
Современное развитие и повсеместное внедрение средств видеонаблюдения все чаще позволяют получить изображение лиц, совершивших преступление. В то же время, во многих случаях правоохранительные органы располагают только свидетельскими показаниями. Уже многие годы в таких случаях привлекают художников для составления «портрета» разыскиваемого лица, составленного на основе свидетельских показаний. Такой портрет принято называть субъективным, в отличие от полученного путем фотографирования.
До появления компьютеров субъективные портреты составлялись путем подбора нарисованных элементов лица. С появлением компьютеров, позволяющих эффективно работать с графикой, были созданы специальные программы, называемые обычно «Фоторобот» или «Фотопортрет».
Фоторобот составляется из фрагментов множества лиц посредством совмещения отдельных элементов лица. К субъективному портрету не предъявляют требования точного изображения разыскиваемого лица. При его составлении стремятся к максимальному приближению к тому впечатлению от лица, которое сложилось в памяти очевидца.
Существующие специализированные программы имеют в своей базе данных тысячи различных лиц и составляющих элементов. Например, в США используется программный комплекс Faces. Демонстрационную версию программы можно скачать в открытом доступе в Интернете. Рабочая версия программы содержит более 4000 элементов лица. Программа позволяет сохранять составленный образ в своем формате для возможности дальнейшего редактирования, а также экспортировать изображение в стандартный формат .jpg.
Все элементы лица, имеющиеся в программе, разбиты на группы: волосы, усы, голова, бороды, бородки, брови, линии лба, очки, глаза, линии глаз, нос, улыбки, губы, линии рта, челюсти, подбородки. С элементами внешности доступны следующие операции:
♦ просмотр элементов — последовательный вывод на экран элементов, принадлежащих одному типу;перемещение элементов — смещение выведенного элемента от его исходного положения и возврат в него;
♦ удаление элемента — удаление элемента с экрана и, соответственно, из субъективного портрета внешности;
♦ передвижение элемента — перемещение исходного положения элемента вверх или вниз;
♦ изменение размера — при необходимости можно изменить размер выбранного элемента портрета (например, при выборе элемента «нос»).
Отличительной особенностью данной программы является то, что пакет Faces предоставляет полицейским возможность коллективно работать с портретом человека, находящегося в розыске. Каждому фрагменту лица присваивается номер, после чего информация о номерах всех выбранных элементов передается в полицейские участки, а программа автоматически формирует из этих фрагментов готовое изображение. Пример составления субъективного портрета приведен на рис. 9.1. В данном случае для составления такого же портрета достаточно иметь информацию: голова-102, волосы-103, глаза-115, нос-107, губы-105, челюсти- 305. Процедура повторного составления портрета может быть еще ускорена путем ввода последовательности кодов элементов (кодекса). Коды выбранных элементов (кодекс) отображаются в правом верхнем углу экрана.
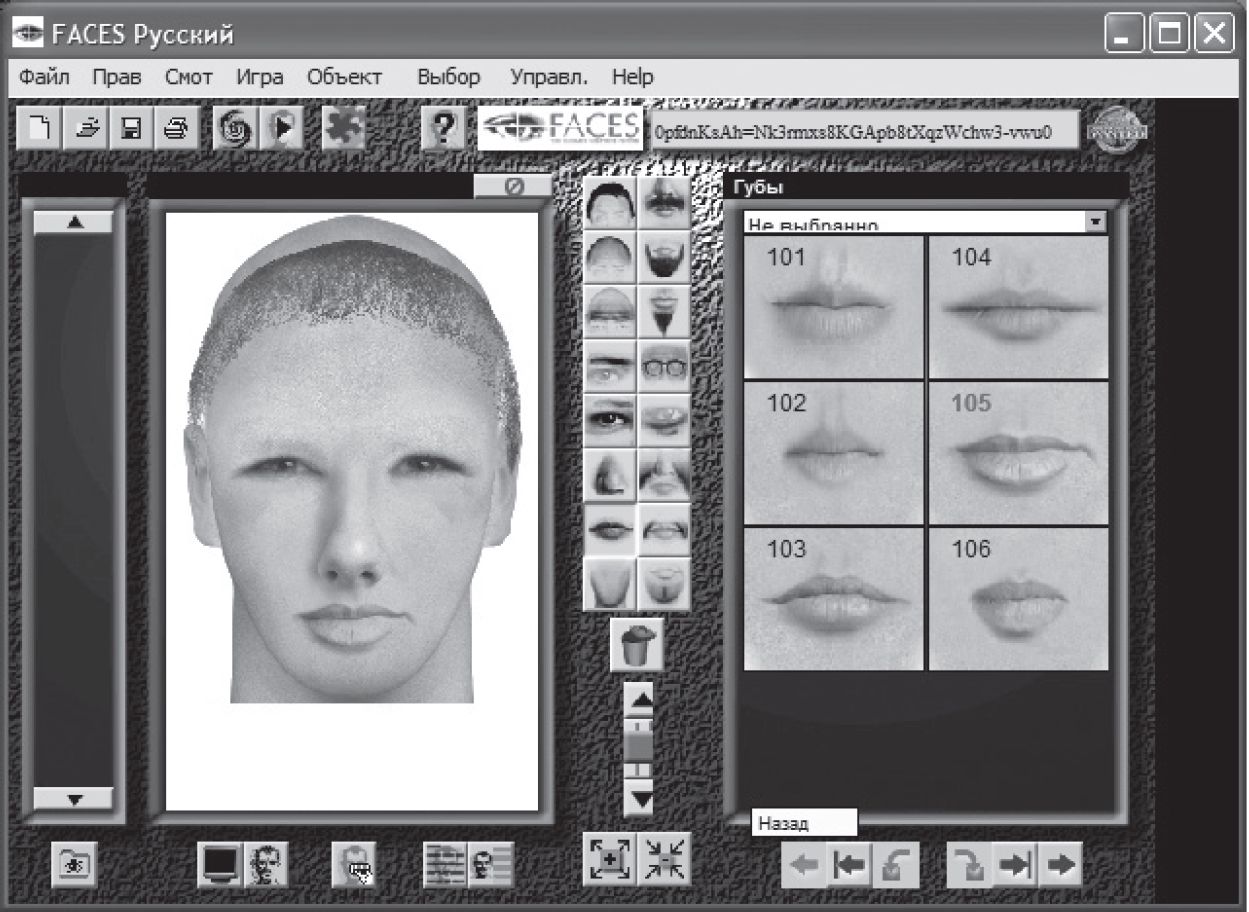 Рис. 9.1. Пример составления портрета в программе Faces
Рис. 9.1. Пример составления портрета в программе Faces
|
К отечественным разработкам относятся программы «Кадр» и «Фоторобот 3.0 prof». Среди разработок 2000-х годов следует отметить программу «Каскад-Фоторобот». Данной программе присущи все стандартные операции по составлению субъективного портрета, а также имеется новая возможность — просмотр трехмерного изображения с произвольным поворотом. Это особенно важно, когда свидетели видели разыскиваемого под каким-либо углом. Пример такого изображения приведен на рис. 9.2. В данном случае демонстрируется лицо с небольшим поворотом вправо, но программа допускает произвольное вращение созданного изображения.
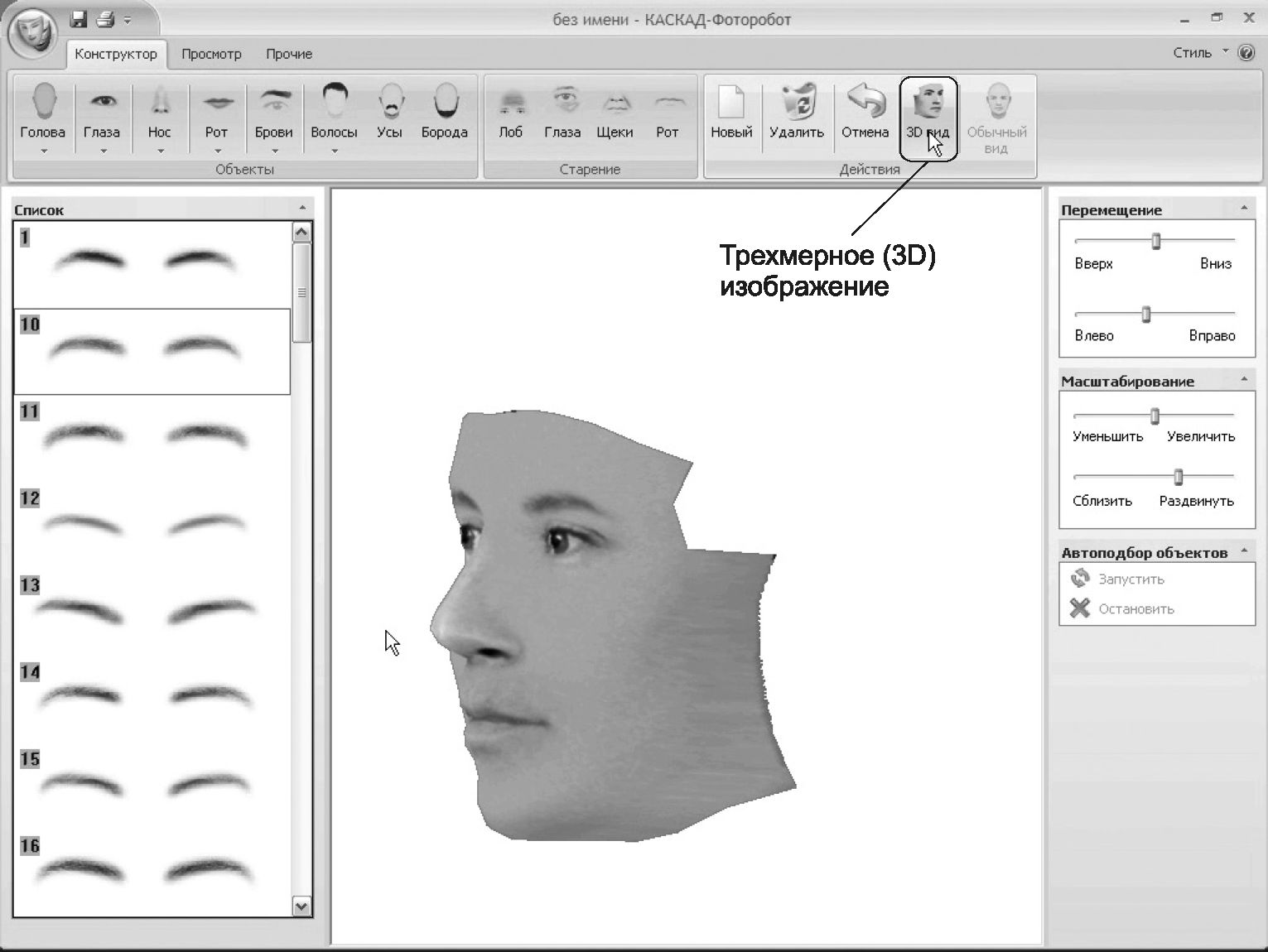 Рис. 9.2. Трехмерное (3D) изображение в «Каскад-Фоторобот»
Рис. 9.2. Трехмерное (3D) изображение в «Каскад-Фоторобот»
|
Некоторые, в основном более ранние, программы составления субъективного портрета содержали встроенные графические редакторы, позволяющие художнику, присутствующему при составлении портрета, дорисовать, подретушировать отдельные элементы лица. С учетом наличия профессиональных графических редакторов, а также существенно возросших объемов баз исходных элементов потребности во встроенном графическом редакторе фактически отпали.
В случае отсутствия на компьютере установленной программы составления портрета можно воспользоваться интернет-ресурсом flashface.ctapt.de (рис. 9.3). По данному адресу доступна онлайновая версия фоторобота на сайте Ultimate Flash Face. Инструментарий этого ресурса, конечно, уступает программе Faces, но в оперативных случаях может быть полезен.
Этот сайт позволяет создавать лица-эскизы в черно-белом варианте. Каждый лицевой элемент можно изменять по своему усмотрению: уменьшать, увеличивать, осветлять. Естественно, эти элементы также легко перемещаются по странице движением мыши. Инструментарий сайта позволяет подбирать элементы в полуавтоматическом режиме. Для этого необходимо выбрать первый элемент группы и затем перемещаться по списку с помощью стрелок Previous или Next. Сразу можно видеть, какой из элементов наиболее подходит для данного типа лица.
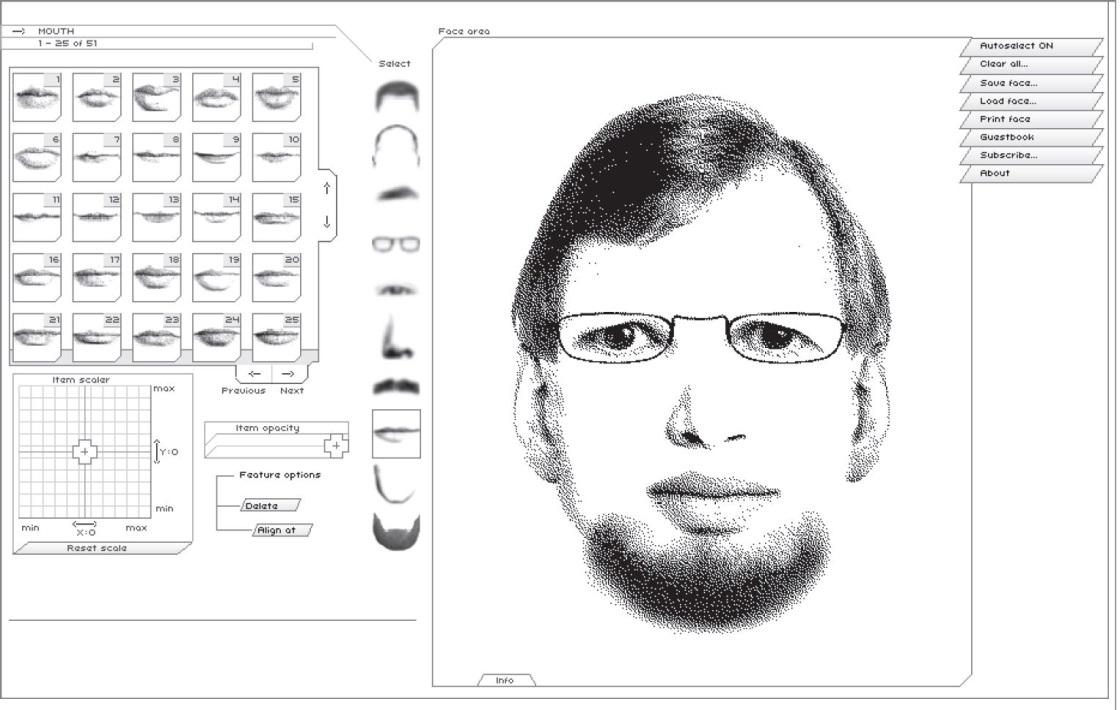 Рис. 9.3. Интернет-ресурс составления фотопортрета
Рис. 9.3. Интернет-ресурс составления фотопортрета
|
Неподходящие элементы можно либо заменить другими, либо удалить. Для этого служит соответствующая кнопка Delete в группе Feature Options.
В процессе составления портрета, передвижения и деформации отдельных элементов может возникнуть потребность восстановления пропорций. Для восстановления пропорций с учетом сделанных изменений служит кнопка Align at. Программа автоматически выровняет все элементы относительно центра страницы и друг друга.
Составленный портрет сохраняется на сайте и становится доступным для обозрения всем посетителям сайта. Для печати портрета служит кнопка Print face в меню.
9.2.Программы идентификации (распознавания) графических образов
В качестве примера принципиально нового информационного ресурса следует отметить систему «Безопасный город». Информационная составляющая этой системы основана на использовании геоинформационных ресурсов (карта города), средств спутниковой навигации (GPS, ГЛОНАС) и средств видеонаблюдения. При
существенном увеличении потока видеоинформации возникает необходимость в автоматизации ее обработки.
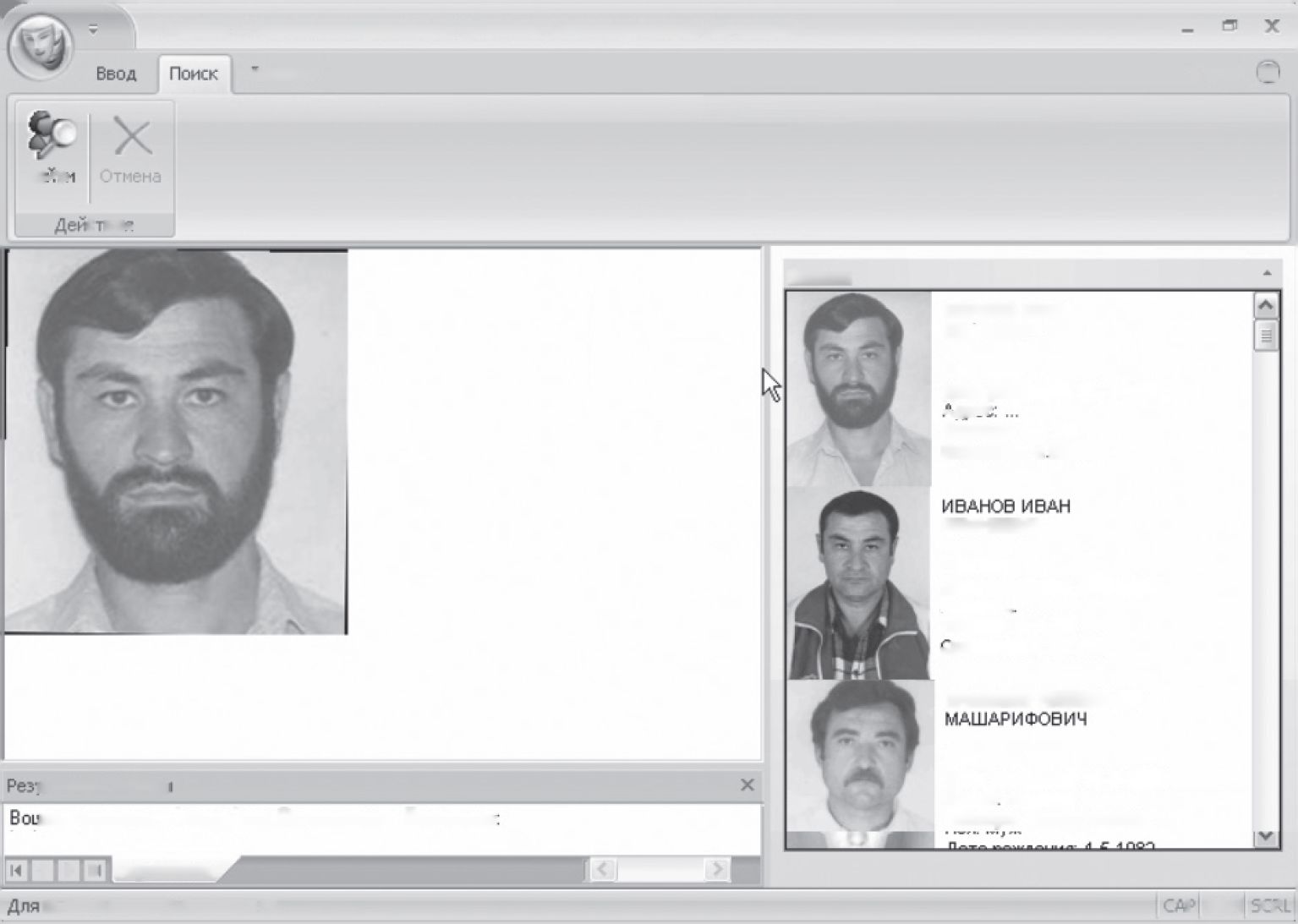 Примером являются системы распознавания государственных номеров автотранспортных средств. Примыкает к ней задача фиксации нарушений ПДД, связанных с расположением транспортных средств на полосах движения. Более сложной задачей является определение возможных противоправных действий граждан, например драка, кража, грабеж. При наличии огромного количества источников видеоинформации необходим механизм автоматического отбора наиболее «подозрительных» кадров для предъявления их оператору.
Примером являются системы распознавания государственных номеров автотранспортных средств. Примыкает к ней задача фиксации нарушений ПДД, связанных с расположением транспортных средств на полосах движения. Более сложной задачей является определение возможных противоправных действий граждан, например драка, кража, грабеж. При наличии огромного количества источников видеоинформации необходим механизм автоматического отбора наиболее «подозрительных» кадров для предъявления их оператору.
Следующий вид задач при обработке видеоинформации — это определение в кадрах лиц, находящихся в розыске или представляющих оперативный интерес для правоохранительных органов. С повышением опасности террористических актов в местах скопления большого количества людей потребность в таких аппаратнопрограммных комплексах возрастает.
Дата добавления: 2016-10-26; просмотров: 6994;











