Поиск информации в СПС «ГАРАНТ»
Работа в СПС делится на несколько этапов:
– поиск необходимых документов;
– изучение списка найденных документов, анализ документов для поиска ответа на интересующий пользователя вопрос;
– сохранение результатов работы.
Первый и основной этап работы с СПС состоит в поиске документа или документов, которые содержат интересующую пользователя информацию. От того, насколько грамотно выполнен этот этап, зависит вся дальнейшая работа с системой, в том числе эффективность решения главной задачи пользователя – получения информации по соответствующей правовой проблеме.
Рассмотрим основные способы поиска информации в СПС «ГАРАНТ».
Базовый поиск. Базовый поиск предоставляет пользователю системы возможность поиска необходимой ему информации из одной строки. Достаточно написать в этой строке любую известную информацию о документе или рассматриваемой ситуации, и система ГАРАНТ определит, какие документы наиболее точно отвечают на заданный вопрос.
Работа с Базовым поиском максимально приближена к использованию привычных и не вызывающих никаких трудностей в использовании поисковых интернет-серверов (Yandex, Rambler, Google и др.).
Панель Базового поиска представляет собой инструмент, состоящий из строки ввода запроса и вкладок вида информации, для ограничения области Базового поиска.
Рис. 1.10. Панель Базового поиска в основном меню

По результатам Базового поиска система отображает список из 60 наиболее соответствующих запросу документов. Пользователь может также построить полный перечень найденных материалов, нажав на соответствующую ссылку, размещенную в конце списка.
Поиск документов по реквизитам. Поиск по реквизитам – это точный поисковый инструмент, предназначенный для поиска документов по заранее известной вам (или предполагаемой) информации о документе. Каждый документ характеризуется основными и расширенными реквизитами, значения которых задаются в качестве условий поиска.
Чтобы выполнить поиск документов по реквизитам, нажмите клавишу F7 или кнопку панели инструментов или заголовок раздела «По реквизитам» в главном меню программы.
Рис. 1.11. Меню «Поиск» системы «ГАРАНТ»
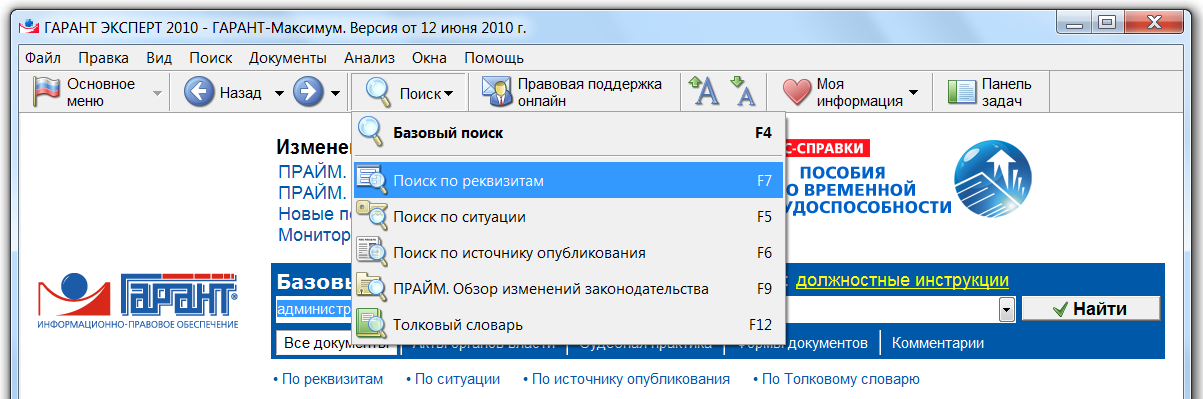
Система загрузит карточку запроса. Карточка запроса состоит из набора полей для ввода условий поиска. Условием является любое заполненное поле карточки, а их совокупность составляет поисковый запрос. В результате выполнения запроса выводится список документов, которые удовлетворяют всем введенным условиям одновременно.
Карточка запроса состоит из следующих поисковых реквизитов.
Контекстный поиск
Слова в названии С помощью этого реквизита контекстного поиска можно найти документы, в названии которых содержатся заданные слова или словосочетания.
Слова в тексте С помощью этого реквизита контекстного поиска можно найти документы, в тексте которых содержатся определенные слова или словосочетания.
Основные реквизиты документа.
Тип Тип искомого документа (закон, постановление и т.д.). Чаще всего документ характеризуется единственным типом, который вытекает из названия самого документа.
Орган/Источник Название законодательного органа, принявшего искомый нормативный акт, или источника, издавшего ненормативный документ типа консультационных материалов.
Раздел/Тема В этом поле задается тематика искомого документа, то есть его положение в классификаторе правовой информации. Данный классификатор норм права применяется в правовом навигаторе системы.
Дата принятия Дата принятия документа органом власти. Если принявших органов несколько, то документ может иметь больше одной даты принятия. При поиске учитываются все имеющиеся даты. Карточка запроса содержит два поля для ввода даты: дата С: и дата По:. Это позволяет задавать как точную дату принятия, так и отрезок вре-мени, закрытый или открытый.
Номер Номер искомого документа
Реквизиты регистрации в Минюсте
Дата регистрации Дата государственной регистрации документа.
Регистрационный номер Номер государственной регистрации документа. У каждого зарегистрированного документа существует свой, единственный номер регистрации.
Статус регистрации Статус государственной регистрации нормативого правового акта в Министерстве Юстиции РФ по состоянию на дату обновления информационного банка. По статусу регистрации документ может быть зарегистрированным, получившим отказ от регистрации, иным, то есть не подлежащим регистрации.
Расширенные реквизиты документа.
Значимость Значимость документа определяется кругом лиц, интересы которых он затрагивает. Общими являются документы многократного применения, относящиеся ко множеству лиц, попадающих в регулируемую ситуацию. Общезначимыми могут быть как нормативные, так и ненормативные правовые акты. Так, письма МНС, разъясняющие действующее налоговое законодательство, являются актами общей значимости, но не относятся к нормативным. Индивидуальными являются ненормативные акты, относящиеся к конкретным лицам, событиям, объектам и правоотношениям, имеющие разовый характер.
Статус Статус действия документа по состоянию на дату обновления информационного банка. По статусу документ может быть действующим, недействующим, утратившим силу, не вступившим в силу.
Вид правовой ин-формации Вид правовой информации, к которому относится искомый документ (официальные правовые документы, судебная и арбитражная практика, формы документов...).
Территория регулирования Задает территориальную компетенцию органа, принявшего искомый документ.
Информационный блок При поиске документов можно выбрать один или не-сколько информационных блоков, входящих в текущий комплект.
Значения реквизитов можно задавать непосредственно в карточке запроса. После начала ввода появится подсказка – выпадающий список, содержащий те значения реквизита, которые начинаются с набранных вами букв.
Необязательно вводить название реквизита полностью. Необходимо лишь выбрать нужное значение с помощью курсора из выпадающего списка, и оно будет подставлено в поле ввода.
Рис. 1.12. Заполнение карточки запроса поиска по реквизитам
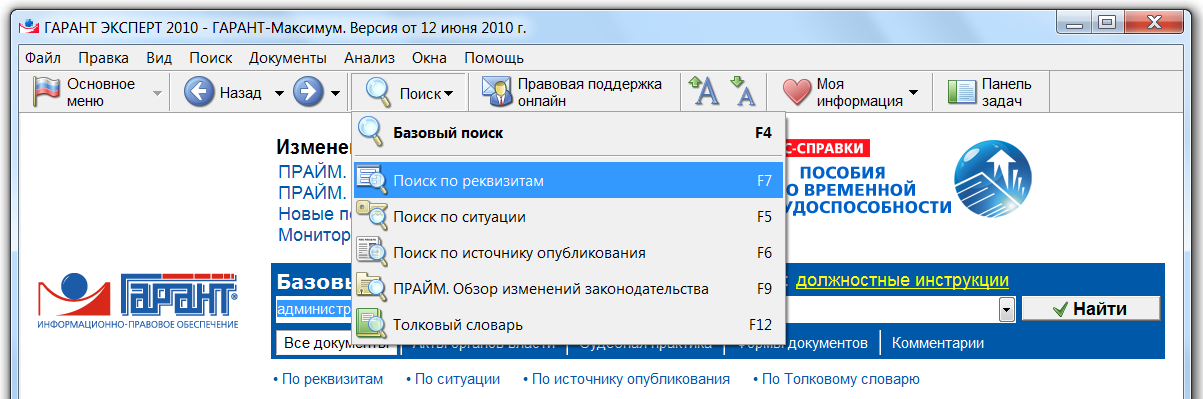
Названия некоторых полей карточки запроса имеют синий цвет. Для этих полей предусмотрена возможность выбора значений из специального окна. Щелкните мышью по гиперссылке-названию, при этом появится отдельное окно со списком всех доступных значений этого реквизита.
Если для какого-нибудь реквизита вам необходимо указать более одного значения, добавьте для него новую строку ввода информации, нажать кнопку, которая появляется справа от поля ввода после заполнения значения реквизита.
Поиск по ситуации. Поиск по ситуации заключается в выборе из обширной энциклопедии ситуаций краткого, в одном предложении, описания практического вопроса. В ответ система выводит список документов, посвященных указанной тематике. Ссылки из этого списка направят вас непосредственно к тем фрагментам текста, которые посвящены заданной теме.
Энциклопедия ситуаций содержит ссылки на действующие нормативные правовые акты. Кроме того, к ситуациям подключаются подзаконные акты и правоприменительная практика, а также постатейные комментарии к законодательству. Для поиска прочих аналитических материалов следует использовать другие поисковые возможности системы.
Чтобы выполнить поиск по ситуации, нажмите клавишу F5 или вызовите соответствующую команду основного меню. Система загрузит энциклопедию ситуаций.
Описания ситуаций, или термины, представляют собой лаконичные формулировки конкретных правовых тем. Описания имеют два уровня – основной и дополнительный. Описания основного уровня выражают относительно широкие понятия, например, «акцизы» или «налог на прибыль». Каждое описание основного уровня уточняется подчиненными ему описаниями дополнительного уровня: «исчисление налога», «налоговая база» и т.д. При поиске можно отмечать термины как основного, так и дополнительного уровней.
Для перехода к нужному описанию рекомендуется использовать контекстный фильтр. В окно контекстного фильтра введите в любом порядке слова (лучше без окончаний), которые, по вашему мнению, должны использоваться при описании искомого вопроса. При этом на панели навигации будут оставаться только ситуации, имеющие в своем описании на основном или дополнительном уровне введенные вами слова. Из оставшихся описаний вы легко выберете необходимые ситуации.
Поиск по разделам правового навигатора. Правовой навигатор – это механизм доступа к любому документу, подключенному в систему ГАРАНТ. С его помощью вы можете найти полные подборки документов, связанных с определенным видом правоотношений.
Чтобы выполнить поиск информации с помощью Правового навигатора, необходимо выполнить команду Вид/Меню (вкладка). В левой части экрана появится раздел Правового навигатора.
В зависимости от типа информации Правовой навигатор делится на следующие разделы:
§ Все документы. Полный список всех документов без разделения на отдельные виды правовой информации.
§ Акты органов власти. Правовые акты, изданные органами законодательной и исполнительной власти Российской Федерации и субъектов Федерации.
§ Судебная практика. Решения Конституционного Суда, Высшего Арбитражного Суда РФ, Верховного Суда РФ, федеральных арбитражных судов округов и судов субъектов Федерации.
§ Комментарии. Аналитические материалы, разработанные известными в области правоведения и бухгалтерского учета специалистами или издательствами.
§ Формы документов. Типовые формы документов в различных форматах (Txt, Word, Excel): договоры, доверенности, формы бухгалтерской, налоговой и статистической отчетности, утвержденные государственными органами. Также сюда входят формы договоров, составленные юристами компании «Гарант».
§ Международные договоры. Этот раздел включает в себя конвенции, декларации, международные пакты, многосторонние и двусторонние договоры России с другими странами, включая страны Содружества Независимых Государств. Международные соглашения, ратифицированные законами Российской Федерации, являются составной частью ее правовой системы. Согласно Конституции, нормы международного права имеют приоритет по отношению к нормам внутреннего законодательства.
§ Проекты законов. Законопроекты в этом разделе сопровождаются пояснительными записками их авторов, из которых можно определить, что хочет получить законодатель в результате принятия того или иного закона. Кроме того, в системе отслеживается судьба каждого законопроекта от момента его внесения на рассмотрение до момента подписания, отражаемая в досье к законопроекту.
Поиск по разделам Правового навигатора заключается в последовательном уточнении интересующей вас отрасли права. Каждый последующий шаг сужает область поиска. Верхние уровни навигатора соответствуют общим отраслям правового регулирования, а нижние ссылаются на узкие его подотрасли – конкретные нормы права. При переходе на нижний уровень навигатора система выводит список документов, регламентирующих данные правоотношения.
Поиск по источнику опубликования. Наряду с нормативными документами, в системе ГАРАНТ широко представлены аналитические материалы ведущих периодических печатных изданий в области экономики и права. Искать такие материалы удобно с помощью поиска по источнику опубликования.
Перейти к данному виду поиска можно через кнопку Поиск панели инструментов, через раздел Поиск командного меню или из основного меню системы.
Выберите интересующее вас издание, год и месяц публикации, а затем номер или выпуск издания и выполните поиск. Появится список документов системы ГАРАНТ, которые были опубликованы в данном номере. Для поиска необходимого издания удобно пользоваться контекстным фильтром.
Поиск толкования термина. Интегрированный в систему ГАРАНТ Толковый словарь юридических и экономических терминов помогает в любой момент легко и быстро находить определения или толкования неизвестных понятий. В том случае, когда определение термина заимствовано из нормативного документа, словарь предоставляет возможность мгновенного перехода к первоисточнику с помощью гипертекстовых ссылок.
Переход к Толковому словарю осуществляется через кнопку Поиск/Поиск терминов в Толковом словаре панели инструментов, через раздел Поиск командного меню или из основного меню системы.
Толковый словарь имеет двухоконный интерфейс. В левом окне представлен упорядоченный по алфавиту список терминов. В этом окне внизу содержится шесть кнопок для переключения словаря терминов на основные европейские языки: русский, английский, немецкий, французский, испанский и итальянский. В правом окне находится толкование выделенного термина. Толкования большинства терминов приводятся на двух языках – русском и английском. Таким образом, Толковый словарь одновременно является многоязычным переводчиком.
Поиск в левом окне нужного термина осуществляется с помощью вертикальной полосы прокрутки или контекстного фильтра, в котором необходимо ввести этот термин. Для перехода к списку терминов на другом языке необходимо нажать кнопку с изображением соответствующего флага на нижней напели вкладки. При наведении курсора на изображение кнопки всплывает подсказка с названием языка.
Работа со списком документов
В системе ГАРАНТ результатом любого вида поиска документов является список. В состав списка включаются как документы, целиком отвечающие условиям поиска, так и документы, в которых только отдельные части или нормы удовлетворяют заданным условиям. Таким образом, поиск нужной информации в системе происходит не только по документам, но и по отдельным нормам права.
Сортировка списка. Для быстрого и удобного просмотра и анализа списков документов в системе предусмотрена возможность их сортировки по различным параметрам: по юридической силе, по дате издания, по дате последнего изменения и по степени соответствия.
Для того, чтобы выполнить сортировку списка, необходимо нажать кнопку Панель задач, расположенную на панели управления, и в интерфейсном окне Панели задач в левой части экрана выбрать команду Сортировать список (рис. 1.17). С помощью этой команды можно упорядочить элементы списка по следующим критериям: юридической силе, дате издания, дате последнего изменения.
Навигация по списку. Чтобы найти нужный документ в списке по его названию, используется кнопка панели инструментов. В открывшемся окне Базового поиска необходимо ввести контекст, указать нужные параметры поиска и нажать кнопку Искать.
Открытие документов в извлечениях. Для удобства работы в системе ГАРАНТ предусмотрены различные режимы просмотра документов из списков.
Просмотр документов в извлечениях возможен в следующих случаях:
- если список получен в результате поиска по Правовому навигатору;
- если список получен в результате поиска по ситуации;
- если в карточке запроса по реквизитам было заполнено поле Тема.
Документы, представленные в полученном списке знаком, то есть те, у которых один или несколько разделов отвечают запросу, можно открыть в режиме извлечений. Текст документа, открытого в извлечениях, будет содержать только те разделы документа, на которые указывали ссылки из списка. Таким образом, тексты в извлечениях содержат избранные фрагменты, непосредственно отвечающие условиям поиска. Остальные разделы документа на экран не выводятся. Использовать этот режим можно, активизировав команду Документы/Открывать документы в извлечениях.
Синхронный просмотр. Еще один удобный режим работы с документами в списке – синхронный просмотр. Он позволяет просматривать текст документа одновременно со списком. В нижней части экрана находится вкладка, которая включает этот режим. Его удобно использовать для быстрого просмотра документов. После беглого ознакомления с текстами можно удалить из списка заведомо не подходящие документы и приступить к более тщательному анализу оставшихся, поочередно открывая их обычным способом.
Редактирование и поиск в списке. Списки документов в системе ГАРАНТ можно редактировать, что удобно при создании тематической подборки документов и ее последующего сохранения. Для этого элементы списка, которые Вы хотите сохранить или удалить, необходимо выделить. Выделение нескольких элементов (можно выборочно) выполняется мышью с одновременным удержанием клавиши [Ctrl].
Выделенные элементы можно удалить из списка, нажав клавишу [Delete] или воспользовавшись контекстным меню (открывается правой кнопкой мыши).
В процессе работы нередко встречаются ситуации, когда число найденных документов достигает нескольких десятков или сотен и анализ списка становится затруднительным. В таких случаях целесообразно проводить дополнительный поиск в активном списке с уточнением параметров запроса. Для выполнения этого поиска в полученном списке можно воспользоваться Уточнить список в разделе Анализ верхнего меню или командой Искать по реквизитам в текущем списке, которая доступна при нажатии кнопки Работа со списком в панели управления. В последнем случае откроется карточка запроса, в которой в соответствующем поле, расположенном внизу, необходимо изменить область поиска: Искать по всем документам на Искать в списке. Выбор осуществляется после нажатия стрелки, расположенной в правой части данного поля.
Фильтрация списка. Фильтрация списка проводится с целью отбора в нем документов, отвечающих определенным требованиям. Для выполнения данной операции вам необходимо открыть вкладку Фильтры панели навигации (Вид/Фильтры).
Существуют возможности создать новый фильтр, отредактировать имеющийся, использовать как фильтр любой из ранее сохраненных запросов, удалить созданный. Эти процедуры выполняются с помощью кнопок панели инструментов на вкладке Фильтры или с помощью контекстного меню. В системе есть ряд предустановленных фильтров, которые нельзя удалить, но можно отредактировать и сохранить под другим именем.
Сохранение списка и печать. Найденный или отредактированный список документов можно сохранить для дальнейшего использования в папке Мои документы системы. Процедура сохранения аналогична сохранению документа в папке.
Для этого необходимо на панели инструментов нажать кнопку. При сохранении вы можете выбрать папку, в которую следует поместить список. Система запомнит порядок сортировки сохраненного списка и историю его создания.
Позже вы сможете извлечь сохраненный список, щелкнув по нему мышью на вкладке Мои документы.
Для сохранения списка на жестком диске используйте кнопку панели инструментов. Сохранить список можно с любым расширением: .txt; .rtf; .html. Сохраненный список можно будет открыть с помощью приложения, которое поддерживает выбранный формат.
Работа с документом.
Анализ документа. Возможность построения всех связей текущего документа с другими материалами системы позволяет всесторонне исследовать интересующую вас правовую проблему. Благодаря юридической обработке информации, подключаемой в систему ГАРАНТ, вы легко можете построить списки документов, которые предоставляют полную информацию о прямых и косвенных связях текущего документа с другими документами информационного банка. Команды Ссылки на документ и Ссылки из документа доступны в разделе Документ на Панели задач или через раздел Документы верхнего меню программы.
Также в системе ГАРАНТ предусмотрен уникальный аналитический инструмент Машина времени, с помощью которой вы попадаете в любую необходимую редакцию документа, действующую на определенную дату. Для этого требуется только указание заданной даты в специальном поле вручную либо с помощью электронного календаря.
При работе с документом в режиме включенной Машины времени все окружение документа также перестраивается на дату, заданную вами. Ссылки на другие документы из данного текста, а также ссылки из комментариев юристов компании «Гарант» ведут на соответствующие редакции документов, которые удовлетворяют условиям Машины времени.
При работе с документом, в который вносились изменения, на панель навигации можно вывести вкладку Редакции с помощью команды Список редакций из раздела Документы командного меню. Она содержит список редакций, упорядоченный по времени вступления в силу изменений. У вас есть возможность работы с полнотекстовыми редакциями измененного документа (предыдущими или будущими).
С помощью системы ГАРАНТ удобно отслеживать изменения законодательства. В системе предусмотрена функция автоматического слежения за избранными Вами документами. После постановки документа на контроль система начнет самостоятельно отслеживать изменения его текста и статуса действия. Если в этих документах произойдут изменения, система выведет предупреждающий знак с уведомлением: Внимание! Документы на контроле изменились и предложит просмотреть список изменившихся документов.
В системе ГАРАНТ на контроль можно поставить любой документ или несколько документов из списка. Перечень всех документов, поставленных на контроль, можно увидеть на вкладке Документы на контроле. Вызвать ее можно с помощью команды Вид/Документы на контроле.
Способы постановки на контроль открытого документа:
§ нажать кнопку Поставить на контроль;
§ вызвать соответствующий раздел командного меню Анализ.
Операции с документом. При работе с текстом большого объема часто возникает необходимость быстрого поиска отдельных слов и целых словосочетаний. В любом тексте можно осуществить быстрый контекстный поиск, вызвав диалоговое окно Поиск контекста (кнопка).
Для удобства работы с документом можно устанавливать закладки. Закладки позволяют не только сохранить документ, но и запомнить позицию в тексте документа с точностью до абзаца. При обращении к закладке система загрузит документ точно на том месте, на котором закладка была установлена. Закладки сохраняются непосредственно в папке Мои документы или в любой папке, созданной в папке Мои документы.
Возможные способы установки закладки:
- открыть текст документа и выбрать команду Файл / Сохранить в Мои документы;
- вызвать команду Установить закладку из командного меню Документы;
- нажать кнопку на панели инструментов;
- вызвать команду Установить закладку из контекстного меню.
После установки закладки в Структуре документа появится ссылка на эту закладку.
Для быстрого доступа к документам вы можете их сохранить в папке Мои документы. Сохранение документа в папках аналогично установке закладки и выполняется командой Сохранить в Мои документы раздела Файл.
Для того чтобы записать текущий документ в файл, выберите команду Сохранить в файл в разделе Файл (кнопка). Появится диалоговое окно записи документа в файл. Вы можете указать диск и папку для записи файла.
Для сохранения доступны следующие форматы:
- только текст (Блокнот и др.);
- документ RTF (MS Word и др.);
- документ HTML (Internet Explorer и др.);
- документ XML (MS Word и др.)
Если в тексте существовали выделенные фрагменты, то в окне сохранения будет доступен флажок. При отмеченном флажке сохраняются только выделенные фрагменты текста.
Команда Экспорт в MS Word раздела Файл (кнопка) запускает редактор rtf-файлов, установленный на вашем компьютере (обычно MS Word), и загружает в него текущий документ с сохранением оформления.
Если необходимо экспортировать только часть документа, то эти фрагменты следует предварительно выделить. В этом случае система запросит открыть в MS Word выделенный фрагмент или документ целиком. Если MS Word уже был запущен, то документ будет экспортирован в новое окно.
Команда Предварительный просмотр раздела Файл позволяет просмотреть, как будет выглядеть текст документа после распечатки. В левой нижней части экрана вы увидите количество листов, необходимых для распечатки документа. Объект показывается постранично в том виде, в котором он будет распечатан на бумаге с учетом ее размера и ориентации.
Для того чтобы распечатать документ или его фрагмент, выберите команду Печать... раздела Файл. Появится диалоговое окно мастера печати. Окно позволяет выбрать параметры печати текущего документа: область печати, количество копий, включение в печатный образ прикрепленных объектов и др.
Дата добавления: 2017-02-13; просмотров: 9728;











