Разделы информационного массива АИПС «КонсультантПлюс»
| Законодательство | Нормативные и иные официальные акты федеральных и региональных органов государственной власти |
| Судебная практика | Судебные акты. Материалы по вопросам правоприменительной практики |
| Финансовые консультации | Консультационные материалы по бухгалтерскому учету, налогообложению, банковской, инвестиционной, внешнеэкономической деятельности, вопросам валютного регулирования |
| Комментарии законодательства | Комментарии к нормативным актам федерального законодательства |
| Формы документов | Типовые формы, бланки, образцы деловой документации |
| Законопроекты | Проекты федеральных законов, находящихся на рассмотрении в Федеральном Собрании РФ |
| Международные правовые акты | Многосторонние и двусторонние международные договоры Российской Федерации, документы международных организаций, документы о ратификации |
| Правовые акты по здравоохранению | Нормативные документы по медицине и фармацевтике, консультации по данным видам деятельности |
При запуске системы появляется главное меню АИПС «КонсультантПлюс» (см. рис. 1).
Выбор вкладки Разделы позволяет перейти к поиску документов в системе. После выбора необходимого раздела открывается окно поиска.
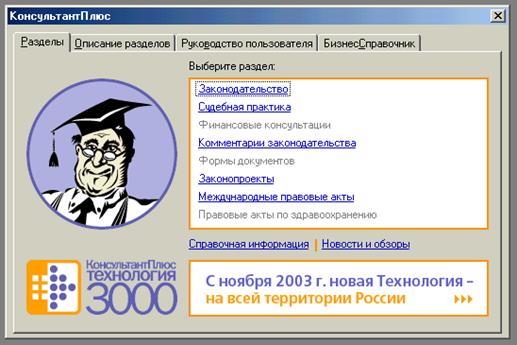
Рис. 1. Главное меню системы «КонсультантПлюс»
Окно поиска содержит ряд вкладок: карточку поиска, правовой навигатор, справочную информацию, новости и обзоры, папки, закладки, историю.
Поиск документов производится с помощью Карточки поиска. Для нахождения документа необходимо указать известную о нем информацию в полях карточки поиска.
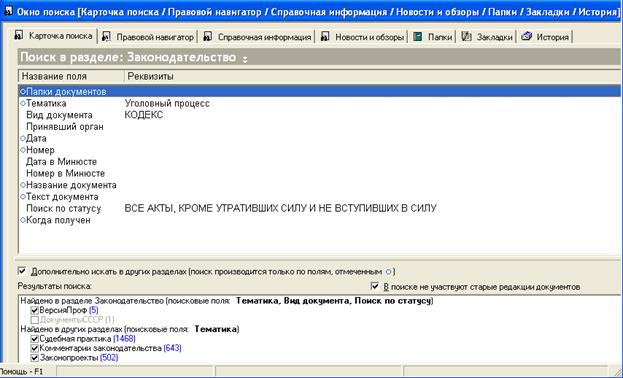
Рис. 2. Карточка поиска в окне поиска АИПС «КонсультантПлюс»
Перед началом поиска необходимо произвести выбор разделов и информационных банков, среди которых будет производиться поиск. Окно выбора разделов и информационных банков находится в нижней части Карточки поиска.
Для подключения дополнительных информационных банков следует активизировать опцию Дополнительно искать в других Разделах. Обобщенный поиск из других разделов, кроме Законодательства, не производится.
Структурной единицей информационного банка системы является документ. Любой документ, кроме непосредственно текста, имеет определенные идентификационные характеристики (реквизиты): название, дата принятия, вид документа и т.д., которые отличают данный документ от других. Поэтому, чтобы найти необходимый документ, нужно тем или иным способом указать реквизиты документа или иные характеристики.
В Карточке поиска представлены общие и специальные поля. Общие поля помечены знаком (в форме кружочка) и позволяют проводить обобщенный поиск по данному реквизиту по всем разделам и информационным банкам единого информационного массива, выбранным в нижнем окне карточки реквизитов. Специальные поля Карточки поиска позволяют проводить локальный поиск (среди документов данного, открытого раздела).
По указанным в карточке поиска реквизитам формируется список документов, удовлетворяющих заданным условиям. Список формируется при нажатии кнопки Построить список либо клавиши F9. Если какое-либо поле не заполнено, то система считает, что интересуют документы с любым способом его заполнения.
После заполнения любого поля карточки реквизитов система сообщает о количестве документов, удовлетворяющих запросу пользователя. Эта информация поможет принять решение: уточнять карточку реквизитов (заполнить еще какое-нибудь поле) или нет.
Для того чтобы удалить содержимое текущего поля карточки реквизитов, необходимо нажать клавишу Delete или воспользоваться командой контекстного меню Правка ® Удалить или кнопкой на панели инструментов -  .
.
Полностью очистить Карточку поиска можно, воспользовавшись комбинацией клавиш Ctrl+Delete или командой контекстного меню Правка ® Удалить все, или кнопкой на панели инструментов -  .
.
2. Поиск документов с использованием поля Вид документа, Принявший орган, Номер, Название документа, Поиск по статусу[2].
Заполнение указанных в заголовке полей проводится по следующему алгоритму:
1) выделить выбранное поле;
2) вызвать словарь всех возможных значений этого поля (двойной щелчок мыши либо нажатие клавиши Enter);
3) найти в словаре необходимый элемент. Перемещение по словарю может производиться либо набором начальных символов искомого значения на клавиатуре, либо с использованием полосы прокрутки или клавиш управления курсором;
4) если искомый элемент найден и требуется только один элемент из словаря, тогда для занесения значения в поле Карточки поиска нужно либо щелкнуть мышью по кнопке Выбрать либо нажать клавишу Enter. Если же требуется указать несколько элементов из словаря, то они помечаются либо нажатием клавиши Insert либо используя команду контекстного меню Отметить/разотметить, а также соединением выбранных значений логическим условием (ИЛИ/ И / КРОМЕ).
Если название документа приблизительно известно, то для поиска удобно использовать поле Название документа. Здесь важно выделить именно те слова, которые являются определяющими, характерными для данного документа и обязательно присутствуют в его названии (как правило, не более двух-трех слов). Словарь не содержит элементы, не имеющие поискового значения (союзы, предлоги, местоимения и т.д.).
В словаре поля Название документа в конце слова может быть указан символ * («звездочка»). Выбор такого слова из словаря обеспечивает поиск документов, в названии которых есть последовательность символов, совпадающая со «словом» из словаря только до символа *.
Примеры:
1) найти письма Минтруда РФ.
Технология выполнения:
очистить Карточку поиска® используя поле Вид документа, выбрать из словаря слово Письмо®используя поле Принявший орган, выбрать словосочетание Минтруд РФ®нажать кнопку Построить список®просмотреть полученный список документов;
2) найти документы, которые приняты органами, осуществлявшими управление в сфере высшего образования в стране.
Очистить Карточку поиска®используя поле Принявший орган, выбрать словосочетание Гособразование СССР®нажать клавишу Insert ®найти и аналогично отметить Госкомвуз РФ и Минобразование РФ®указать логическое условие ИЛИ ®нажать кнопку Выбрать либо клавишу Enter ® в карточке поиска нажать кнопку Построить список®просмотреть полученный список документов;
3) найти Федеральный конституционный закон «О судебной системе Российской Федерации» в действующей редакции.
Очистить Карточку поиска® заполнить поле Вид документа, указав элемент Закон® используя поле Название документа, выбрать слова СУДЕБН*, СИСТ* ® указать логическое условие И ®нажать кнопку Выбрать либо клавишу Enter ® в Карточке поиска нажать кнопку Построить список® просмотреть полученный список документов® выбрать из списка действующую редакцию искомого закона.
3. Поиск документов с использованием поля Дата принятия
При выборе поля Дата принятия открывается диалоговое окно, имеющее две вкладки: Словарь и Диапазон. Вкладка Словарь используется в случае, если известна точная дата, иначе используется вкладка Диапазон. Выбор элемента во вкладке Словарь производится аналогично вышеописанным полям. Во вкладке Диапазон чаще всего используется условие «С…по…». После выбора этого условия оно заполняется одним из двух способов: первый состоит в непосредственном наборе нужных дат с клавиатуры, при другом способе используется встроенный календарь, который вызывается щелчком мышью по кнопке  .
.
В появившемся календаре выбирается год, месяц и день.
Пример. Найти Указы Президенты за первую половину 1998 г.
Технология выполнения:
очистить Карточку поиска® заполнить нужным образом поля Вид документа и Принявший орган® выбрать поле Дата принятия® выбрать вкладку Диапазон® указать диапазон с 01.01.1998 по 30.06.1998 ® нажать кнопку Выбрать либо клавишу Enter ® в Карточке поиска нажать кнопку Построить список ® просмотреть полученный список документов.
4. Поиск документов с использованием поля Тематика
Словарь поля Тематика содержит многоуровневый рубрикатор, базирующийся на Общеправовом классификаторе отраслей законодательства. Тематический рубрикатор является иерархической структурой. Наличие у рубрики подрубрик показано специальным символом (изображение папки со знаком «+», стоящим слева от названия рубрики). Для раскрытия (закрытия) рубрики используется клавиша Пробел или щелчок мышью.
Для того чтобы раскрыть (закрыть) весь рубрикатор, используются клавиши Ctrl+Серый плюс (Ctrl+Серый минус).
Для быстрого поиска в рубрикаторе используется поле Фильтр. В этом поле набирается интересующее слово или выражение. В нижней части окна отражаются соответствующие заданному значению рубрики.
Выбор соответствующей рубрики/рубрик производится аналогично выбору в полях Вид документа и др.
Пример. Найти законы, принятые после 1 января 2002 г., регулирующие налогообложение физических лиц.
Технология выполнения:
очистить Карточку поиска® заполнить нужным образом поля Вид документа и Дата ® выбрать поле Тематика ® найти и открыть Финансы ® открыть подрубрику Налоги и сборы ® открыть подрубрику Федеральные налоги и сборы ® выбрать и пометить подрубрику Налог на доходы физических лиц® найти и открыть подрубрику Местные налоги и сборы ® выбрать и пометить Налог на имущество физических лиц ® нажать кнопку Выбрать либо клавишу Enter ® в карточке поиска нажать кнопку Построить список ® просмотреть полученный список документов.
5. Поиск документов с использованием поля Текст документа
Для пользователей, мало знакомых с тематическим классификатором, при отсутствии информации о реквизитах документа удобен поиск по тексту документа.
Диалоговое окно Текст документа содержит две вкладки: Словарь и Расширенный поиск. Поиск документов с использованием вкладки Словарь, содержащей все слова, имеющиеся в текстах документов информационного банка, производится аналогично поиску документа с использованием поля Название документа.
Расширенный поиск по тексту позволяет найти документы, содержащие нужные слова и словосочетания, связанные необходимыми логическими условиями. Слова, словосочетания и условия заносятся в специальное поисковое поле путем непосредственного набора их на клавиатуре. При этом условия могут быть заданы либо словесно (РЯДОМ, И, ИЛИ, КРОМЕ), либо с помощью специальных символов (+, &, |, ! – соответственно).
Следует заметить, что при данном способе поиска лучше задавать не полные слова, а только их начала (можно и без символа * в конце), чтобы учесть все возможные окончания этих слов.
Расширенный поиск по тексту допускает широкое использование логических условий, что позволяет формировать расширенные поисковые запросы. При использовании разных логических условий необходимо использовать скобки(), задающие порядок выполнения логических условий. Регистр, используемый при наборе слов (логических условий), при поиске документов не принимается во внимание. Если слова или словосочетания, вводимые в качестве поискового выражения, заключены в кавычки, то отыскивается точно заданный контекст полностью совпадающий с введенной последовательностью символов.
Условие РЯДОМ означает, что выбранные слова располагаются в тексте документа в пределах установленного количества строк. По умолчанию количество строк равно 20. Обращаем ваше внимание на то, что поиск документов с таким логическим условием требует несколько больше времени.
Условие Иозначает, что в тексте документа встречаются оба выбранных слова одновременно. Обращаем ваше внимание, что условие Ине гарантирует, что выбранные слова будут располагаться в тексте документа рядом друг с другом.
УсловиеИЛИозначает, что в тексте документа встречается либо первое, либо второе слово, либо оба этих слова.
Условие КРОМЕ означает отсутствие указанного элемента в искомом тексте.
При просмотре текстов документов, найденных с использованием поля Текст документа, в верхней части окна документа появляется поле локального контекстного поиска, позволяющее быстро перейти к искомому контексту.
Примеры:
1) найти документы, принятые в 2002 г., в которых встречается словосочетание «Информационная безопасность» в различных падежах, а не просто данные слова, расположенные поблизости.
Технология выполнения:
очистить Карточку поиска® заполнить нужным образом поле Дата ® выбрать поле Текст документа ® открыть вкладку Расширенный поиск® ввести поисковое выражение информационн безопасност ® нажать кнопку Выбрать либо клавишу Enter ® в карточке поиска нажать кнопку Построить список ® просмотреть полученный список документов;
2) найти документы, принятые в 2003 г. и не утратившие силу к настоящему времени, в которых говорится о несовершеннолетних либо лицах, не достигших … лет.
Очистить Карточку поиска® заполнить нужным образом поля Дата и Поиск по статусу ® выбрать поле Текст документа ® открыть вкладку Расширенный поиск® ввести поисковое выражение несовершеннолетн ИЛИ (лиц+не+достигш+лет) ® нажать кнопку Выбрать либо клавишу Enter ® в карточке поиска нажать кнопку Построить список ® просмотреть полученный список документов.
6. Поиск документов с помощью правового навигатора
Для использования данной возможности необходимо выбрать в окне поиска вкладку Правовой навигатор.
Правовой навигатор представляет собой алфавитно-предметный указатель, состоящий из Ключевых понятий (правый столбец). Близкие ключевые понятия объединены в Группы (левый столбец). Такая двухуровневая структура облегчает выбор ключевых понятий, когда вы указываете их для поиска документов.
Алгоритм работы с Правовым навигатором:
выбрать нужную группу понятий в левом столбце (в это время в правом столбце появляется список ключевых понятий этой группы) ® отметить необходимые ключевые понятия (одно или несколько) в правом столбце ® выбрать кнопку Построить список или нажать клавишу F9.
Поскольку список ключевых понятий очень велик, быстро найти необходимые понятия возможно с помощью уже знакомого вам фильтра.
Примеры:
1) найти документы, соответствующие ключевому слову Переход на упрощенную систему налогообложения.
Очистить вкладку Правовой навигатор ® ввести в поле фильтра Упрощен ® выделить группу Упрощенная система налогообложения ® в столбце ключевых понятий выделить ключевое слово Заявление о переходе на упрощенную систему… ® нажать кнопку Построить список ® в полученном списке документов открыть текст любого документа;
Дата добавления: 2016-07-22; просмотров: 2914;











