Переключение между окнами
Поскольку Windows является многозадачнойсистемой (позволяет одновременно работать с несколькими программами), то одно из выведенных на экран окон является активным (заголовок окна выделен ярким цветом), остальные окна неактивны (заголовок окна серого цвета). Переключение между окнами выполняется следующими способами:
- щелчок в любом месте окна, которое надо сделать активным, если оно видимо на экране (чтобы видеть все окна их можно предварительно упорядочить);
- щелчок по кнопке приложения на Панели задач;
- навести курсор мыши на кнопку приложения на Панели задач, дождаться всплывающих сверху эскизов окон документов и щелкнуть по нужному;
- удерживая клавишу {Alt}, нажимать клавишу {Tab} (используется эффект Flip), пока название нужного приложения не будет выделено в появляющемся при этом запросе (комбинацией клавиш {Alt}+{Shift}+{Tab} можно перемещаться в обратном направлении);
- используя эргономическое пролистывание. Удерживая клавишу {Windows}, нажимайте клавишу {Tab} или крутите колесо мыши.
- смена вторичных окон через команду соответствующего приложения.
Работас меню
Каждое меню содержит набор команд. Наиболее часто используются главное меню Windows, меню приложений и контекстно-зависимые меню Windows и приложений.
Главное меню Windowsбыло рассмотрено ранее
Меню приложения. В ранних версиях приложений, а также в некоторых существующих меню приложения располагается в строке меню под строкой заголовка окна приложения исодержит все доступные в рамках приложения команды:
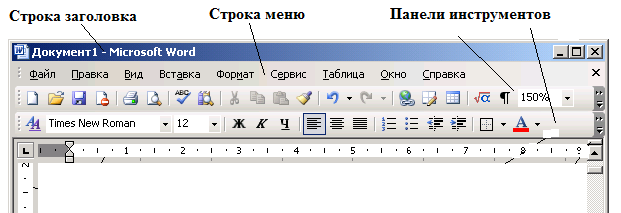
Щелчок по команде меню приводит к появлению подменю. Выбор из подменю - щелчок по команде подменю.
В меню используются Условные унифицированные обозначения:
| Обозначение | Значение |
Серый (блеклый) цвет команды меню
| Эта команда меню в данный момент недоступна, т.к. для нее не подготовлен объект воздействия. |
Значок слева от команды

| Для данной команды существует кнопка, которая может быть вынесена на панель инструментов. |
Подчеркнутая в команде буква

| Команда может быть выполнена нажатием клавиши клавиатуры с подчеркнутой буквой. Если несколько команд имеют одну и ту же подчеркнутую букву, то нажатием клавиши клавиатуры с подчеркнутой буквой производится переход от одной команды к другой, а окончательный выбор команды производится клавишей Enter. |
Треугольник  , расположенный вслед за командой меню , расположенный вслед за командой меню

| После выбора команды появится подменю, из которого надо сделать выбор |
Галочка  , расположенная перед командой меню , расположенная перед командой меню

| Данная команда обозначает режим работы программы, действующий в настоящий момент. Выбор команды отменит этот режим, при этом галочка  исчезнет исчезнет
|
| Кружок ·, расположенный перед командой меню | Данная команда обозначает режим программы, действующий в данный момент и являющийся одним из нескольких альтернативных режимов. При выборе команды, соответствующей другому из этих режимов, кружок переместится в позицию слева от названия выбранного режима |
В MS Office 2010 вместо строки меню используется Лента:
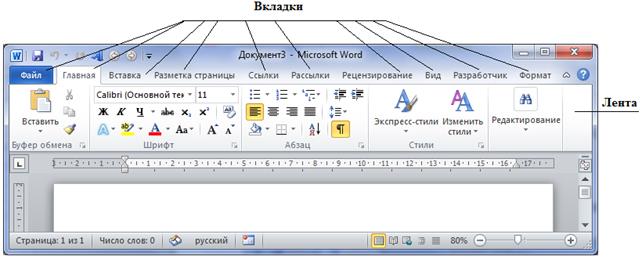
состоящая из функционально ориентированных Вкладок, содержащих команды приложения, представленные как в текстовой, так и в графической формах. При задержке движения курсора мыши над какой-либо кнопкой появляется всплывающая подсказка с названием кнопки.
Контекстно-зависимое (подручное, всплывающее) меню.При щелчке правой кнопкой мыши по какому-либо объекту на экране появляется контекстно-зависимое меню с набором команд, зависящим от того объекта, на котором был установлен курсор при щелчке. Выбор команды из меню выполняется щелчком мыши.
Диалоговые запросы
Для запроса значений параметров или выдачи предупреждений служат диалоговые запросы. Они могут содержать:
1) вкладки;
2) кнопки действий;
3) поля запросов - для ввода или выбора параметров.
Вкладки. При большом количестве параметров диалоговый запрос может располагаться на нескольких страницах. При этом каждая страница представлена в запросе вкладкой - корешком страницы, щелкая по которой получаем доступ к странице:
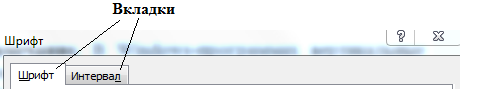
Кнопки действий. Служат для выполнения каких- либо действий. Например, Отмена – для выхода из запроса без использования значений введенных параметров; ОК – принять введенные значения параметров к исполнению и т.д.
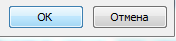
Дата добавления: 2021-01-11; просмотров: 434;











