Изменение сочетания клавиш для переключения языков ввода
Часто для переключения языков ввода удобнее использовать не языковую панель, а сочетание клавиш, которым по умолчанию является Alt слева+Shift. Многие пользователи считают более удобной комбинацию Ctrl+Shift. Чтобы задать сочетание клавиш для смены языка, сделайте следующее:
1. Откройте окно Языки и службы текстового ввода, щелкнув правой кнопкой мыши на языковой панели и выбрав пункт Параметры.
2. Перейдите на вкладку Переключение клавиатуры, выберите в списке действие Переключить язык ввода и нажмите кнопку Сменить сочетание клавиш.
3. В следующем окне установите желаемый способ переключения языков ввода, после чего нажмите OK для закрытия всех диалоговых окон.
Настройка даты и времени
Для настройки даты и времени щелкните правой кнопкой мыши на значке часов в области уведомлений и выберите пункт Настройка даты и времени. Чтобы изменить показания часов или текущую дату, нажмите кнопку Изменить дату и время (для этого нужны права администратора). В появившемся окне вы сможете указать на календаре нужную дату:
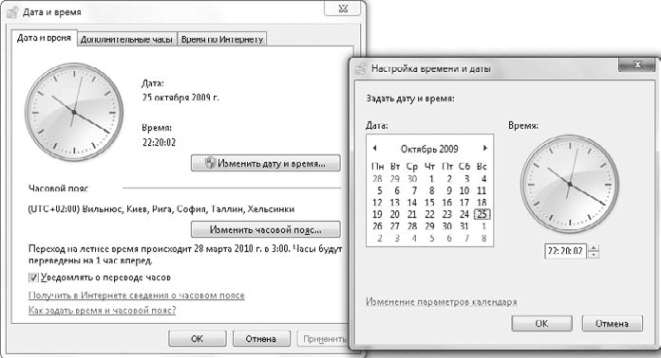
Для смены месяца щелкните на названии текущего месяца, а повторный щелчок позволит перейти к выбору года. Чтобы изменить время, щелкните в поле с показаниями времени, после чего используйте кнопки с изображением стрелок ▲ и ▼. После установки правильных значений даты и времени нажмите OK.
После нажатия кнопки Изменить часовой пояс вы сможете выбрать один из доступных часовых поясов, который наиболее подходит для вашей местности, и при необходимости установить флажок автоматического перехода на летнее время.
Окна
Окномназывается прямоугольная область экрана, в которой выполняется Windows-программа. Различают три вида окон.
Окна приложений.
Каждое приложение запускается в своем окне:
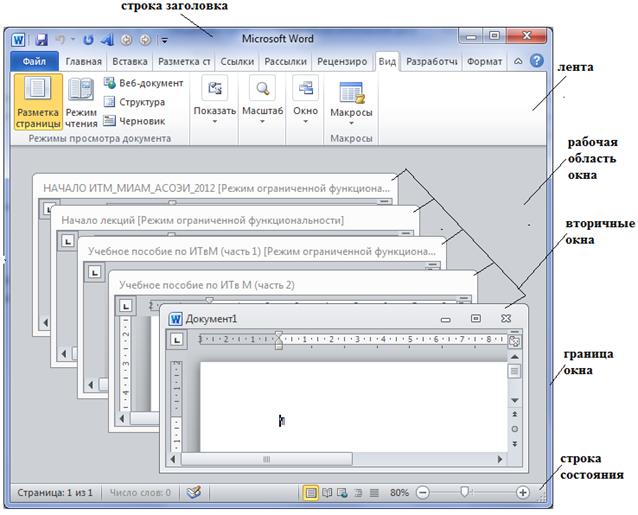
Структура окна включает:
1) Границу окна - изменить размеры окна можно перемещая мышью его границы:
| вертикальные: | горизонтальные: | вертикальные и горизонтальные: |
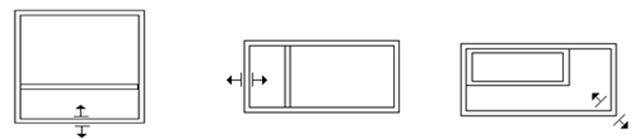
|
2) Строку заголовка, содержащую название приложения и 4 кнопки:
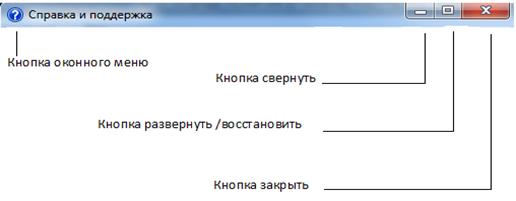
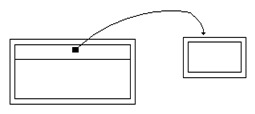 Переместить окно по экрану можно, перемещая его мышью за строку заголовка, в том числе используя эффект Aero Snap:
Переместить окно по экрану можно, перемещая его мышью за строку заголовка, в том числе используя эффект Aero Snap:
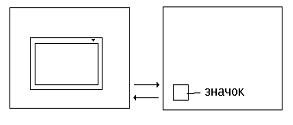 Свернуть окно в кнопку на Панели задач можно щелчком по кнопке Свернуть,или используя эффект Aero Shake:
Свернуть окно в кнопку на Панели задач можно щелчком по кнопке Свернуть,или используя эффект Aero Shake:
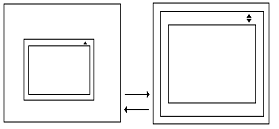 Развернуть окно можно:
Развернуть окно можно:
- щелчком по кнопке на Панели задач;
- на весь экран щелчком по кнопке Развернуть,или двойным щелчком по Строке заголовка, или используя эффект Aero Snap;
Восстановить в стандартных размерах можно щелчком по кнопке Восстановить, или двойным щелчком по Строке заголовка, или используя эффект Aero Snap;
Закрыть окно - завершить задачу можно:
- дважды щелкнув по кнопке Оконного меню;
- щелчком по кнопке Закрыть;
Активным (в данный момент пользователь работает с этим окном) является окно, у которого строка заголовка выделена ярким цветом. Чтобы сделать активным другое видимое окно, надо щелкнуть в его области. Окна могут перекрываться на экране и некоторые из окон могут быть невидимы. Чтобы сделать все окна видимыми, надо сделать правый щелчок по Панели задач и упорядочить окна одной из командконтекстногоменюОкна каскадом, Отображать окна стопкой, Отображать окна рядом.
Оконное меню, вызванное щелчком по кнопке Оконное меню, также позволяет выполнять операции с окном.
3) Ленту – обеспечивает доступ ко всем командам приложения. В предыдущих версиях для этого использовалась Строка меню приложения и Панели инструментов.
4) Рабочую область окна – используется для работы с приложением по реализации его назначения. Может содержать вторичные окна (например, окна документов).
5) Строку состояния – содержит подсказки и характеризует текущие режимы работы приложения.
Вторичные окна
Создаются приложениями. Например, редакторы документов в них выводят обрабатываемые документы, графические редакторы - картинки, и т.д.:
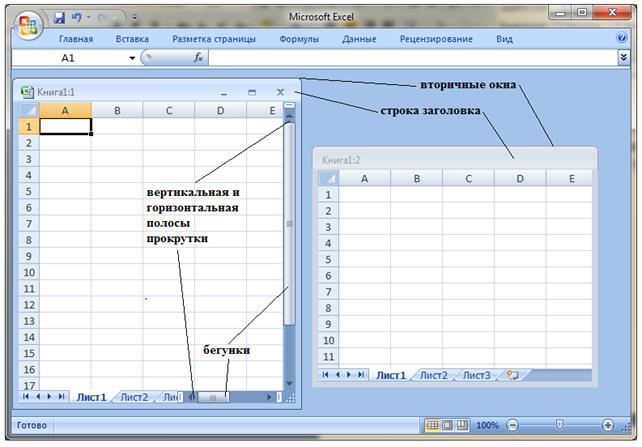
 Строка заголовка содержит описание выводимой информации (например, имя обрабатываемого документа), а в остальном имеет тоже назначение, что и в окне приложения, но применительно к вторичному окну.
Строка заголовка содержит описание выводимой информации (например, имя обрабатываемого документа), а в остальном имеет тоже назначение, что и в окне приложения, но применительно к вторичному окну.
Вертикальная и горизонтальная полосы прокрутки используются для просмотра содержимого вторичного окна, когда оно целиком не помещается в рабочей области окна приложения, путем щелчков мышью или буксировки бегунка.
Дата добавления: 2021-01-11; просмотров: 437;











