Форматирование автофигур при помощи диалогового окна свойств объекта
Помимо использования инструментов ленты, в Microsoft Word предусмотрен еще один способ форматирования автофигур – диалоговое окно «Формат объекта». Для вызова его служит кнопка  справа от названия группы Стили фигур на вкладке Формат фигуры. Это же диалоговое окно можно открыть через выпадающие меню кнопок группы Стили фигур (большинство из них содержит пункт Другие объекты…) или через контекстное меню (пункт Формат фигуры).
справа от названия группы Стили фигур на вкладке Формат фигуры. Это же диалоговое окно можно открыть через выпадающие меню кнопок группы Стили фигур (большинство из них содержит пункт Другие объекты…) или через контекстное меню (пункт Формат фигуры).
Содержимое диалогового окна разбито на категории, переключаемые в его левой части. Содержимое некоторых категорий окна показано на рис. 6.4.
Категория «Заливка» позволяет выбрать способ заливки фигуры. В случае сплошной заливки можно выбрать ее цвет и прозрачность. Для градиентной заливки настраивается форма заливки и цветовой градиент.
Форма может быть линейной, прямоугольной или радиальной (круглой). Для формы задается направление (от края, от центра, к центру и т.д.). При желании вектор этого направления можно повернуть на определенный угол. Вариант формы «Путь» заставляет форму градиента повторять форму самой фигуры (актуально для фигур в виде стрелок и лент).
Цветовой градиент задается при помощи контрольных точек на шкале. Концы шкалы соответствуют началу и концу фигуры. Выделив точку, можно задать ее цвет, его яркость (0 – чистый цвет, -100% – черный, +100% – белый) и прозрачность. На шкале можно разместить сколько угодно промежуточных точек со своими цветами. Добавление промежуточной точки осуществляется кнопкой  , а удаление ненужных промежуточных точек – кнопкой
, а удаление ненужных промежуточных точек – кнопкой  . Выделив промежуточную точку, можно точно задать ее положение на шкале в процентах относительно длины шкалы.
. Выделив промежуточную точку, можно точно задать ее положение на шкале в процентах относительно длины шкалы.
При заливке фигуры рисунком или текстурой можно выбрать одну из встроенных текстур либо использовать в качестве текстуры или рисунка свое изображение (последнее можно вставить из буфера обмена либо загрузить из файла соответствующими кнопками). Кнопка «Картинка…» позволяет взять рисунок из встроенной в Microsoft Word галереи тематических рисунков – клипарта, см. ниже.

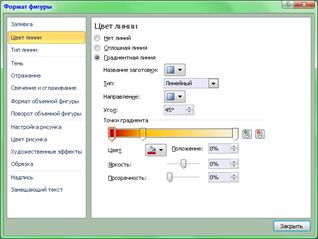
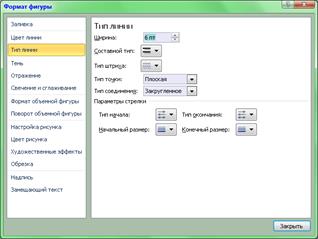
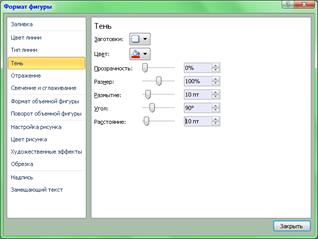
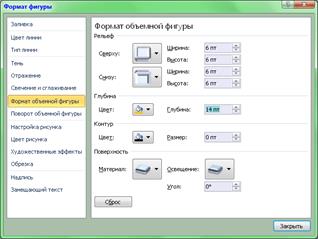
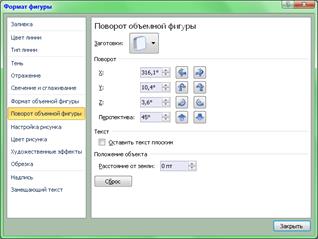
Рис. 6.4 Диалоговое окно «Формат объекта», категории «Заливка», «Цвет линии», «Тип линии», «Тень», «Формат объемной фигуры», «Поворот объемной фигуры»
Режим заливки (рисунок или текстура – последняя предполагает многократное ее повторение в пределах фигуры) определяется флажком «Преобразовать рисунок в текстуру». Если флажок снят, для рисунка можно задать его смещение относительно каждой из сторон фигуры (положительное смещение приводит к образованию пустой полосы, отрицательное – к обрезке рисунка). Рисунок при этом будет растянут до нужного размера автоматически. Если флажок стоит, для текстуры можно задать независимый масштаб по каждой из осей, выравнивание текстуры (если у нее есть четко выраженная начальная точка, эту точку, возможно, следует выровнять с вершиной фигуры). Если выравнивание не помогло добиться нужного результата, текстуру можно вручную сместить вдоль горизонтальной и вертикальной осей. Наконец, четные повторения текстуры можно зеркально отразить.
Для градиентной, рисуночной и текстурной заливок соответствующий флажок позволяет автоматически поворачивать заливку при повороте фигуры.
Узорная заливка, популярная в документах в 90-х годах, сейчас практически не применяется. При желании студенты могут опробовать данный инструмент самостоятельно.
Цвет линий, окаймляющих фигуру (или цвет фигур типа «Линия», «Стрелка» может быть как сплошным, так и градиентным. Также линия может быть невидимой. Градиентная линия настраивается точно так же, как и градиентная заливка.
В категории «Тип линии» настраиваются такие характеристики окаймляющих фигуру линий (а также простых линий и стрелок), как толщина и тип линии (сплошная, штриховая, пунктирная, штрихпунктирная и т.д.). Поддерживаются составные типы (линия состоит из двух или трех параллельных линий одинаковой либо разной толщины). Для штриховых линий поддерживаются различные формы концов штрихов (поле «Тип точки»): прямые концы, скругленные концы, плоские концы. Последние в случае необходимости могут иметь форму параллелограмма. Также можно настроить поведение линии в вершинах фигуры: простой изгиб, скругленный изгиб, изгиб с фаской. Наконец, для стрелок можно задать их форму (открытая, закрытая, кружок) и размер острия.
Категория «Тень» позволяет заставить фигуру «отбрасывать» тень. Категория «Отражение» (на рис. 6.4 не показана) добавляет эффект, когда некоторая часть фигуры как бы отражается от блестящей поверхности, расположенной под ней. Категория «Свечение и сглаживание» (также не показана на рис. 6.4) позволяет добавить к фигуре еще два эффекта. Свечения представляет собой вспомогательное окаймление более яркого цвета с сильным размытием вокруг основного контура. Эффект сглаживания просто размывает края фигуры, как бы «растворяя» их в фоне.
В категории «Формат объемной фигуры» содержатся инструменты, позволяющие превратить фигуру в псевдообъемную (аксонометрическую). В частности, можно задать толщину (глубину) фигуры и цвет ее боковых граней. Сверху и снизу фигуры можно добавить фигурные фаски, выбрав их форму и указав их размер. Отдельно задается толщина и цвет линий для боковых ребер. И, наконец, можно задать материал для фигуры (определяет способ рассеивания фигурой падающего на нее света), цвет света и угол, под которым он падает на фигуру.
Следующая категория также посвящена эффекту псевдотрехмерности. Здесь задаются углы поворота фигуры относительно координатных осей, а также величина перспективных искажений (чтобы поле стало доступно, следует предварительно выбрать заготовку из категории «Перспектива»). Если в фигуру вписан текст, можно заставить Microsoft Word поворачивать его вместе с фигурой, либо оставить его параллельным экрану. Поле «Расстояние до земли» позволяет перемещать фигуру вперед или назад.
Категории «Настройка рисунка», «Цвет рисунка», «Художественные эффекты», «Надпись» предназначены для форматирования объектов другого типа и будут рассмотрены ниже. Категория «Замещающий текст» в пособии рассматриваться не будет.
Дата добавления: 2021-01-11; просмотров: 464;











