Работа с диалоговым окном свойств таблицы
Одним из самых мощных инструментов редактирования таблицы является диалоговое окно свойств таблицы (рис. 5.11), для вызова которого служит кнопка «  Свойства» в группе Таблица вкладки Макет таблицы. Также окно можно вызвать кнопкой
Свойства» в группе Таблица вкладки Макет таблицы. Также окно можно вызвать кнопкой  справа от названия группы Размер ячейки на той же ленте. Команда вызова окна свойств таблицы продублирована и в контекстном меню.
справа от названия группы Размер ячейки на той же ленте. Команда вызова окна свойств таблицы продублирована и в контекстном меню.
Окно состоит из пяти вкладок.
Вкладка «Таблица» позволяет принудительно задать ширину таблицы (в сантиметрах или процентах ширины листа), указать выравнивание таблицы относительно листа и текста на нем, а также настроить обтекание таблицы текстом (обтекание различных объектов будет подробно описано в Лабораторной работе №6; перемещение таблицы символом  автоматически включает режим обтекания). Кнопка «Размещение» открывает новое диалоговое окно (рис. 5.12), в котором можно точно задать положение и расстояние от нее до обтекающего ее текста. Кнопка «Границы и заливка» открывает окно рис. 5.6, кнопка «Параметры» – окно рис. 5.10.
автоматически включает режим обтекания). Кнопка «Размещение» открывает новое диалоговое окно (рис. 5.12), в котором можно точно задать положение и расстояние от нее до обтекающего ее текста. Кнопка «Границы и заливка» открывает окно рис. 5.6, кнопка «Параметры» – окно рис. 5.10.
Вторая и третья вкладки посвящены строкам и столбцам соответственно. В окне отображаются настройки той строки, в которой находился курсор на момент открытия окна. Кнопки «Предыдущая» и «Следующая» позволяют циклически перемещаться по строкам или столбцам, задавая для каждой свои параметры.
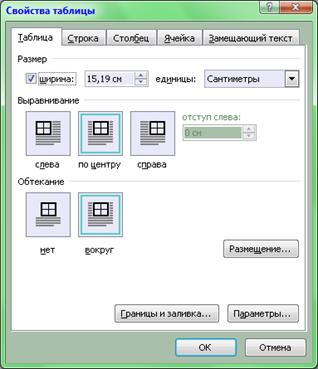

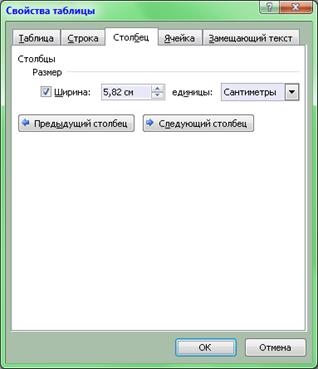
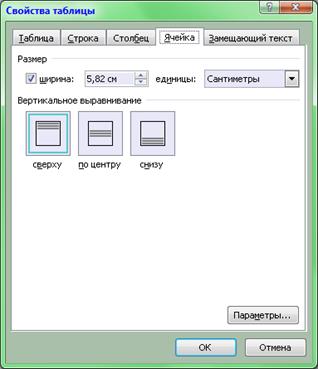
Рис. 5.11 Диалоговое окно «Свойства таблицы»
Высота строки может быть задана минимально (с возможностью увеличения, если текст не вмещается по высоте) или точно (увеличение запрещено). Параметры минимум и 0 см обеспечат высоту строки, оптимальную для текущего размера шрифта. Также можно запретить при переходе на следующую страницу отрыв строки от предыдущей. Для первой строки можно включить режим заголовка (аналогично кнопке «Повторить строки заголовков» в группе Данные вкладки Макет таблицы).
Четвертая вкладка позволяет редактировать отдельные ячейки. Можно изменять ширину выделенных ячеек и выравнивание текста в них. Изменение ширины ячеек не создает ступенчатую вертикальную границу, позволяющую задать разную ширину ячеек в столбце. Если такая граница была создана вручную ранее, поле в окне изменит ширину ячеек, в противном случае – ширину столбцов целиком. Кнопка «Параметры» открывает свое диалоговое окно (рис. 5.13), где можно задать отступы от границ до текста в данной конкретной ячейке. Флажок «Переносить текст» позволяет увеличивать высоту ячейки за счет переноса текста на новую строку (иначе ширина ячейки будет увеличиваться автоподбором); флажок «Вписать текст» в случае нехватки ширины столбца автоматически уменьшит высоту шрифта.
Последняя вкладка применяется только при создании в Microsoft Word Web-страниц, и в данном пособии рассматриваться не будет.

Рис. 5.12 Диалоговое окно «Размещение таблицы»

Рис. 5.13 Диалоговое окно «Параметры ячейки»
4.3 Стили таблицы
Если необходимо вставить в текстовый документ множество одинаковых по структуре таблиц, имеет смысл воспользоваться стилями таблиц. Подобно другим стилям, в Microsoft Word предусмотрен большой набор встроенных стилей таблиц, которые можно изменять. Также имеется возможность создавать и изменять собственные стили.
Стилям таблицы посвящены две основные группы на вкладке Конструктора таблиц. После вставки новой таблицы следует выделить ее и нажатием кнопки в главном списке группы Стили таблиц применить к ней нужный стиль. Подобно группе Стили на Главной вкладке, содержимое списка стилей таблиц можно прокрутить кнопками  и
и  , а кнопка
, а кнопка  разворачивает список в галерею.
разворачивает список в галерею.
Вместо щелчка по кнопке стиля левой кнопкой можно щелкнуть правой. В контекстном меню присутствует два способа применения стиля. Команда Применить (и очистить форматирование) применяет стиль, при этом убирая все сделанное ранее форматирование ячеек таблицы (границы, размер, выделение), созданные пользователем. Команда Применить и сохранить форматирование, соответственно, добавляет форматирование стиля к форматированию, созданному пользователем. Отметим, что применение стиля таблицы не влияет на форматирование символов в ее ячейках цветом, курсивом, подчеркиванием.
Вставляемая таблица по умолчанию использует стиль «Сетка таблицы 1». Если развернуть список кнопкой  , в его нижней части присутствует команда Очистить. Эта команда применяет к таблице стиль «Обычная таблица». Суть этого стиля в том, что все границы таблицы становятся невидимыми, а все ячейки форматируются стилем «Обычный».
, в его нижней части присутствует команда Очистить. Эта команда применяет к таблице стиль «Обычная таблица». Суть этого стиля в том, что все границы таблицы становятся невидимыми, а все ячейки форматируются стилем «Обычный».
Флажки в группе Параметры стилей таблиц на вкладке Конструктора таблиц позволяют указать, к каким именно элементам вставленной таблицы будет применяться этот стиль. В Microsoft Word различают следующие элементы таблицы: простые ячейки, первая и последняя строки, первый и последний столбцы. Также в таблицах можно создать чередование, когда четные строки (или столбцы) имеют одно форматирование, а нечетные – другое. Если в большой таблице заливка строк чередуется со светлой на чуть более темную, ориентироваться в такой таблице после ее распечатки будет проще.
Если в группе Параметры стилей таблиц все флажки сняты, при применении стиля все ячейки таблицы будут отформатированы в соответствии с простой ячейкой стиля.
Стиль таблицы создается или редактируется так же, как и стиль абзаца (см. Лабораторную работу №4). В частности, в выпадающем списке со стилями таблицы имеются команды Создать стиль таблицы… и Изменить стиль таблицы…. Обе эти команды открывают диалоговое окно редактирования стиля таблицы (рис. 5.14). Также команды для создания, редактирования и удаления стилей есть и в контекстном меню при щелчке по кнопке стиля таблицы правой кнопкой мыши.
Окно содержит различные инструменты форматирования и выпадающий список, позволяющий применить эти инструменты как к таблице целиком, так и к следующим элементам таблицы: первой строке для заголовков, последней строке (строка «Итого»), первому и последнему столбцам, каждой из четырех угловых ячеек, а также к четным и нечетным строкам или столбцам.
В окне имеется кнопка «Формат», которая открывает окна «Шрифт», «Абзац», «Табуляция», «Границы и заливка», «Свойства таблицы». Одно из окон – «Чередование» приведено на рис. 5.15. С его помощью можно создать так называемые полосы строк и полосы столбцов. В каждой полосе может быть 1, 2 или 3 строки или столбца. Microsoft Word позволяет задавать различное форматирование для четных и нечетных полос. Например, если в полосе будет две строки и формат нечетных полос останется без изменения, а четные будут залиты серым цветом, мы получим таблицу, где две строки будут белые, две – серые и т.д.
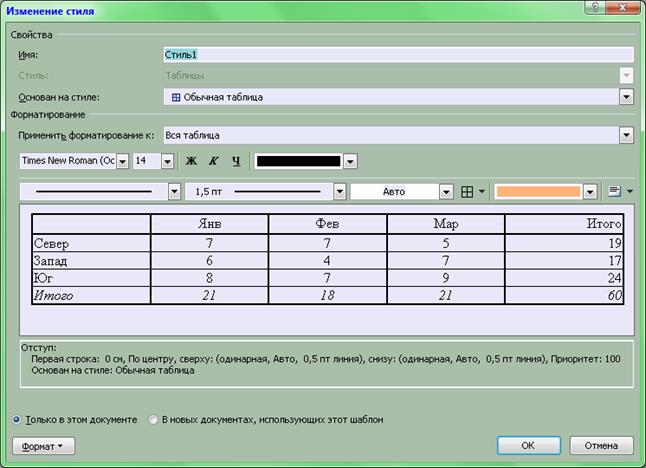
Рис. 5.14 Диалоговое окно создания или редактирования стиля таблиц

Рис. 5.15 Диалоговое окно настройки полос, позволяющих разделить строки и столбцы на четные и нечетные
В Microsoft Word 2010 стили таблиц не отображаются в области стилей (см. Лабораторную работу №4). Работать с ними можно только через вкладку Конструктор таблиц.
4.4 Сортировка строк и вычисления в таблицах
Если в таблицу внесены текстовые, числовые данные или данные типа даты и времени, строки в таблице можно отсортировать в порядке возрастания или убывания данных. Сортировка производится по определенному столбцу, в который необходимо установить курсор ввода. Для сортировки служит диалоговое окно (рис. 5.16), вызываемое кнопкой «  Сортировка» в группе Данные вкладки Макет таблицы. Эта же кнопка дублируется в группе Абзац Главной вкладки ленты инструментов.
Сортировка» в группе Данные вкладки Макет таблицы. Эта же кнопка дублируется в группе Абзац Главной вкладки ленты инструментов.

Рис. 5.16 Диалоговое окно настройки сортировки таблицы
В окне можно настроить последовательно до трех уровней сортировки. Переключатель внизу указывает, следует ли при сортировке учитывать содержимое первой строки.
Кнопка «Параметры» открывает диалоговое окно тонких настроек сортировки (рис. 5.17). В этом окне есть две полезные опции. Переключатель «Разделитель» позволяет задать символ, разделяющий слова в столбце таблицы. Например, если столбец содержит фамилию, имя и отчество человека через пробел, можно указать символ «пробел» в качестве разделителя. Тогда в основном окне сортировки (рис. 5.16) в поле «По:» появится возможность сортировать не только по абзацам целиком, но и по отдельным словам. В частности, сортировка по «Слову 2» отсортирует строки по алфавиту по именам.
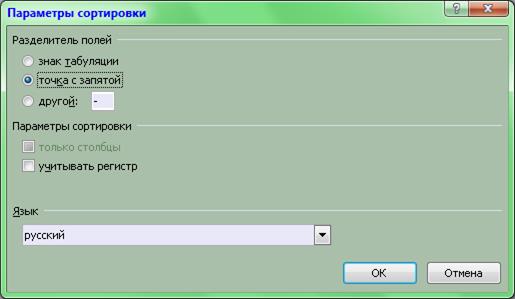
Рис. 5.17 Диалоговое окно тонкой настройки сортировки
Вторая опция позволяет отсортировать только выделенные столбцы. При этом ячейки в сортируемых столбцах изменят свой порядок, а в остальных столбцах останутся на прежних местах. Следует быть осторожным с этой опцией: забыв ее выключить, можно безвозвратно исказить данные таблицы!
Инструменты сортировки могут быть применены не только к ячейкам таблицы, но и к пунктам маркированных и нумерованных списков. При этом нумерация пунктов остается неизменной, переставляются местами лишь абзацы пунктов.
Microsoft Word позволяет выполнять простейшие вычисления над числовыми данными в таблицах. Чтобы произвести вычисления, необходимо выделить ячейку, в которой будет отображаться вычисленное значение, и воспользоваться кнопкой «  Формула» в группе Данные вкладки Макета таблицы. Откроется диалоговое окно (рис. 5.18).
Формула» в группе Данные вкладки Макета таблицы. Откроется диалоговое окно (рис. 5.18).

Рис. 5.18 Диалоговое окно вставки формулы в таблицу
Если выделенная ячейка находится в самом низу столбца чисел, Microsoft Word предлагает формулу =SUM(ABOVE) (суммировать все выше). Если выделенная ячейка находится с правого края строки чисел, будет предложена формула =SUM(LEFT) (суммировать все левее).
Для выполнения более сложных вычислений Microsoft Word предлагает на выбор пользователя несколько полезных функций. Функция выбирается из выпадающего списка «Вставить функцию» в окне. После имени функции в скобках перечисляются ее аргументы – то, над чем функция будет проводить вычисления. Аргументами могут быть непосредственно числа, записываемые в поле «Формула» в окне, команды взять все ячейки выше или левее (ABOVE и LEFT) либо ссылки (команды взять числа из каких-то определенных ячеек таблицы).
Большинство функицй предполагает, что в качестве их аргумента подставляются данные из других ячеек. Такая вставка называется ссылкой на ячейку. В Microsoft Word считается, что каждый столбец имеет название от A до Z, а каждая строка – номер от 1. Таким образом, имя каждой ячейки можно записать в виде A1, A2, B2, B4 и т.д. Такие имена ячеек и являются ссылками, их можно подставлять в формулы.
Чаще всего необходимо произвести вычисления сразу над несколькими, идущими подряд, ячейками. Такие ячейки образуют диапазон. Диапазон обозначается именами диагональных ячеек, записанными через двоеточие. Примеры диапазонов: A1:A10, A5:F5, A1:C12, B5:D15.
Иногда необходимо, чтобы диапозон охватывал всю строку или весь столбец. В этом случае можно записать его следующим образом: первую строку как 1:1, 4-ю и пятую строки как 4:5, столбец C как C:C, столбцы с A по F как A:F. При добавлении ячеек в таблицу соответствующий диапазон автоматически растянется.
Можно записать диапазон из ячеек или других диапазонов, идущих не подряд. Такой диапазон составляется из ссылок или диапазонов, записанных через запятую. Например, можно записать такой диапазон: A1:B6,A8:B8 или 1:9,12:15.
Назначение встроенных в Microsoft Word функций приведено в таблице 4.1.
Таблица 4.1
| Функция | Описание |
| ABS(x) | Возвращает абсолютное значение (модуль) числа или формулы |
| AND(x;y) | Возвращает значение 1, если оба логических выражения x и y не равны 0, или 0 (ноль), если хотя бы одно из них равно 0 |
| AVERAGE() | Возвращает среднее значение величин |
| COUNT() | Возвращает количество величин |
| DEFINED(x) | Возвращает значение 1, если выражение x допустимо, или 0 (ноль), если выражение не может быть вычислено |
| FALSE | Возвращает значение 0 (ноль, ложь) |
| IF(x,a,b) | Возвращает a, если x истинно, и b, если x ложно |
| INT(x) | Возвращает целую часть числа или значения формулы |
| MIN() | Возвращает значение наименьшей из величин в диапазоне |
| MAX() | Возвращает значение наибольшей из величин в диапазоне |
| MOD(x;y) | Возвращает остаток от деления x на y |
| NOT(x) | Возвращает значение 0 (ложь), если логическое выражение x истинно (не равно 0) или 1 (истина), если оно ложно (равно 0) |
| OR(x;y) | Возвращает значение 1 (истина), если хотя бы одно из двух логических выражений x и y истинно (не равно 0), или 0 (ложь), если оба ложны (равны 0) |
| PRODUCT( ) | Возвращает произведение величин в диапазоне |
| ROUND(x;y) | Возвращает значение x, округленное до указанного десятичного разряда (y). x может быть числом или значением формулы |
| SIGN(x) | Указывает знак числа: возвращает значение 1 (если x > 0) или -1 (в противном случае) |
| SUM( ) | Возвращает сумму величин в диапазоне |
| TRUE | Возвращает значение 1 (истина) |
4.5 Создание простейших формул в Microsoft Word
Особенностью большинства документов, разрабатываемых инженерами, является наличие в них математических формул.
Простейшие формулы, вроде E=MC2 или α=β+45°, можно создать, используя различные шрифты, включая их режимы верхнего и нижнего индексов (флажки «Надстрочный» и «Подстрочный» в диалоговом окне «Шрифт», кнопки  и
и  в группе Шрифт Главной вкладки ленты инструментов либо комбинации клавиш Ctrl+= и Ctrl+Shift+=), а также различные специальные символы. Для их вставки служит кнопка «
в группе Шрифт Главной вкладки ленты инструментов либо комбинации клавиш Ctrl+= и Ctrl+Shift+=), а также различные специальные символы. Для их вставки служит кнопка «  Символ» в правой части вкладки Вставка.
Символ» в правой части вкладки Вставка.
Если нужного символа в выпадающем списке кнопки нет, можно выбрать в нем пункт «Другие символы». Будет открыто диалоговое окно рис. 5.19.
В верхней части диалогового окна можно выбрать необходимый шрифт. Для удобства навигации по всевозможным символам из данного шрифта служит выпадающий список «Набор». Перемещаться по основному полю символов можно мышью или клавишами управления курсором. Когда найден нужный символ, внизу отображается его код (коды могут отличаться для кодировок ASCII, кириллической, UNICODE; коды могут быть записаны в десятичной или шестнадцатеричной форме). Если символ необходимо вставлять достаточно часто, имеет смысл выучить его код: в дальнейшем вместо поиска символа в окне программы достаточно ввести код в то же поле внизу. Также при помощи кнопки «Автозамена…» можно добавить выбранный символ в диалоговое окно автозамены (см. Лабораторную работу №3), чтобы задать комбинацию букв, которая будет автоматически заменяться на данный символ.
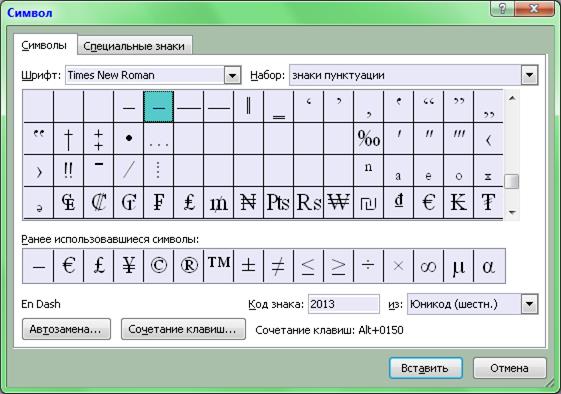
Рис. 5.19 Диалоговое окно вставки символов
Еще ниже в диалоговом окне выводится сочетание клавиш, позволяющее вставить символ в любое место документа без вызова диалогового окна. Для этого следует зажать клавишу Alt, затем набрать на цифровом блоке клавиатуры (NumLock должен быть включен) нужные цифры, после чего отпустить клавишу Alt. Подобный способ вставки символов действует практически во всех программах Windows.
4.6 Использование редактора формул
К сожалению, описанным выше образом можно ввести лишь самые простые формулы. Для создания сложных формул (с дробями, корнями, пределами, интегралами) применяется специальный компонент Microsoft Word – редактор формул. В отличие от старых версий Microsoft Word (2003 и более ранние), где редактор формул был отдельной программой в составе пакета Microsoft Office, в Microsoft Word 2007 и последующих версиях редактор формул является неотъемлемой частью программы.
Чтобы вставить в документ формулу при помощи редактора формул, следует установить курсор на необходимую позицию и воспользоваться выпадающим списком кнопки «  Формула» в правой части вкладки Вставка. Выпадающий список содержит галерею из несколько готовых формул. Если нужна другая формула, следует воспользоваться командой Вставить новую формулу внизу списка.
Формула» в правой части вкладки Вставка. Выпадающий список содержит галерею из несколько готовых формул. Если нужна другая формула, следует воспользоваться командой Вставить новую формулу внизу списка.
В документ будет вставлена рамка-заготовка формулы, а на экране появится новая группа вкладок «Работа с формулами», содержащая единственную вкладку Конструктор (рис. 5.20). Условимся в дальнейшем называть эту вкладку Конструктором формул.
Основное пространство вкладки занимают две группы. Группа Символы содержит одноименную галерею для вставки в формулу различных символов. Как и другие галереи (например, галерею стилей), галерею символов можно проматывать кнопками  и
и  , а кнопка
, а кнопка  разворачивает ее.
разворачивает ее.

Рис. 5.20 Вкладка редактора формул
В развернутом виде у данной галереи присутствует строка заголовка с символом  . Щелчок по этому символу раскроет дополнительное меню, которое позволяет переключать галереи. К примеру, здесь доступны отдельные галереи с греческими буквами, логическими операторами, особыми буквами для описания множеств и т.д.
. Щелчок по этому символу раскроет дополнительное меню, которое позволяет переключать галереи. К примеру, здесь доступны отдельные галереи с греческими буквами, логическими операторами, особыми буквами для описания множеств и т.д.
Группа Структуры содержит набор шаблонов. При помощи данных шаблонов можно ввести практически любые математические выражения. Пред началом работы с формулами следует самостоятельно последовательно просмотреть все шаблоны, чтобы визуально запомнить их расположение.
При вводе формул также используются буквы латинского и русского алфавитов и символы простейших операций (+, -, =), которые вводятся непосредственно с клавиатуры.
Большинство шаблонов при вставке создают одно или несколько знакомест. В каждое из них можно вставлять символы или другие шаблоны. Для перемещения между знакоместами используется мышь или курсорные клавиши.
Формула может включать несколько строк. Для создания новой строки используется клавиша Enter. Можно заметить, что при перемещении курсора некоторые фрагменты формулы затеняются. Это затенение показывает, куда будет вставлена строка. Например, если затенено подкоренное выражение, нажатие клавиши Enter вставит дополнительные строки под знак корня.
Некоторые шаблоны, например скобки, допускают создание нескольких строк внутри одного шаблона. Так вводятся матрицы или системы уравнений. Другой способ добавления строк – воспользоваться шаблонами кнопки «  Матрица».
Матрица».
Используя мышь или курсорные клавиши с одновременным зажатием клавиши Shift, можно выделить произвольную часть созданной формулы. Затем можно переместить или скопировать выделенную часть в другое знакоместо – перетаскиванием, через буфер обмена Windows или Office, либо вообще удалить ее.
При вставке шаблона выделение частей формул играет важную роль. Если ничего не выделено, шаблон с пустыми знакоместами вставляется в позицию курсора. Если же выделить выражение, после вставки шаблона оно окажется в его первом знакоместе (например, под знаком корня или в числителе дроби).
В левой верхней части рамки формулы присутствует символ  . Перетаскивание этого символа мышью позволяет быстро переместить всю формулу целиком. В правой нижней части рамки присутствует кнопка
. Перетаскивание этого символа мышью позволяет быстро переместить всю формулу целиком. В правой нижней части рамки присутствует кнопка  . Нажатие на нее открывает специальное меню, команды которого будут рассмотрены ниже.
. Нажатие на нее открывает специальное меню, команды которого будут рассмотрены ниже.
При перемещении курсора ввоза за пределы формулы рамка и вкладка Конструктора формул исчезают, и Microsoft Word возвращается в режим редактирования обыкновенного текста.
Процесс создания формулы может оказаться очень медленным и длительным. Причина в том, что пользователю приходится постоянно переносить руку с клавиатуры на мышь. Для ускорения процесса в Microsoft Word 2010 применяется два инструмента: автозамена математическими символами и линейный формат формул.
Автозамена была рассмотрена в Лабораторной работе №3. Напомним, что для открытия окна необходимо воспользоваться меню Файл – Параметры, перейти в категорию «Правописание» и нажать кнопку «Параметры автозамены…». Как можно увидеть на вкладке «Автозамена математическими символами» в окне автозамены, для ввода математического символа или шаблона достаточно ввести символ «\», соответствующее название символа и пробел. Названия символов, естественно, придется выучить наизусть.
Линейный формат также является частным случаем автозамены. Формула, состоящая из различных символов и шаблонов, вводится в строчку (примерно так же, как в алгоритмических языках программирования). По мере ввода специальных символов и их комбинаций после нажатия клавиши Пробел Microsoft Word автоматически заменяет их привычными символами редактора формул. Это позволяет очень быстро набирать формулы, практически не используя мышь. В первую очередь следует запомнить, что нижний индекс обозначается символом «_», а верхний индекс – символом «^». Для перехода от индекса к обычному тексту (а также для выхода из-под корня и т.п.) также используется клавиша Пробел. Для выхода из знаменателя дроби следует нажать клавишу перемещения курсора вправо.
Чтобы было проще редактировать формулу, перемещая курсор по ней без помощи мыши, Microsoft Word позволяет преобразовать любую формулу, набранную при помощи кнопок ленты инструментов, в линейный формат. Для этого служит кнопка «  Линейный» в группе Сервис вкладки Конструктора формул. Для обратного преобразования используется кнопка «
Линейный» в группе Сервис вкладки Конструктора формул. Для обратного преобразования используется кнопка «  Профессиональный» там же. Также переключиться между линейным и профессиональным форматами можно через меню кнопки
Профессиональный» там же. Также переключиться между линейным и профессиональным форматами можно через меню кнопки  или контекстное меню.
или контекстное меню.
В редакторе формул Microsoft Word используется автоматическое выделение определенных элементов формулы курсивом. В частности, выделяются переменные, в то время как названия функций – нет. Также Microsoft Word самостоятельно «растягивает» формулу при помощи пробелов между символами. Чтобы отключить данную функцию, следует выделить формулу или ее часть и нажать кнопку «  Обычный текст» в группе Сервис вкладки Конструктора формул. Это также позволяет для формул и их частей использовать шрифт, отличный от Cambria Math. Дело в том, что в профессиональном или линейном форматах поддерживаются только специальные шрифты редактора формул. Эти шрифты можно скачать в сети Интернет. Cambria Math – единственный шрифт редактора формул, поставляемый в комплекте с Microsoft Word. Отжатие кнопки «
Обычный текст» в группе Сервис вкладки Конструктора формул. Это также позволяет для формул и их частей использовать шрифт, отличный от Cambria Math. Дело в том, что в профессиональном или линейном форматах поддерживаются только специальные шрифты редактора формул. Эти шрифты можно скачать в сети Интернет. Cambria Math – единственный шрифт редактора формул, поставляемый в комплекте с Microsoft Word. Отжатие кнопки «  Обычный текст» возвращает автоматическое форматирование.
Обычный текст» возвращает автоматическое форматирование.
Еще одной особенностью редактора формул Microsoft Word является автоматическое сжатие формул, если они находятся внутри строки. Например, формула вида
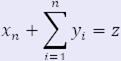
после сжатия примет вид  . Первый режим называется отображаемым, второй – встроенным. Переключение между режимами происходит как автоматически (встроенный режим активируется при добавлении в строку перед или после формулы любых символов и отключается при их удалении), так и в ручную через меню кнопки
. Первый режим называется отображаемым, второй – встроенным. Переключение между режимами происходит как автоматически (встроенный режим активируется при добавлении в строку перед или после формулы любых символов и отключается при их удалении), так и в ручную через меню кнопки  . Если в строке с формулой есть какие-либо символы, при переходе в отображаемый режим строка будет разбита (перед и после формулы будут автоматически добавлены символы разрыва строки «
. Если в строке с формулой есть какие-либо символы, при переходе в отображаемый режим строка будет разбита (перед и после формулы будут автоматически добавлены символы разрыва строки «  »).
»).
К сожалению, такое автоматическое сжатие (которое никак нельзя отключить) не позволяет организовать стандартную нумерацию формул в тексте (номер в скобках вдоль правого поля листа) при помощи табуляций. В Microsoft Word 2010 такую нумерацию рекомендуется организовывать при помощи таблиц с невидимыми границами: в одну широкую ячейку таблицы заносится формула, во вторую – ее номер.
Формулы, созданные в редакторе формул Microsoft Word 2010, форматируются, как обычный текст. В частности, выделив формулу или ее часть, можно изменить начертание шрифта (жирное, курсив) и цвет символов. Размер шрифта также можно изменить, однако это изменение отражается на всех символах формулы одновременно: например, если увеличить шрифт символов формулы с 14 на 16, размер крупных символов (типа сумма) и индексов будет увеличен пропорционально. Кнопки 

 позволяют изменить выравнивание формулы относительно листа. Его также можно изменить при помощи подпунктов меню Выравнивание кнопки
позволяют изменить выравнивание формулы относительно листа. Его также можно изменить при помощи подпунктов меню Выравнивание кнопки  .
.
Часто бывает необходимо записать несколько уравнений «в столбик» и расположить их в середине листа. Наилучшим образом такие уравнения будут смотреться, если знаки «=» всех уравнений будут находиться друг под другом. В этом случае следует нажать кнопку  , и из ее меню Выравнивание выбрать пункт Выровнять группу по центру. Группой формул в Microsoft Word считаются только формулы, идущие подряд.
, и из ее меню Выравнивание выбрать пункт Выровнять группу по центру. Группой формул в Microsoft Word считаются только формулы, идущие подряд.
Если в формулах группы есть несколько знаков «=», или необходимо выровнять группу по другому оператору (например, сравнения), следует в каждой из формул группы щелкнуть правой кнопкой мыши по соответствующему оператору и выбрать в контекстном меню команду Выровнять по этому знаку. В формулу будет добавлен непечатаемый символ «точка выравнивания» в виде тонкой вертикальной черты, и выравнивание типа Выровнять группу по центру будет осуществляться по этому символу. Удалить символ можно командой контекстного меню Удалить точку выравнивания.
Там же в контекстном меню имеется команда Вставить принудительный разрыв, разбивающая формулу и переносящая ее продолжение на новую строку. С математической точки зрения редактор разбивает формулы правильно: один знак «=» или математический оператор остается на текущей строке, а второй – дублируется в начале новой строки.
Для определенных шаблонов формул в контекстном меню доступны дополнительные инструменты форматирования. В частности, у обыкновенных дробей можно менять горизонтальную черту на наклонную и наоборот, а также делать эту черту невидимой. У индексов можно изменять размер относительно основного текста (команды Увеличить / Уменьшить размер аргумента). Двойные индексы (верхний и нижний одновременно) можно выравнивать друг относительно друга и размещать относительно основного символа слева или справа. Для пределов можно переносить строку со знаком «®» вниз или вверх относительно слова «lim».
Символы интегралов, суммирования и некоторые другие в редакторе формул Microsoft Word считаются n-арными операторами: после них формула может состоять из нескольких строк. Таким же свойством обладают скобки, это позволяет создавать в редакторе формул матрицы и их определители. Для этих символов в контекстном меню имеется возможность растянуть их по вертикали (чтобы они охватывали все строки формулы) или отключить растягивание, сохранив их оригинальный размер. Также, если выражение в скобках имеет верхний (или нижний) индекс, можно сдвигать скобки вверх (вниз) командой Изменить размер скобок в соответствии с высотой аргумента.
Ряд дополнительных инструментов доступен при форматировании матриц. В частности, в матрицу можно добавлять строки и столбцы и удалять их (подменю Вставить и Удалить контекстного меню), саму матрицу можно выравнивать по вертикали относительно прочих символов формулы (подменю Выравнивание матрицы), а для каждого из столбцов матрицы можно задать свое выравнивание по горизонтали (подменю Выравнивание столбца). Также в контекстном меню доступен пункт Интервал для матрицы…, который открывает диалоговое окно рис. 5.21. Переключатель в верхней части окна дублирует подменю Выравнивание матрицы контекстного меню.
Как было сказано выше, выравниванием можно создать систему уравнений со знаками равенства, находящимися друг под другом. Однако математически систему уравнений принято обозначать с фигурной скобкой слева. Поэтому уравнения придется записывать как элементы матрицы с одним столбцом. Однако таким образом получится не группа формул, а одиночная формула, и выравнивание группы применить к ней не удастся. В этом случае лучше воспользоваться матрицей из двух столбцов: в первый вставить левые части уравнений и выровнять его по правому краю, а во второй – знаки «=» и правые части, и выровнять его по левому краю. При необходимости интервал между столбцами матрицы можно уменьшить в окне рис. 5.21.
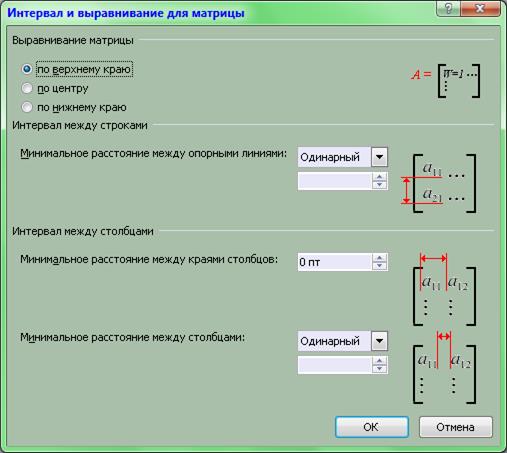
Рис. 5.21 Диалоговое окно настройки интервалов матрицы
Кнопка  справа от названия группы Сервис вкладки Конструктор формул открывает диалоговое окно параметров редактора. В пособии оно рассматриваться не будет, студентам предлагается ознакомиться с ним самостоятельно.
справа от названия группы Сервис вкладки Конструктор формул открывает диалоговое окно параметров редактора. В пособии оно рассматриваться не будет, студентам предлагается ознакомиться с ним самостоятельно.
В старых версиях Microsoft Word (97-2003) в качестве редактора формул использовалась надстройка (т.е. программа, внешняя по отношению к Microsoft Word) Microsoft Equation 3.0. Редактор формул Microsoft Word 2007 и Microsoft Equation 3.0 не совместимы между собой, т.е. формула, созданная в Microsoft Equation 3.0, может быть редактирована только в нем. Поэтому, если предполагается редактирование документов .docс формулами, при установке Microsoft Office на компьютер следует принудительно установить Microsoft Equation 3.0 (компонент «Редактор формул»). Если Microsoft Office уже установлен, редактор формул следует доустановить (может потребоваться дистрибутивный пакет Microsoft Office соответствующей версии). В этом случае в Microsoft Word 2010 будет иметься возможность воспользоваться как новым, так и старым редакторами формул.
Для создания формулы в Microsoft Equation 3.0 следует установить курсор на необходимую позицию и воспользоваться кнопкой «  Объект» группы Текст вкладки Вставка. В появившемся диалоговом окне следует найти программу – «Microsoft Equation 3.0», и нажать кнопку «OK». Процесс создания формул в надстройке Microsoft Equation 3.0 в пособии рассматриваться не будет.
Объект» группы Текст вкладки Вставка. В появившемся диалоговом окне следует найти программу – «Microsoft Equation 3.0», и нажать кнопку «OK». Процесс создания формул в надстройке Microsoft Equation 3.0 в пособии рассматриваться не будет.
ЛАБОРАТОРНАЯ РАБОТА №5
Оформление текста, рисование и вставка графических объектов в текстовом процессоре Microsoft Word
ЗАДАНИЕ
1) Открыть документ, созданный в ходе Лабораторной работы №4
2) Вставить в документ предложенные тематические иллюстрации. Как минимум одна из иллюстраций должна быть во встроенном режиме, одна – в плавающем. Сохранить документ
3) Создать новый документ. Настроить отображение сетки (шаг сетки 1 мм, шаг видимых линий – 5 мм)
4) Нарисовать и заполнить предложенную схему. Применить к ней цвета и другие эффекты. При необходимости изменить ориентацию листа
5) Скрыть сетку. Сохранить документ.
5.1 Границы текста и заливка текста цветом в Microsoft Word
Иногда при создании документов может потребоваться использовать различные цвета. В частности, цветом удобно выделять и декорировать текст.
Как было сказано в Лабораторной работе №3, цвет символов можно задать через диалоговое окно «Шрифт» либо с помощью кнопки  в группе Шрифт Главной вкладки ленты инструментов. Галерея кнопки содержит 10 основных цветов и 50 их оттенков. Состав набора цветов определяется темой оформления документа, его можно изменить при помощи выпадающего списка «
в группе Шрифт Главной вкладки ленты инструментов. Галерея кнопки содержит 10 основных цветов и 50 их оттенков. Состав набора цветов определяется темой оформления документа, его можно изменить при помощи выпадающего списка «  Цвета темы» в группе Темы на вкладке Разметка страницы.
Цвета темы» в группе Темы на вкладке Разметка страницы.
Помимо этих цветов, в галерее кнопки  содержатся 10 стандартных цветов (красный, оранжевый, желтый, зеленый и т.д.). Пункт «Другие цвета» позволяет открыть диалоговое окно выбора цвета (рис. 6.1). На вкладке «Обычные» представлен набор дополнительных цветов, вкладка же «Спектр» позволяет выбрать любой цвет, который может быть воспроизведен компьютером. При этом поля снизу позволяют увидеть и, при необходимости, ввести ранее запомненные числовые характеристики нужного цвета. Характеристики задаются в двух системах цветовых координат: Red, Green, Blue (Красный, Зеленый, Синий) или Hue, Saturation, Lightness (Оттенок, Насыщенность, Светлость). Выбранный цвет автоматически сохраняется, полоса в нижней части кнопки окрашивается в этот цвет, и в дальнейшем применить его можно, нажав левую часть кнопки
содержатся 10 стандартных цветов (красный, оранжевый, желтый, зеленый и т.д.). Пункт «Другие цвета» позволяет открыть диалоговое окно выбора цвета (рис. 6.1). На вкладке «Обычные» представлен набор дополнительных цветов, вкладка же «Спектр» позволяет выбрать любой цвет, который может быть воспроизведен компьютером. При этом поля снизу позволяют увидеть и, при необходимости, ввести ранее запомненные числовые характеристики нужного цвета. Характеристики задаются в двух системах цветовых координат: Red, Green, Blue (Красный, Зеленый, Синий) или Hue, Saturation, Lightness (Оттенок, Насыщенность, Светлость). Выбранный цвет автоматически сохраняется, полоса в нижней части кнопки окрашивается в этот цвет, и в дальнейшем применить его можно, нажав левую часть кнопки  .
.
Через диалоговое окно «Шрифт» также можно задать цвет подчеркивания символов.
Поскольку Microsoft Word 2010 ориентирован на создание электронных документов, в нем имеется мощный набор инструментов, позволяющих применить к тексту различные эффекты: рисование символов в виде их контура с заливкой (с возможностью задать тип, толщину и цвет контура и цвет заливки по отдельности); заставить символы «отражаться» от линии строки, «отбрасывать» тень, добавить к символам эффект псевдообъемности и.т.д. Эффекты настраиваются в специальном диалоговом окне , для открытия которого служит кнопка «Текстовые эффекты…» в диалоговом окне «Шрифт». Также их можно настроить в меню кнопки  группы Шрифт Главной вкладки ленты инструментов. Текстовые эффекты доступны только в файлах с расширением .docx. Подробно текстовые эффекты в данном пособии рассматриваться не будут.
группы Шрифт Главной вкладки ленты инструментов. Текстовые эффекты доступны только в файлах с расширением .docx. Подробно текстовые эффекты в данном пособии рассматриваться не будут.
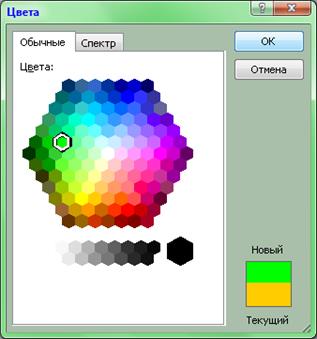
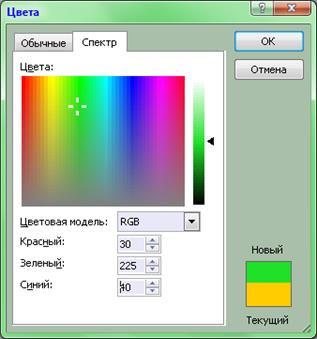
Рис. 6.1 Диалоговое окно выбора цвета
Достаточно мощным инструментом управления цветами текста является диалоговое окно «Границы и заливка», которое вызывается одноименной командой внизу выпадающего меню кнопки  в группе Абзац Главной вкладки ленты инструментов. Данное окно работает не только с таблицами, но и с простым текстом.
в группе Абзац Главной вкладки ленты инструментов. Данное окно работает не только с таблицами, но и с простым текстом.
Вкладки «Граница» и «Заливка» были рассмотрены в Лабораторной работе №5; вкладка «Страница» аналогична по структуре вкладке «Граница».
Если при входе в окно «Границы и заливка» ничего не было выделено, границы на вкладке «Граница» применятся к абзацу, в котором находится курсор (в списке «Применить к:» абзац является единственным возможным значением). Если выделен фрагмент текста, можно применить границы либо только к нему (рамкой окружаются любые последовательности символов, своя рамка в каждой строке), либо к абзацу (рамкой окружаются все абзацы, включающие выделение). Кнопка «Параметры» открывает окно, где можно настроить зазор между рамкой и символами текста.
Вкладка «Страница» служит для применения рамки к странице целиком. Здесь также присутствует выпадающий список «Рисунок:», позволяющий создать графические границы страницы.
Вкладка «Заливка» позволяет залить фон символов цветом. Помимо простой заливки можно выбрать узор – в этом случае поверх цвета заливки с заданной интенсивностью расставляются точки. Цвет точек задается в поле «Цвет фона».
Подобно границам, заливку цветом можно применить либо к тексту, либо к абзацу целиком. В
Дата добавления: 2021-01-11; просмотров: 481;











