Форматирование рисунков при помощи диалогового окна свойств объекта
Изменить параметры рисунка также можно через диалоговое окно «Формат объекта». Для его вызова следует нажать кнопку  справа от названия группы Стили рисунков на вкладке Формат рисунка (либо воспользоваться командой Формат рисунка контекстного меню). Помимо категорий «Заливка», «Цвет линии», «Тип линии», «Тень», «Отражение», «Свечение и сглаживание», «Формат объемной фигуры», «Поворот объемной фигуры», которые полностью аналогичны таковым для автофигур, окно содержит еще ряд категорий, применимых именно к рисункам. Они показаны на рис. 6.8.
справа от названия группы Стили рисунков на вкладке Формат рисунка (либо воспользоваться командой Формат рисунка контекстного меню). Помимо категорий «Заливка», «Цвет линии», «Тип линии», «Тень», «Отражение», «Свечение и сглаживание», «Формат объемной фигуры», «Поворот объемной фигуры», которые полностью аналогичны таковым для автофигур, окно содержит еще ряд категорий, применимых именно к рисункам. Они показаны на рис. 6.8.
Вкладка «Настройка рисунка» позволяет тонко настраивать резкость, яркость и контрастность рисунка. На вкладке «Цвет» можно настроить цветовую насыщенность и изменить цветовой тон (от «теплого» желтого до «холодного» голубого). Здесь же содержится ряд заготовок для более глубокого изменения цветового оттенка рисунка. Заметим, что «перекрасить» рисунок в полностью произвольный цвет при помощи кнопки «  Цвет» на вкладке Формат рисунка можно, а при помощи диалогового окна – нельзя. Наконец, в категории «Художественные эффекты» просто содержится список заготовок, применяющих к рисунку определенные графические фильтры.
Цвет» на вкладке Формат рисунка можно, а при помощи диалогового окна – нельзя. Наконец, в категории «Художественные эффекты» просто содержится список заготовок, применяющих к рисунку определенные графические фильтры.
Вкладка «Обрезка» позволяет точно настроить размеры рисунка. Делается это достаточно сложным образом. В частности, параметры «Высота» и «Ширина» в группе «Положение рисунка» управляют растягиванием и сжатием рисунка, а параметры «Смещение по X/Y» – его перемещением. Однако размер и положение видимой части рисунка при этом изменяться не будет, так как за них отвечают параметры группы «Положение обрезки». Таким образом, чтобы растянуть или сжать рисунок, нужно изменить параметры в обоих группах одновременно, а чтобы обрезать – только в нижней группе.
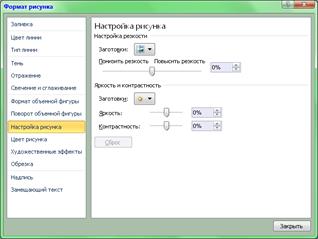
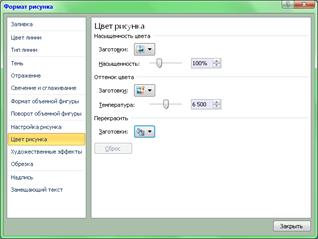
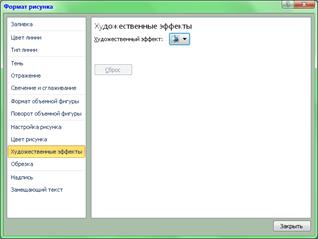
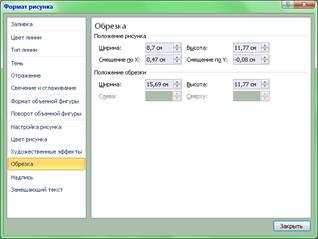
Рис. 6.8 Диалоговое окно «Формат объекта», категории «Настройка рисунка», «Цвет рисунка», «Художественные эффекты», «Обрезка»
5.4 Объекты типа «Надпись»
Надпись – это контейнер для текста или графики, расположение и размеры которого можно изменять, как у автофигуры. Надписи позволяют разместить на странице несколько блоков текста в произвольном месте или придать фрагменту текста ориентацию, отличную от ориентации остального текста документа. К примеру, для размещения в углу страницы рисунка и подписи под ним удобно и рисунок, и подпись вставить в надпись. Это гарантирует неотрывность подписи от рисунка.
Надписи можно рассматривать как автофигуры. Надписи поддерживают многие способы форматирования, применяемые для автофигур, в том числе добавление цветов, заливки и границ. Размеры надписи можно свободно изменять, перетаскивая ее маркеры размера мышью (для этого следует выделить границу надписи). В момент добавления текста к автофигуре последняя приобретает свойство надписи.
Для создания надписи следует воспользоваться кнопкой «  Надпись» в группе Текст вкладки Вставка. Можно выбрать одну из надписей из коллекции, но лучше воспользоваться командой Нарисовать надпись и самостоятельно расположить надпись на листе. Если на экране присутствует вкладка Формат фигуры (рис. 6.2), то кнопку «
Надпись» в группе Текст вкладки Вставка. Можно выбрать одну из надписей из коллекции, но лучше воспользоваться командой Нарисовать надпись и самостоятельно расположить надпись на листе. Если на экране присутствует вкладка Формат фигуры (рис. 6.2), то кнопку «  Нарисовать надпись» можно найти в ее группе Вставка фигур. Чаще всего надписи рисуются вне полотна. После создания надписи внутри нее появится пустой текстовый абзац. Абзацев текста в надписи может быть несколько. При необходимости в надписи можно вставлять рисунки, таблицы или формулы.
Нарисовать надпись» можно найти в ее группе Вставка фигур. Чаще всего надписи рисуются вне полотна. После создания надписи внутри нее появится пустой текстовый абзац. Абзацев текста в надписи может быть несколько. При необходимости в надписи можно вставлять рисунки, таблицы или формулы.
Также можно сначала выделить фрагмент текста, а затем вставить надпись. В этом случае текст сразу же окажется внутри надписи, а размер ее будет соответствовать размеру выделенного текста.
При выделении вставленной надписи будет автоматически отображаться вкладка Формат фигуры.
Одним из удобных свойств надписей является возможность объединять несколько надписей в цепочку. При вводе текста, если он не вмещается в первую надпись, он автоматически продолжится во второй, затем в третей и т.д. При этом текст будет как бы непрерывно «перетекать» между надписями по цепочке.
Для создания цепочки надписей на экране необходимо, создав вторую надпись и выделив первую, нажать кнопку «  Создать связь» в группе Текст вкладки Формат фигуры. Затем следует щелкнуть мышью по второй надписи. Вторая надпись при этом должна быть пустой. При необходимости, выделив вторую надпись, можно таким же образом присоединить к ней третью и т.д.
Создать связь» в группе Текст вкладки Формат фигуры. Затем следует щелкнуть мышью по второй надписи. Вторая надпись при этом должна быть пустой. При необходимости, выделив вторую надпись, можно таким же образом присоединить к ней третью и т.д.
Сформировав цепочку надписей, можно вводить текст в первую надпись. Когда она окажется заполненной, курсор автоматически перенесется в следующую надпись по цепочке, и т.д.
Для разрыва цепочки служит кнопка «  Разорвать связь». При этом должна быть выделена одна из надписей (не последняя). Нажатие на кнопку разрывает цепочку, при этом следующая за выделенной надпись становится самостоятельной и пустой, а весь текст остается в предыдущих надписях (возможно, он не вместится, и размер надписей придется увеличить).
Разорвать связь». При этом должна быть выделена одна из надписей (не последняя). Нажатие на кнопку разрывает цепочку, при этом следующая за выделенной надпись становится самостоятельной и пустой, а весь текст остается в предыдущих надписях (возможно, он не вместится, и размер надписей придется увеличить).
Кнопка «  Направление текста» позволяет изменить направление текста в надписи. В случае цепочки надписей для изменения направления текста должна быть выделена первая надпись в цепочке.
Направление текста» позволяет изменить направление текста в надписи. В случае цепочки надписей для изменения направления текста должна быть выделена первая надпись в цепочке.
Текст в надписи можно форматировать так же, как и любой другой текст (со стилями, списками, отступами, табуляцией и т.д.).
Форматирование самой надписи осуществляется так же, как и форматирование автофигур – при помощи инструментов вкладки Формат фигуры или диалогового окна «Формат объекта». При этом ряд важных настроек находится в категории «Надпись» диалогового окна, показанной на рис. 6.9. Инструменты в категории позволяют настроить выравнивание текста в надписи по вертикали (у верхней границы, у нижней, по центру), направление текста в надписи, разрешить или запретить поворот текста при повороте надписи (надписи в Microsoft Word 2010 можно поворачивать на произвольный угол). Автоподбор позволяет автоматически отрегулировать размер надписи по ее содержимому. Здесь же задаются отступы текста от границ надписи («Внутренние поля») и поведение строки текста, если она не вмещается в надпись по ширине (актуально не для надписей, а для автофигур с текстом).
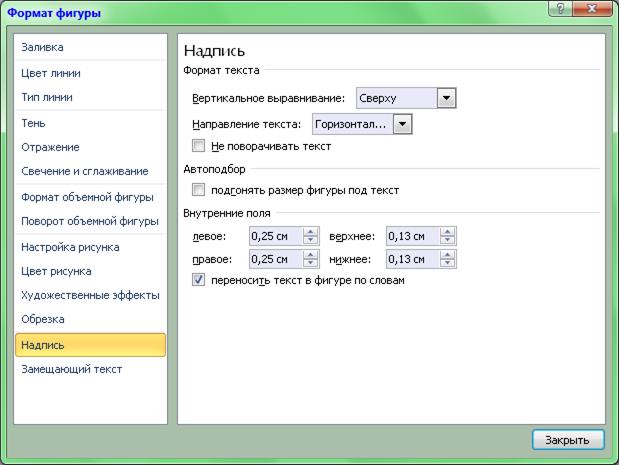
Рис. 6.9 Диалоговое окно «Формат объекта», вкладка «Надпись»
Кнопка «  Буквица» группы Текст вкладки Вставка позволяет добавить в текст буквицу, представляющую собой заглавную букву очень больших размеров (высотой в несколько строк обычного текста), с которой начинается глава книги. Буквицы были широко распространены в старинной художественной литературе. Буквица часто выделяется цветом и печатается особым декоративным шрифтом.
Буквица» группы Текст вкладки Вставка позволяет добавить в текст буквицу, представляющую собой заглавную букву очень больших размеров (высотой в несколько строк обычного текста), с которой начинается глава книги. Буквицы были широко распространены в старинной художественной литературе. Буквица часто выделяется цветом и печатается особым декоративным шрифтом.
Для быстрого создания буквицы следует выделить первую букву абзаца и воспользоваться командами кнопки «Буквица». Можно выбрать команду Параметры буквицы, которая откроет диалоговое окно (рис. 6.10), где можно задать расположение буквицы, ее размер, а также расстояние от буквицы до основного текста. После нажатия кнопки «OK» первая буква абзаца будет увеличена до заданного размера и заключена в рамку. Отметим, что если курсор ввода находится в пустом абзаце, кнопка «  Буквица» будет недоступна.
Буквица» будет недоступна.
 Рамка – более простой объект, позволяющий располагать текст или рисунок в произвольном месте листа. Рамка появилась в ранних версиях Microsoft Word, до появления автофигур и инструментов рисования. В версии 2010 команда вставки рамки не вынесена ни на одну из вкладок ленты инструментов.
Рамка – более простой объект, позволяющий располагать текст или рисунок в произвольном месте листа. Рамка появилась в ранних версиях Microsoft Word, до появления автофигур и инструментов рисования. В версии 2010 команда вставки рамки не вынесена ни на одну из вкладок ленты инструментов.
При редактировании в Microsoft Word 2010 файлов .doc (а не .docx) программа переходит в режим ограниченной функциональности. В этом режиме недоступны эффекты для текста и автофигур, фильтры и изменение цвета рисунков, а вкладки ленты инструментов Формат фигуры и Формат рисунка выглядят по-другому. Также используется другое диалоговое окно «Формат объекта» (аналогичное использовавшемуся в Microsoft Word 2003). В отличие от в Microsoft Word 2010, в этом окне имеется возможность преобразовать надпись в рамку (при работе с файлами .docx такой возможности нет). Тем не менее, буквица в Microsoft Word 2010 вставляется именно в рамку, а не в надпись. Работа с рамками в данном пособии рассматриваться не будет.
5.5 Настройка обтекания объектов текстом
Любой графический объект в тексте в Microsoft Word может находиться в двух режимах: встроенном и плавающем.
Во встроенном режиме объект воспринимается Microsoft Word как символ. Его можно переносить из абзаца в абзац и между словами, выравнивать через свойства абзаца или табуляторами. Это самый простой вариант, однако слева и справа от объекта не может быть больше одной строки текста. Это удобно для малых объектов, высота которых соизмерима с высотой строки, либо для больших объектов, занимающих по ширине всю страницу. Встроенный объект будет всегда жестко связан с текстом, и будет перемещаться вместе с ним. Иногда это неудобно: объект высотой в 40% страницы в какой-то момент может быть перенесен на новую страницу, и на предыдущей странице останется пустое место. Чтобы убрать это пустое место, придется вручную переносить объект относительно текста.
Плавающий объект рассматривается в Microsoft Word отдельно от текста, он как бы находится на отдельном слое и динамически взаимодействует с текстом. Плавающий объект может находиться в любом месте страницы, его можно перетаскивать мышью относительно текста, добиваясь их наилучшего взаимного расположения. Текст может обтекать плавающий объект – заполнять тем или иным образом пространство вокруг объекта. Это позволяет эффективно располагать в тексте объекты среднего размера.
Важной характеристикой плавающего объекта является привязка. Поскольку при вставке плавающий объект был размещен в определенном месте на листе (как правило, вблизи абзаца текста, связанного с объектом по смыслу), при редактировании текста абзац, к которому относится объект, может переместиться относительно первоначального положения объекта на некоторое расстояние. Это может привести к потере смысловой связи между текстом и объектом. Привязка заключается в том, что при перемещении абзаца объект автоматически «путешествует» вслед за своим абзацем. Привязка обозначается непечатаемым символом  вблизи начала соответствующего абзаца. Символ появляется при выделении объекта. При помощи мыши его можно перенести на другой абзац.
вблизи начала соответствующего абзаца. Символ появляется при выделении объекта. При помощи мыши его можно перенести на другой абзац.
Изменение режима вставки (со встроенного на плавающий и обратно), а также способ обтекания изображения текстом настраивается при помощи выпадающего меню кнопки «  Обтекание текстом» в группе Упорядочить на вкладках Разметка страницы, Формат фигуры или Формат рисунка. Тип обтекания «В тексте» обозначает отсутствие обтекания и переводит объект во встроенное состояние. Остальные типы обтекания соответствуют плавающему состоянию.
Обтекание текстом» в группе Упорядочить на вкладках Разметка страницы, Формат фигуры или Формат рисунка. Тип обтекания «В тексте» обозначает отсутствие обтекания и переводит объект во встроенное состояние. Остальные типы обтекания соответствуют плавающему состоянию.
В Microsoft Word поддерживаются следующие способы обтекания текстом:
Ø Вокруг рамки – текст обтекает габаритную рамку прямоугольной формы вокруг объекта;
Ø По контуру – текст обтекает контур объекта, в том числе и неправильной формы;
Ø Сквозное – если у объекта есть впадины или внутренние пустоты, текст отпечатается и в них;
Ø Сверху и снизу – обтекание объекта с боков запрещено;
Ø За текстом – текст будет написан поверх объекта, желателен светлый малоконтрастный объект;
Ø Перед текстом – любые непрозрачные части объекта закроют текст.
Для более тонкого управления обтеканием следует открыть диалоговое окно «Разметка» на вкладке «Обтекание текстом» (рис. 6.11). Для этого можно воспользоваться командой Дополнительные параметры разметки… из меню кнопки «  Обтекание текстом».
Обтекание текстом».
В первую очередь в окне можно выбрать те же режимы, что и в меню кнопки «  Обтекание текстом». Для режимов «Вокруг рамки», «По контуру» и «Сквозное» можно задать обтекание объекта с обоих сторон (так лучше не делать, поскольку разорванные объектом строки текста тяжело читать), принудительное обтекание с левой или с правой стороны, или обтекание с той из сторон, где больше свободного места (самый удобный вариант с точки зрения читаемости текста).
Обтекание текстом». Для режимов «Вокруг рамки», «По контуру» и «Сквозное» можно задать обтекание объекта с обоих сторон (так лучше не делать, поскольку разорванные объектом строки текста тяжело читать), принудительное обтекание с левой или с правой стороны, или обтекание с той из сторон, где больше свободного места (самый удобный вариант с точки зрения читаемости текста).
Помимо режима обтекания объекта текстом, в окне можно настроить и отступы от него до текста.
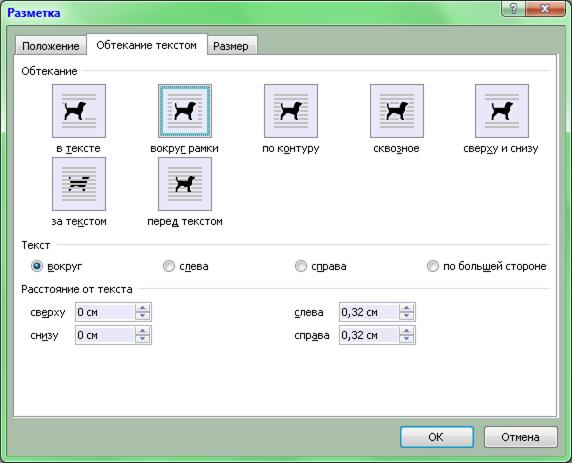
Рис. 6.11 Диалоговое окно настройки размера и расположения объектов, вкладка «Обтекание текстом»
Готовые изображения чаще всего имеют прямоугольную форму. Однако если на изображении присутствуют большие участки белого или очень светлого цвета, может возникнуть желание позволить обтекающему тексту «залезть» на эти участки. Если бы это была автофигура, можно было бы использовать режим обтекания «По контуру».
Чтобы сделать данный режим более гибким, в Microsoft Word предусмотрена возможность изменить контур обтекания объекта. Для этого служит одноименная команда в выпадающем меню кнопки «  Обтекание текстом». После нажатия этой кнопки объект будет обведен специальной рамкой. Углы рамки представляют собой узлы вида
Обтекание текстом». После нажатия этой кнопки объект будет обведен специальной рамкой. Углы рамки представляют собой узлы вида  . Можно изменить контур обтекания перетаскиванием узлов рамки. Также можно добавить к контуру новые узлы. Для этого необходимо подвести курсор мыши к некоторой точке рамки, зажать левую кнопку мыши (узел будет добавлен), и оттянуть этот новый узел в нужное место, так, чтобы рамка в нем имела перегиб. Если перегиба не будет, после отпускания левой кнопки мыши узел исчезнет.
. Можно изменить контур обтекания перетаскиванием узлов рамки. Также можно добавить к контуру новые узлы. Для этого необходимо подвести курсор мыши к некоторой точке рамки, зажать левую кнопку мыши (узел будет добавлен), и оттянуть этот новый узел в нужное место, так, чтобы рамка в нем имела перегиб. Если перегиба не будет, после отпускания левой кнопки мыши узел исчезнет.
После того, как контур будет настроен, кнопку «Изменить контур обтекания» нужно отжать.
Как было сказано выше, в плавающем положении объект может занимать произвольное место на листе. В простейшем случае положение настраивается перетаскиванием объекта по листу мышью.
Другой способ задать положение плавающего объекта в тексте – воспользоваться галереей кнопки «  Положение» в группе Упорядочить на вкладках Разметка страницы, Формат фигуры или Формат рисунка. В галерее содержится девять положений объекта (по углам листа, по середине сторон листа, по центру листа), а также вариант «В тексте», отключающий плавающий режим. Еще больше инструментов можно найти на вкладке «Положение» диалогового окна «Разметка» (рис. 6.12), для открытия которого служит команда Дополнительные параметры разметки… из меню кнопки «
Положение» в группе Упорядочить на вкладках Разметка страницы, Формат фигуры или Формат рисунка. В галерее содержится девять положений объекта (по углам листа, по середине сторон листа, по центру листа), а также вариант «В тексте», отключающий плавающий режим. Еще больше инструментов можно найти на вкладке «Положение» диалогового окна «Разметка» (рис. 6.12), для открытия которого служит команда Дополнительные параметры разметки… из меню кнопки «  Положение».
Положение».
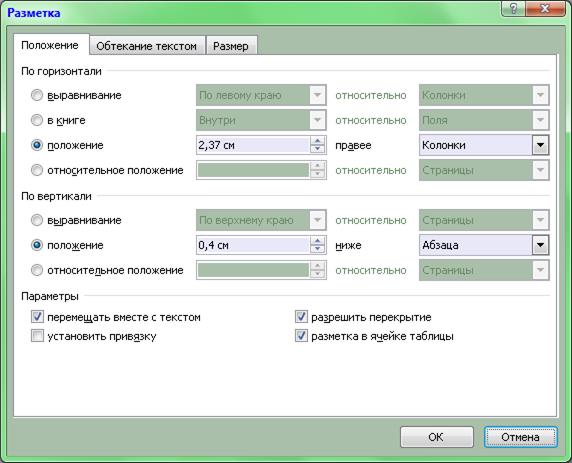
Рис. 6.12 Диалоговое окно настройки размера и расположения объектов, вкладка «Положение»
Здесь можно точно задать положение объекта.
Ø В режиме «Выравнивание» в левом выпадающем списке задается способ выравнивания (по левому краю, по центру и т.д.), а в правом – относительно чего выравнивать (габаритов страницы, расстояния между полями листа, первого символа абзаца, к которому привязан объект, границы левого или правого поля листа и т.д.)
Ø Режим «В книге» предназначен для переплетенных документов с двухсторонней печатью и зеркальными полями (будут рассмотрены в Лабораторной работе №7). В этом режиме на четных страницах объект будет прижиматься левым краем к левому полю, а на нечетных – правым краем к правому полю (или наоборот).
Ø Режимы «Положение» и «Относительное положение» позволяют задать положение фигуры в пунктах и процентах соответственно относительно объекта, выбранного в правом списке.
Флажок «Перемещать вместе с текстом» в нижней части окна задает перемещение объекта по странице вслед за перемещением абзаца. Если флажок снят, объект будет лишь «перепрыгивать» со страницы на страницу вместе со своим абзацем, в пределах страницы его положение изменяться не будет. Естественно, при установке флажка вертикальное положение объекта будет задаваться относительно абзаца. При попытке задать это положение относительно других объектов флажок будет автоматически снят. Флажок «Установить привязку» закрепляет символ привязки (на «якоре» появляется «замок»  ), в результате чего становится невозможно переместить значок якоря мышью на другой абзац.
), в результате чего становится невозможно переместить значок якоря мышью на другой абзац.
Флажок «Разрешить перекрытие» позволяет объектам «залазить» друг на друга, если выравнивания или отступы указывают им, что они должны быть в одном месте. Флажок «Разметка в ячейке таблицы» заставляет Microsoft Word рассматривать введенные значения выравнивания или отступов не от границ или полей листа, а от границ или полей ячейки таблицы, в которую вставлен и к тексту которой привязан объект. Эта техника сложна, и надежнее вставлять изображения в ячейки таблицы в закрепленном состоянии.
ЛАБОРАТОРНАЯ РАБОТА №6
Колонки, колонтитулы, разделы и перекрестные ссылки в Microsoft Word
ЗАДАНИЕ
1) Открыть документ, который Вы отформатировали во время Лабораторной работы №4 и в который Вы вставили иллюстрации во время Лабораторной работы №6. Сохранить документ под новым именем.В отдельных окнах отрыть документы с Лабораторных работ №3, №5 и №6
2) Разбить сохраненный в п.1) документ на разделы, исходя из ориентации страницы, которую Вы выбрали при создании таблицы (Лабораторная работа №5) и схемы (Лабораторная работа №6). При этом большой текст (Лабораторная работа №4) и малый текст (Лабораторная работа №3) должны быть на страницах с книжной ориентацией
3) Задать для разделов нужные ориентации листа. При необходимости скорректировать размер полей страницы
4) Скопировать и вставить в разбитый на разделы документ, в следующем порядке:
а) текст, который Вы набрали во время Лабораторной работы №3 – после оглавления, но перед текстом с форматированием и иллюстрациями;
б) таблицу, которую Вы создали во время Лабораторной работы №5;
в) формулы, которые Вы создали во время Лабораторной работы №5;
г) схему, которую Вы выполнили во время Лабораторной работы №6
5) Перед вставленными в п.4) фрагментами добавить заголовки «Ввод текста», «Таблица», «Формулы» и «Схема» или более подходящие по смыслу. Оформить их стилем «Заголовок 1»
6) Под иллюстрациями в тексте вставить осмысленные нумерованные названия. Плавающие иллюстрации и их названия поместить в надпись с невидимой границей
7) Добавить в документ нумерацию страниц. В верхний колонтитул вставить свою фамилию, имя и номер группы. Можно добавить в колонтитулы другую информацию
8) Добиться отображения в оглавлении названий, вставленных в пункте 5). После оглавления вставить разрыв, чтобы текст начинался со следующей страницы
9) Сохранить изменения в документе.
6.1 Верстка документа в несколько колонок
Microsoft Word позволяет верстать текст в несколько колонок. В отличие от организации нескольких колонок табуляторами (см. Лабораторную работу №4), при многоколонной верстке текст вводится в каждую колонку последовательно, автоматически переходя к следующей колонке после заполнения предыдущей.
Для разбиения текста на колонки следует нажать кнопку «  Колонки» в группе Параметры страницы вкладки Разметка страниц (рис. 7.1), и выбрать из выпадающего меню кнопки нужное число колонок.
Колонки» в группе Параметры страницы вкладки Разметка страниц (рис. 7.1), и выбрать из выпадающего меню кнопки нужное число колонок.
Вместо этого можно воспользоваться диалоговым окном «Колонки» (рис. 7.2), для вызова которого служит команда Другие колонки… из меню этой же кнопки.
Для быстрого включения многоколонного режима его можно выбрать из группы «Тип» диалогового окна, где предоставлены режимы верстки в одну, две или три колонки равной ширины, а также два режима с колонками разной ширины (отношение ширины колонок 2:1).

Рис. 7.1 Лента «Разметка страницы»
Для более тонкой настройки можно ввести число колонок в соответствующее поле ниже. Флажок «Разделитель» добавляет вертикальную линию между колонками. Если включен флажок «Колонки одинаковой ширины», ширина и межколонный интервал указываются только для первой колонки. Если флажок снят, можно ввести значения ширины и интервала отдельно для каждой колонки.
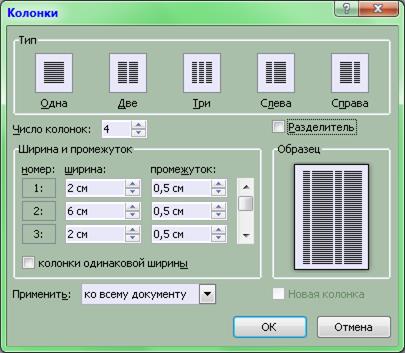
Рис. 7.2 Диалоговое окно настройки колонок
Изменять ширину колонок и расстояние между ними можно и с помощью горизонтальной линейки. Как и при создании таблиц, маркеры отступов и табуляций отображаются на линейке в той колонке, где в настоящий момент находится курсор ввода текста.
При необходимости можно в любой момент завершить ввод текста в текущую колонку и перейти к началу следующей. Для этого служит команда Колонка из меню кнопки «  Разрывы» в группе Параметры страницы вкладки Разметка страниц. В текущую позицию курсора будет вставлен специальный непечатаемый символ «Разрыв колонки», и текст начнется с новой колонки. Символ разрыва можно удалить, как и любой другой символ в тексте.
Разрывы» в группе Параметры страницы вкладки Разметка страниц. В текущую позицию курсора будет вставлен специальный непечатаемый символ «Разрыв колонки», и текст начнется с новой колонки. Символ разрыва можно удалить, как и любой другой символ в тексте.
Еще один способ – после разбиения текста на колонки повторно вызвать окно рис. 7.2, и установить в нем флажок «Новая колонка» (флажок недоступен, если колонки применяются к текущему разделу, см. ниже).
Команда Страница в меню кнопки «  Разрывы» вставляет специальный символ «Разрыв страницы». Последующий текст будет перенесен на новую страницу, даже если на предыдущей странице останется одна или несколько пустых колонок. Этот способ очень часто применяется при работе с текстом без колонок, он более удобный и надежный, нежели флажок «С новой страницы» на вкладке «Положение на странице» диалогового окна «Абзац».
Разрывы» вставляет специальный символ «Разрыв страницы». Последующий текст будет перенесен на новую страницу, даже если на предыдущей странице останется одна или несколько пустых колонок. Этот способ очень часто применяется при работе с текстом без колонок, он более удобный и надежный, нежели флажок «С новой страницы» на вкладке «Положение на странице» диалогового окна «Абзац».
Другой способ перейти на новую страницу – кнопка «  Разрыв страницы» из группы Страницы вкладки Вставка, либо комбинация клавиш Ctrl+Enter.
Разрыв страницы» из группы Страницы вкладки Вставка, либо комбинация клавиш Ctrl+Enter.
Общее правило при создании колонок следующее: если перед созданием колонок был выделен текст, именно он будет оформлен в виде колонок. Если ничего не было выделено – колонки применятся ко всему документу целиком.
Чтобы удалить разбиение текста на колонки, необходимо задать режим верстки текста в одну колонку. При создании нового документа Microsoft Word находится именно в этом режиме.
6.2 Автоматическая нумерация страниц
Microsoft Word имеет встроенное средство для автоматической нумерации страниц. Для вставки номеров страниц необходимо воспользоваться кнопкой «  Номер страницы» в группе Колонтитулы вкладки Вставка. В выпадающем меню кнопки следует выбрать необходимое положение номера относительно страницы. Каждый пункт выпадающего меню раскрывается, в свою очередь, в галерею с различными стилями и расположениям номера страниц. Из галереи следует выбрать подходящий.
Номер страницы» в группе Колонтитулы вкладки Вставка. В выпадающем меню кнопки следует выбрать необходимое положение номера относительно страницы. Каждый пункт выпадающего меню раскрывается, в свою очередь, в галерею с различными стилями и расположениям номера страниц. Из галереи следует выбрать подходящий.
12) Номер страницы располагается внутри колонтитулов, при этом на экране отображается новая вкладка Конструктор. Колонтитулы будут рассмотрены ниже, на данном же этапе вкладку следует закрыть кнопкой «  Закрыть окно колонтитулов».
Закрыть окно колонтитулов».
Команда Формат номеров страниц… из выпадающего меню кнопки «  Номер страницы» открывает диалоговое окно (рис. 7.3), в котором можно тонко настроить нумерацию.
Номер страницы» открывает диалоговое окно (рис. 7.3), в котором можно тонко настроить нумерацию.
 В поле «Формат номера» выбирается тип нумерации (арабские или римские цифры, буквы латинского алфавита). Переключатель в поле «Нумерация страниц» позволяет начать нумерацию с произвольного числа, указанного здесь же. Это полезно, если итоговый документ предполагается хранить в нескольких отдельных файлах. «Продолжить» обеспечивает непрерывную сквозную нумерацию.
В поле «Формат номера» выбирается тип нумерации (арабские или римские цифры, буквы латинского алфавита). Переключатель в поле «Нумерация страниц» позволяет начать нумерацию с произвольного числа, указанного здесь же. Это полезно, если итоговый документ предполагается хранить в нескольких отдельных файлах. «Продолжить» обеспечивает непрерывную сквозную нумерацию.
Флажок «Включить номер главы» позволяет добавить к номеру страницы номер главы или параграфа документа. В этом случае в поле «начинается со стиля» необходимо указать, какой стиль отвечает за главы в документе (см. Лабораторную работу №4). В поле «Разделитель» задается символ-разделитель между номером страницы и номером главы. Нумерация страниц с номерами глав в русскоязычной литературе не используется.
6.3 Колонтитулы
Колонтитулами называют специальные области, расположенные в верхнем и нижнем поле каждого листа. Введенный в колонтитул текст повторяется на всех страницах документа. Именно в колонтитул вставляется номер страниц, что обеспечивает автоматическое отображение его на каждой странице документа, сколько бы страниц в нем не было. В колонтитул можно вставить текст и/или рисунок (дата печати документа, эмблема организации, название документа, имя файла, фамилия автора, элемент графического оформления и т. п.).
Текст в колонтитуле форматируется как обычный текст: можно применять шрифты, отступы, табуляции, стили, вставлять рисунки, надписи, автофигуры.
Чтобы начать работу с колонтитулом, необходимо двойным щелчком мыши перенести в него курсор ввода. Также можно вставить в документ готовый колонтитул – для этого служат галереи кнопок «  Верхний колонтитул» и «
Верхний колонтитул» и «  Нижний колонтитул». Команды Изменить верхний/нижний колонтитул внизу галерей открывают соответствующий колонтитул для редактирования, перенося в него курсор ввода.
Нижний колонтитул». Команды Изменить верхний/нижний колонтитул внизу галерей открывают соответствующий колонтитул для редактирования, перенося в него курсор ввода.
После входа в любой колонтитул на экране отобразится группа вкладок «Работа с колонтитулами» с единственной вкладкой Конструктор. В дальнейшем будем называть эту вкладку Колонтитул. Внешний вид вкладки показан на рис. 7.4.

Рис. 7.4 Лента для работы с колонтитулами
Граница колонтитула отображается штриховой линией. Размеры колонтитула при необходимости можно изменить, перемещая его границу по линейке. Вставка нескольких строк текста в колонтитул автоматически увеличивает его высоту. Расстояние от края листа до начала колонтитула (поле колонтитула) можно задать в полях ввода  и
и  группы Положение вкладки Колонтитул либо в диалоговом окне «Параметры страницы» на вкладке «Источник бумаги» (рис. 7.5). Напомним, что открыть окно можно двойным щелчком мыши по темной зоне на линейке либо кнопкой
группы Положение вкладки Колонтитул либо в диалоговом окне «Параметры страницы» на вкладке «Источник бумаги» (рис. 7.5). Напомним, что открыть окно можно двойным щелчком мыши по темной зоне на линейке либо кнопкой  справа от названия группы Параметры страницы на вкладке Разметка страницы. За поля колонтитулов в окне отвечают параметры «От края до колонтитула».
справа от названия группы Параметры страницы на вкладке Разметка страницы. За поля колонтитулов в окне отвечают параметры «От края до колонтитула».
В этом же окне можно заставить Microsoft Word различать колонтитулы четных и нечетных страниц (полезно, если предполагается двухсторонняя печать документа, переплет и просмотр в виде книги, тогда можно вывести в колонтитул разную информацию для левых и правых страниц книжного разворота), а также различать колонтитул первой страницы (полезно, если первая страница – титульный лист). Эти флажки присутствуют и на вкладке Колонтитул ленты инструментов.
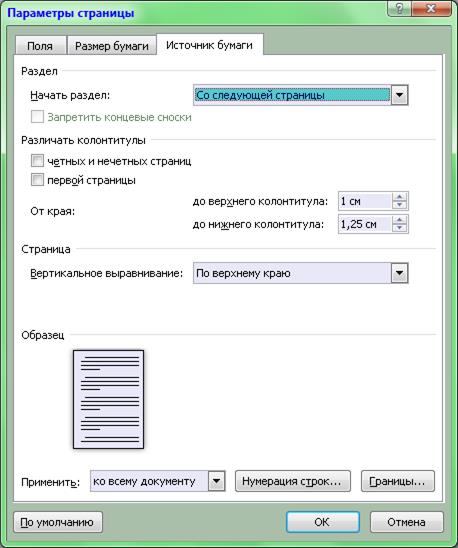
Рис. 7.5 Диалоговое окно «параметры страницы», вкладка «Источник бумаги»
В режиме отображения колонтитулов основный текст документа отображается серым цветом, редактирование его невозможно. Наоборот, в режиме редактирования основного текста серым отображается содержимое колонтитулов. В любой момент можно вернуться из колонтитула в основной текст, нажав кнопку «  Закрыть окно колонтитулов» на ленте Колонтитулы или дважды щелкнув мышью вне колонтитула.
Закрыть окно колонтитулов» на ленте Колонтитулы или дважды щелкнув мышью вне колонтитула.
Для быстрого перехода из верхнего колонтитула в нижний и обратно используется кнопки «  Перейти к верхнему колонтитулу» и «
Перейти к верхнему колонтитулу» и «  Перейти к нижнему колонтитулу» в группе Переходы вкладки Колонтитулы.
Перейти к нижнему колонтитулу» в группе Переходы вкладки Колонтитулы.
Несмотря на то, что области колонтитулов располагаются сверху и снизу страницы, в режиме колонтитула можно располагать графические объекты (линии, автофигуры, рисунки, надписи и т.д.) в любом месте листа. Вставленные объекты будут автоматически воспроизведены на каждой странице документа. Например, в колонтитул можно вставить рамку, ели это требуется правилами оформления документов.
В случае, если основной текст мешает работе с колонтитулом, его можно полностью скрыть, сняв флажок «Показать текст документа» в группе Параметры вкладки Колонтитулы.
Для перемещения между колонтитулом первой страницы, четной и нечетной страниц, колонтитулов разных разделов (см. ниже) используются кнопки  и
и  группы Переходы вкладки Колонтитулы.
группы Переходы вкладки Колонтитулы.
Для удаления информации из колонтитула следует войти в него, выделить текст или объект, который необходимо удалить, и нажать клавишу Delete. Таким же образом удаляется и вставленная через кнопку «  Номер страницы» нумерация страниц. Другой способ быстро очистить область колонтитула – команды Удалить верхний/нижний колонтитул из меню кнопок «
Номер страницы» нумерация страниц. Другой способ быстро очистить область колонтитула – команды Удалить верхний/нижний колонтитул из меню кнопок «  Верхний колонтитул» и «
Верхний колонтитул» и «  Нижний колонтитул» в группе Колонтитулы вкладки Вставка (эта же группа продублирована на вкладке Колонтитулы).
Нижний колонтитул» в группе Колонтитулы вкладки Вставка (эта же группа продублирована на вкладке Колонтитулы).
Помимо номеров страницы, в колонтитул можно вставить также текущую дату и время (кнопка «  Дата и время» в группе Вставка вкладки Колонтитулы или в группе Текст вкладки Вставка). Откроется диалоговое окно (рис. 7.6), где перечислены всевозможные форматы даты и времени. Вообще, через данное диалоговое окно можно вставить текущие дату и время в любое место документа.
Дата и время» в группе Вставка вкладки Колонтитулы или в группе Текст вкладки Вставка). Откроется диалоговое окно (рис. 7.6), где перечислены всевозможные форматы даты и времени. Вообще, через данное диалоговое окно можно вставить текущие дату и время в любое место документа.
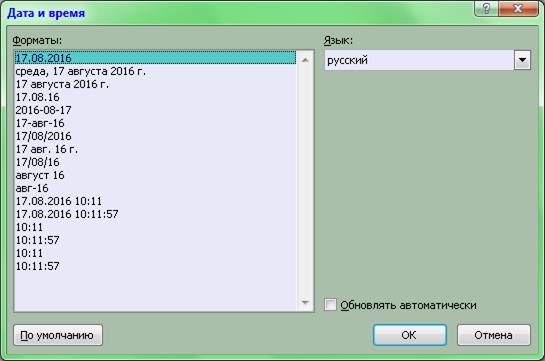
Рис. 7.6 Диалоговое окно вставки текущих даты и времени
Если флажок «Обновлять автоматически» в диалоговом окне снят, вставленные дата или время останутся постоянными. Это удобно, если, например, нужно отметить в документе дату начала работы над ним. Если флажок установлен, то дата и время будут обновляться (заменяться на текущие) при каждом открытии документа или при каждой отправке его на печать. Такой режим удобен, например, при составлении периодически печатаемых заявлений, которые нельзя нести на подпись «задним числом».
Также в режиме работы с колонтитулами возможно создать свои элементы автотекста или экспресс-блоки и вставлять их. Методика была подробно описана в Лабораторной работе №3. Вставка их может осуществляться при помощи кнопки «  Экспресс-блоки» в группе Вставка вкладки Колонтитулы. Также в этой группе имеются кнопки для вставки в колонтитул пользовательских изображений или клипарта.
Экспресс-блоки» в группе Вставка вкладки Колонтитулы. Также в этой группе имеются кнопки для вставки в колонтитул пользовательских изображений или клипарта.
Как было сказано выше, в колонтитул можно вставить автофигуры, в том числе прямоугольную рамку, окаймляющую лист. Другим способом вставить рамку в текст является вкладка «Страница» диалогового окна «Границы и заливка» (рис. 7.7). Напомним, что окно вызывается командой Границы и заливка… из выпадающего меню кнопки «  Границы» в группе Абзац Главной вкладки ленты инструментов. Другим способом открыть окно на вкладке «Страница» является кнопка «
Границы» в группе Абзац Главной вкладки ленты инструментов. Другим способом открыть окно на вкладке «Страница» является кнопка «  Границы страницы» в группе Фон страницы вкладки Разметка страницы. Границы, заданные в этом окне, автоматически применяются ко всем страницам документа.
Границы страницы» в группе Фон страницы вкладки Разметка страницы. Границы, заданные в этом окне, автоматически применяются ко всем страницам документа.
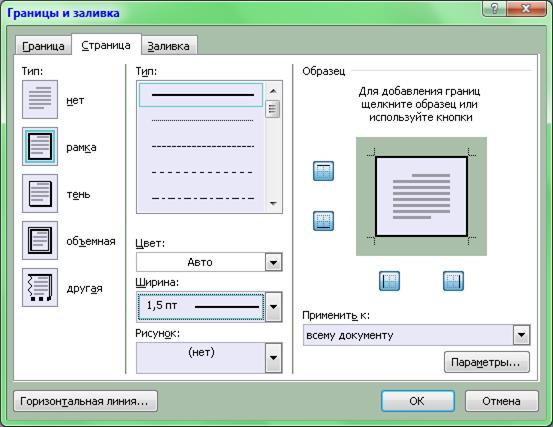
Рис. 7.7 Диалоговое окно применения границ к странице
На вкладке «Страница» присутствует кнопка «Параметры…», которая вызывает диалоговое окно тонкой настройки расположения границ (рис. 7.8) – относительно текста либо относительно краев листа. В первом случае можно также разрешить или запретить охватывание рамкой верхних и нижних колонтитулов (два нижних флажка; если флажок стоит, колонтитул будет в рамке, если снят – за ней). Верхний флажок заставит «слиться» линии рамки страницы и рамки абзаца (если таковые имеются), даже если в параметрах рамок указаны различные значения отступов. В обоих режимах доступен флажок «Всегда впереди»: когда он поставлен, рамка рисуется на переднем плане, когда снят – в слое колонтитулов. В этом случае автофигуры или рисунки в документе могут заслонить рамку
Отметим, что рамка, созданная через диалоговое окно «Границы и заливка», не может быть изменена редактированием колонтитулов. Также отметим, что ограничение в 31 пункт (»10,9 мм) в окне рис. 7.8 не позволяет нарисовать данным способом рамку, соответствующую ЕСКД.

Рис. 7.8 Диалоговое окно параметров границ страницы
На вкладке «Страница» диалогового окна «Границы и заливка» (рис. 7.7) также имеется выпадающий список «Рисунок:», позволяющий обрамить страницу художественной рамкой (должен быть установлен компонент Microsoft Office «Фигурные границы страницы»).
Иногда в колонтитул вставляют так называемые «водяные знаки» – текст или символы, которые печатаются светлым тоном на большей части площади листа (например, слово «Образец» по диагонали листа). И хотя такие символы в режиме колонтитула можно вставить вручную, более удобный способ заключается в использовании кнопки «  Подложка» в группе Фон страницы вкладки Разметка страницы. В галерее кнопки имеется несколько готовых подложек, а команда Настраиваемая подложка… открывает диалоговое окно (рис. 7.9), где можно выбрать либо рисунок, либо надпись, которые будут использоваться в качестве подложки, повторяясь на каждой странице.
Подложка» в группе Фон страницы вкладки Разметка страницы. В галерее кнопки имеется несколько готовых подложек, а команда Настраиваемая подложка… открывает диалоговое окно (рис. 7.9), где можно выбрать либо рисунок, либо надпись, которые будут использоваться в качестве подложки, повторяясь на каждой странице.
Быстро удалить ранее добавленную подложку можно одноименной командой внизу галереи кнопки «  Подложка».
Подложка».
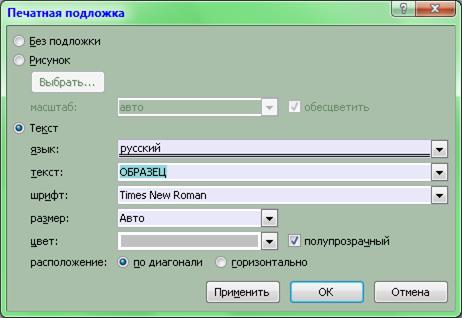
Рис. 7.9 Диалоговое окно вставки подложки
Кнопка «  Цвет страницы» в группе Фон страницы вкладки Разметка страницы предназначена для оформления электронных Web-документов, при создании документов для печати она не используется.
Цвет страницы» в группе Фон страницы вкладки Разметка страницы предназначена для оформления электронных Web-документов, при создании документов для печати она не используется.
6.4 Разделы документа
Ориентация листа бумаги (книжная или альбомная), поля страницы, количество колонок текста, содержимое колонтитулов и некоторые другие параметры разметки страниц применяются ко всему документу целиком. Однако может возникнуть ситуация, когда в разных частях документа эти параметры должны различаться.
Для решения этой проблемы документ разбивают на разделы. Поля, колонки, колонтитулы в каждом из разделов документа могут быть настроены по-своему. Разделы отделяются друг от друга специальным символом разрыва разделов.
Вставка в документ разрыва раздела осуществляется через меню кнопки «  Разрывы» в группе Параметры страницы вкладки Разметка страниц. Разрывы разделов вставляются четырьмя нижними командами кнопки:
Разрывы» в группе Параметры страницы вкладки Разметка страниц. Разрывы разделов вставляются четырьмя нижними командами кнопки:
Ø Следующая страница – новый раздел начинается со следующей страницы;
Ø Текущая страница – И старый, и новый разделы останутся на одной странице. Такие разрывы удобно применяются с колонками текста, однако изменить размер или ориентацию страницы такой разрыв, конечно же, не позволит;
Ø Четная страница или Нечетная страница – новый раздел начинается с новой страницы, однако ее номер может быть скорректирован. К примеру, разрыв с четной страницы на странице №24 приведет к тому, что следующая страница будет иметь номер 26. При печати между ними будет вставлена пустая страница. Такой режим удобен при создании книг, когда, например, каждая глава должна начинаться картинкой, которая всегда располагается на правой стороне книжного разво
Дата добавления: 2021-01-11; просмотров: 623;











