Редактирование автофигур
При выделении объекты, в том числе автофигуры обзаводятся маркерами размера. Перетаскивая маркеры мышью, можно изменять размеры объекта. Угловые маркеры (  ) изменяют одновременно и ширину, и высоту фигуры, верхние, нижние и боковые (
) изменяют одновременно и ширину, и высоту фигуры, верхние, нижние и боковые (  ) – только один размер. Перемещение маркеров с нажатой клавишей Ctrl вызывает одновременное симметричное изменение размеров объекта с обеих сторон. Нажатая клавиша Shift при перетаскивании маркеров линий позволяет перемещать их строго по горизонтали или вертикали, а при перетаскивании угловых маркеров автофигур типа прямоугольника или овала – изменять их размер с сохранением пропорций.
) – только один размер. Перемещение маркеров с нажатой клавишей Ctrl вызывает одновременное симметричное изменение размеров объекта с обеих сторон. Нажатая клавиша Shift при перетаскивании маркеров линий позволяет перемещать их строго по горизонтали или вертикали, а при перетаскивании угловых маркеров автофигур типа прямоугольника или овала – изменять их размер с сохранением пропорций.
Перемещать выделенные автофигуры можно мышью (для прямоугольников и овалов – перетаскиванием их границы; курсор имеет форму четырех стрелок) или курсорными клавишами.
Многие объекты снабжены маркерами изменения формы (  ), позволяющими изменять некоторые характерные черты фигур, например, размер острия стрелки, наклон боковых граней параллелограмма и т.д. Некоторые объекты обладают также маркером поворота (
), позволяющими изменять некоторые характерные черты фигур, например, размер острия стрелки, наклон боковых граней параллелограмма и т.д. Некоторые объекты обладают также маркером поворота (  ), позволяющим вращать объект.
), позволяющим вращать объект.
Команды выпадающего меню кнопки «  Повернуть» группы Упорядочить вкладки Формат фигуры позволяют поворачивать фигуры на 90о по или против часовой стрелки или симметрично (зеркально) отражать.
Повернуть» группы Упорядочить вкладки Формат фигуры позволяют поворачивать фигуры на 90о по или против часовой стрелки или симметрично (зеркально) отражать.
Более точно изменять размер фигуры можно при помощи полей ввода в группе Размер вкладки Формат фигуры. Кнопка  справа от названия группы открывает диалоговое окно для тонкой настройки размера и положения фигуры. Другой способ открыть окно – команда Другие параметры поворота из выпадающего меню кнопки «
справа от названия группы открывает диалоговое окно для тонкой настройки размера и положения фигуры. Другой способ открыть окно – команда Другие параметры поворота из выпадающего меню кнопки «  Повернуть».
Повернуть».
Окно состоит из трех вкладок. Вкладки «Положение» и «Обтекание текстом» будут рассмотрены ниже. Вкладка «Размер» показана на рис. 6.3.
Размер фигуры в окне можно задать в абсолютном виде – в сантиметрах, и в относительном – в процентах. Выпадающий список позволяет указать, относительно чего выражается размер в процентах: размера страницы, расстояния между полями, величины конкретного поля. Также размеры фигуры можно задать, указав их в виде процента относительно ее предыдущих размеров (поля в группе «Масштаб»; флажок «Сохранить пропорции» задает одинаковый масштаб как по вертикали, так и по горизонтали).
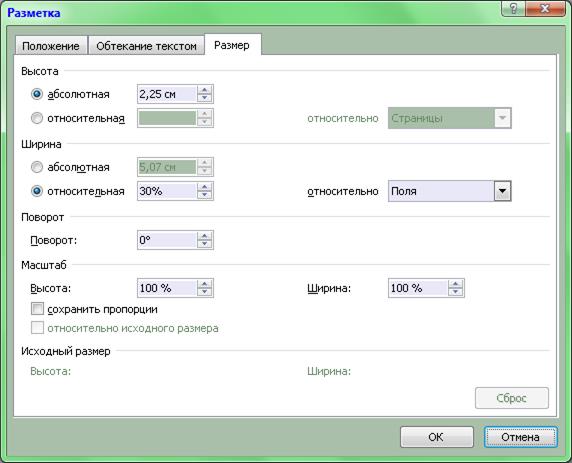
Рис. 6.3 Диалоговое окно настройки размера и расположения объектов, вкладка «Размер»
Когда объектов на рисунке много, для простоты манипулирования их можно сгруппировать, т.е. объединить в группу, После этого их можно будет перемещать, растягивать и сжимать как единое целое.
Перед группировкой все объединяемые объекты необходимо выделить. Для этого следует последовательно щелкать по объектам мышью при нажатой клавише Shift или Ctrl. Также кнопкой «  Область выделения» в группе Упорядочить вкладки Формат фигуры можно отобразить область выделения – специальную область задач, где будут перечислены все фигуры на текущей странице документа. Фигуры выделяют, щелкая по их именам в этой области с зажатой клавишей Ctrl.
Область выделения» в группе Упорядочить вкладки Формат фигуры можно отобразить область выделения – специальную область задач, где будут перечислены все фигуры на текущей странице документа. Фигуры выделяют, щелкая по их именам в этой области с зажатой клавишей Ctrl.
После выделения объектов для их группирования следует воспользоваться командой «Группировать» из меню кнопки «  Группировать» группы «Упорядочить» на вкладке Формат фигуры. Вокруг сгруппированных фигур появится новая рамка с маркерами.
Группировать» группы «Упорядочить» на вкладке Формат фигуры. Вокруг сгруппированных фигур появится новая рамка с маркерами.
Даже если фигуры сгруппированы, в Microsoft Word 2010 по прежнему остается возможность управлять каждой из них по отдельности. После выделения щелчком мыши всей группы вторым щелчком можно выделить отдельную фигуру, отобразив его собственные маркеры. Прямоугольник группы при этом станет пунктирным.
Созданные группы также отображаются в области выделения. Для удобства отдельные объекты и группы в области выделения можно переименовывать.
В области выделения напротив всех фигур и групп присутствуют кнопки  . Нажатие на кнопку делает фигуру (или все фигуры группы) невидимыми. Сама кнопка при этом принимает вид
. Нажатие на кнопку делает фигуру (или все фигуры группы) невидимыми. Сама кнопка при этом принимает вид  . Повторное нажатие на кнопку возвращает видимость фигур. Кнопки «Скрыть все» и «Показать все» позволяют быстро управлять видимостью всех фигур на странице сразу.
. Повторное нажатие на кнопку возвращает видимость фигур. Кнопки «Скрыть все» и «Показать все» позволяют быстро управлять видимостью всех фигур на странице сразу.
Если объекты накладываются и частично заслоняют друг друга, можно изменить порядок следования объектов. Если мысленно рассмотреть все пересекающиеся объекты как стопку плоских бумажных фигур, то перемещение на задний план делает объект самым нижним в стопке, на передний план – самым верхним. Перемещение вперед и назад меняет его местами с соседним объектом. Перемещение перед текстом или за текстом касается лишь случая взаимодействия объектов с текстом (обтекания, будет рассмотрено ниже). Изменение порядка осуществляется кнопками «  Переместить вперед» и «
Переместить вперед» и «  Переместить назад» группы Упорядочить на вкладке Формат фигуры или командами из их выпадающих меню.
Переместить назад» группы Упорядочить на вкладке Формат фигуры или командами из их выпадающих меню.
Порядок следования фигур также отображается в области выделения – именно в этом порядке отсортированы объекты в списке. Кнопки  и
и  позволяют изменять этот порядок (и, как следствие, порядок наложения объектов).
позволяют изменять этот порядок (и, как следствие, порядок наложения объектов).
Если объекты сгруппированы, изменение их порядка (как кнопками  и
и  , так и через ленту) возможно только в пределах группы. Но можно изменить порядок группы относительно объектов, не входящих в группу, и других групп.
, так и через ленту) возможно только в пределах группы. Но можно изменить порядок группы относительно объектов, не входящих в группу, и других групп.
Сгруппированные объекты можно разгруппировать одноименной командой из меню кнопки «  Группировать».
Группировать».
Команды меню кнопки «  Выровнять» позволяет выравнивать объекты по вертикали и горизонтали, а также распределить их на равном расстоянии друг от друга. Флажки в меню позволяют определять, относительно чего будет производиться выравнивание: «Выровнять относительно страницы» – выравнивание по кромкам листа; «Выровнять по полю» – относительно полей текущей страницы. Установка флажка «Выровнять выделенные объекты» включает выравнивание объектов друг относительно друга. Например, при выравнивании по левому краю все объекты будут выровнены по самому левому из них; положение его самого при этом не измениться. Все то же самое касается и равномерного распределения объектов.
Выровнять» позволяет выравнивать объекты по вертикали и горизонтали, а также распределить их на равном расстоянии друг от друга. Флажки в меню позволяют определять, относительно чего будет производиться выравнивание: «Выровнять относительно страницы» – выравнивание по кромкам листа; «Выровнять по полю» – относительно полей текущей страницы. Установка флажка «Выровнять выделенные объекты» включает выравнивание объектов друг относительно друга. Например, при выравнивании по левому краю все объекты будут выровнены по самому левому из них; положение его самого при этом не измениться. Все то же самое касается и равномерного распределения объектов.
Для автофигур Полилиния, Кривая, Рисованная кривая команда Начать изменение узлов кнопки «  Изменить фигуру» группы Вставка фигур вкладки Формат фигуры позволяет отобразить характерные точки, чтобы, перемещая их мышью, изменить форму кривой. Команда Изменить фигуру из меню этой же кнопки позволяет заменить одну автофигуру на другую, при этом ее положение, размеры и форматирование и эффекты полностью сохранятся.
Изменить фигуру» группы Вставка фигур вкладки Формат фигуры позволяет отобразить характерные точки, чтобы, перемещая их мышью, изменить форму кривой. Команда Изменить фигуру из меню этой же кнопки позволяет заменить одну автофигуру на другую, при этом ее положение, размеры и форматирование и эффекты полностью сохранятся.
Наконец, присутствующий в контекстном меню пункт Назначить фигурой/линией по умолчанию позволяет применить заданное форматирование для всех автофигур и объектов, которые будут созданы в дальнейшем.
Дата добавления: 2021-01-11; просмотров: 412;











