Создание и вставка оконных блоков
Так как конфигурация окон повторяется на плане здания многократно, целесообразно создать блок окна. Блокпредставляет собой набор объектов, которые сохраняются под определённым именем и при необходимости вставляются в чертёж. Блок – это один объект, независимо от количества использованных для его создания объектов (количество объектов, составляющих блок, не ограничено), поэтому его легко перемещать, копировать, масштабировать или вращать. Блоки можно сохранять как в рисунке, так и в отдельном файле. Но состав блока не подлежит изменению. Любой однажды определённый блок можно сколько угодно раз вставлять в рисунок. При необходимости блок можно расчленить на исходные объекты. Все объекты блока вставляются на соответствующие места относительно точки вставки (базовой точки). Базовой называется точка, определённая в блоке и применяемая для его вставки.
Для удобства работы с блоками можно создавать единичные блоки, которые позволяют вставлять их в конкретной части чертежа, задавая при вставке определённые размеры (масштабируя). Единичные блоки создаются размером, равным единице. Чтобы создать блок, сначала нужно создать объекты в том виде, в каком их необходимо сохранить. Для этого нужно:
установить текущим слой 0;
установить объектную привязку конточка, середина;
из панели инструментов Рисование выбрать команду Прямоугольник  ;
;
в ответ на запрос в КС на свободном месте чертежа указать первую точку прямоугольника;
в ответ на следующий запрос в КС набрать относительные декартовые координаты второго угла @1,1;
нажать Enter;
В связи с тем, что размеры чертежа гораздо больше, чем размеры созданного блока, он превратится в точку.
выбрать команду Показать рамкой  ;
;
в ответ на запрос в КС поместить эту точку в рамку, указав первую точку рамки, затем вторую, закончить работу с командой ЛК. Эту операцию выполнить несколько раз, вызывая команду Показать рамкой.
В результате на экране появится большой квадрат (контур окна).
Построить линию остекления в центре квадрата:
- выбрать команду Отрезоки в ответ на запрос в КС, используя объектную привязку середина, построить горизонтальную линию (рис. 4.28.).

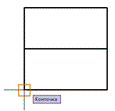
Рис. 4.28. Построение условного Рис. 4.29. Указание точки вставки
обозначения оконного проема
Для создания блока объекта необходимо:
выбрать в главном меню Рисование → Блок → Создатьили в панели инструментов Рисованиевыбрать команду Создать блок  ;
;
появится ДО Определение блока и в окошке имя задать блоку имя (например, окно);
в разделе объектыустановить точку в строке Преобразовать в блок;
в этом же разделенажать кнопку Выбрать объекты, AutoCAD вернёт вас в графическую зону для того, чтобы выбрать созданный объект, заключая его в секущую рамку (весь объект выделится пунктирной линией). Выбор объекта выполнять ЛК мыши, закончить выбор объекта ПК мыши;
в разделе Базовая точкавыбрать кнопку Указать,AutoCAD вернёт вас в графическую зону, где необходимо указать точку вставки блока (например, левый нижний угол окна) рис. 4.29.
выйти из ДО через кнопку ОК.
Для вставки и заполнения оконных блоков нужно вернуть на экран план здания. Для этого нужно:
выбрать в главном меню команду Вид → Зумирование → Всё.
Для вставки оконных блоков вчертёж необходимо:
установить текущим слой окна;
выбрать из главного меню команду Вставка → Блок. Появится ДО Вставка блока. Отредактировать это окно следующим образом:
- в окошке имя установить имя соответствующего блока;
- разделах Точка вставки, масштаб, угол поворота установить “флажок”, выбрав строку Указать на экране;
- выйти из ДО через кнопку ОК;
- в ответ на запрос в КС, методом отслеживания или используя команду Смещениев панели инструментов Объектная привязка отследить точку вставки объекта, указанную при создании блока (левый нижний угол): @1610,0.

Рис. 4.30. Установка первого окна
- в ответ на следующий запрос набрать в КС длину окна (например, 1500);
- в ответ на следующий запрос набрать в КС толщину стены, в которую вставляется блок (например, 510);
- в ответ на следующий запрос в КС указать угол поворота блока, 0.
В результате на чертеже прочертилось окно в соответствующем месте (рис. 4.30.).
Затем вставить остальные окна, используя команду Копировать или Зеркальное отражение(см. рис. 4.31.). Если окна другого размера, вставить их аналогично.
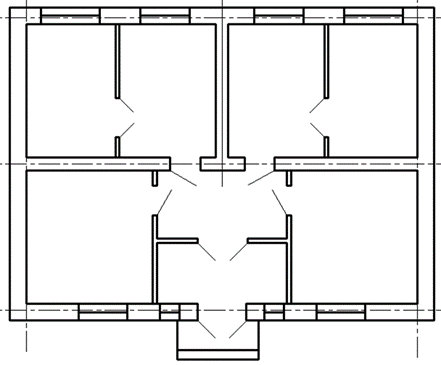
Рис. 4.31. Построение остальных окон
Перед входом в здание вычертить командойОтрезоккрыльцо со ступеньками (см. рис. 4.31.).
Дата добавления: 2020-12-11; просмотров: 414;











